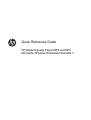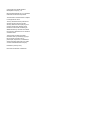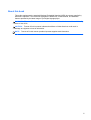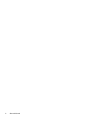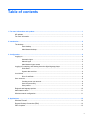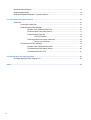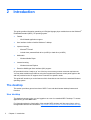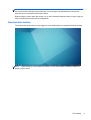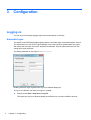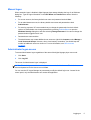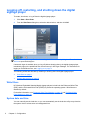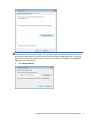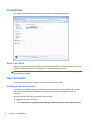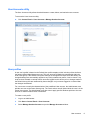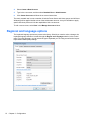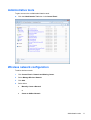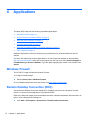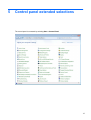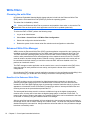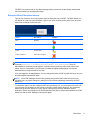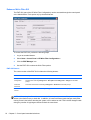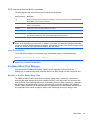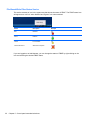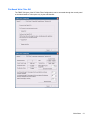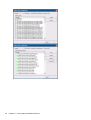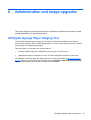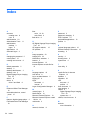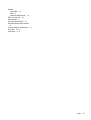HP MP6 Digital Signage Player is an advanced media player designed to deliver captivating digital content in various commercial settings. Featuring a user-friendly Windows Embedded Standard 7 interface, the MP6 empowers users with flexible content management and playback capabilities. With support for Win32-based applications, you can tailor the player to your specific needs by installing additional software.
Its enhanced security features, including Microsoft Firewall and locked protected storage, ensure the integrity of your content and protect it from unauthorized access.
HP MP6 Digital Signage Player is an advanced media player designed to deliver captivating digital content in various commercial settings. Featuring a user-friendly Windows Embedded Standard 7 interface, the MP6 empowers users with flexible content management and playback capabilities. With support for Win32-based applications, you can tailor the player to your specific needs by installing additional software.
Its enhanced security features, including Microsoft Firewall and locked protected storage, ensure the integrity of your content and protect it from unauthorized access.




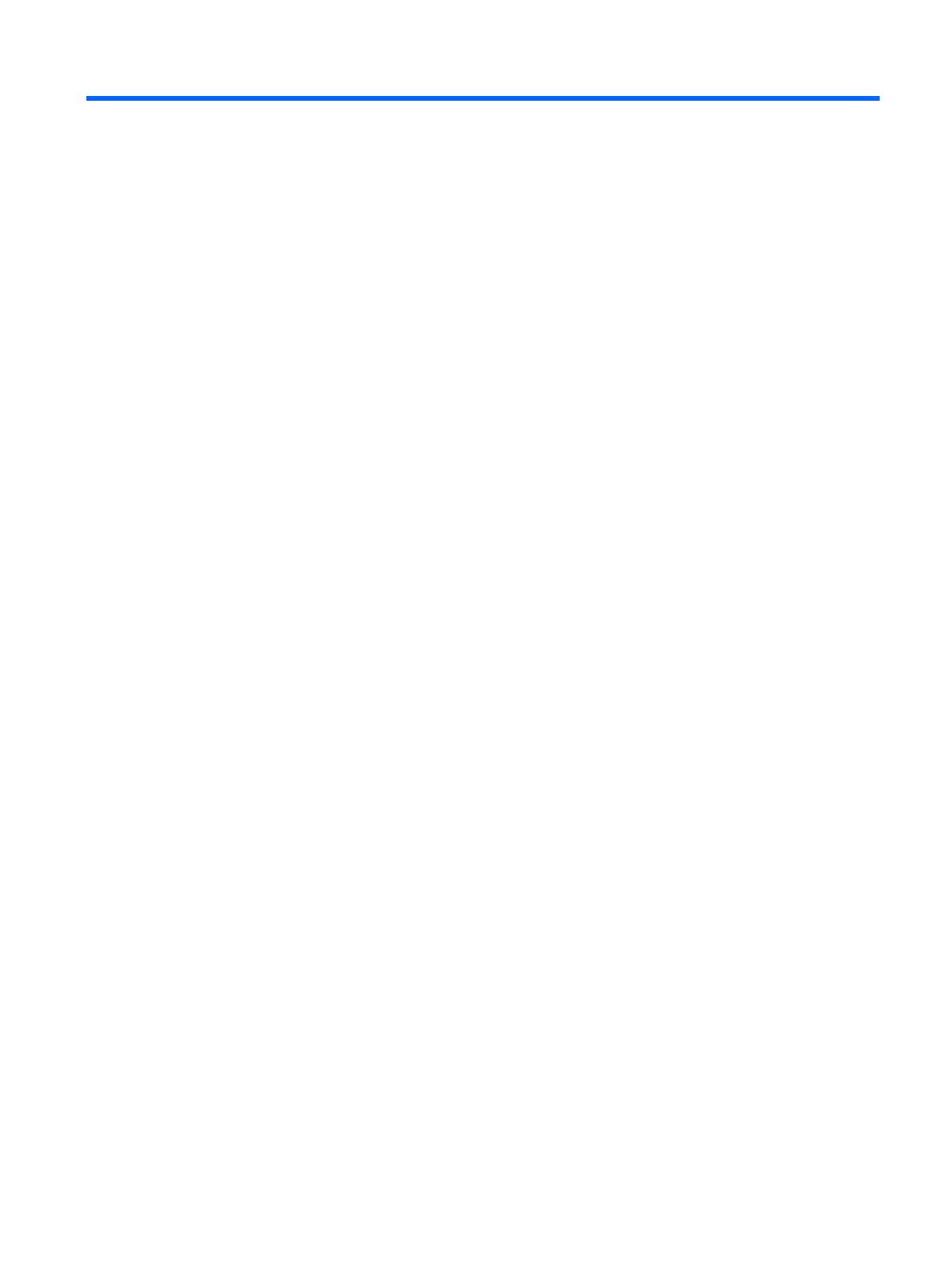















-
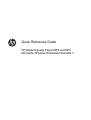 1
1
-
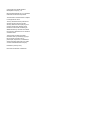 2
2
-
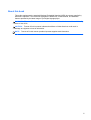 3
3
-
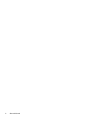 4
4
-
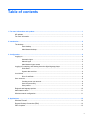 5
5
-
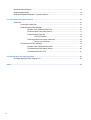 6
6
-
 7
7
-
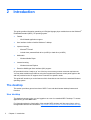 8
8
-
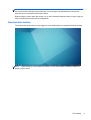 9
9
-
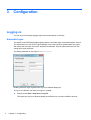 10
10
-
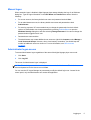 11
11
-
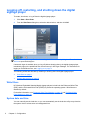 12
12
-
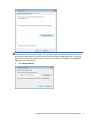 13
13
-
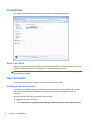 14
14
-
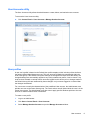 15
15
-
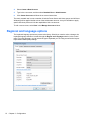 16
16
-
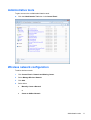 17
17
-
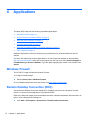 18
18
-
 19
19
-
 20
20
-
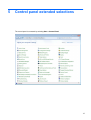 21
21
-
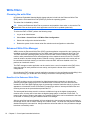 22
22
-
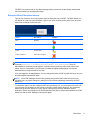 23
23
-
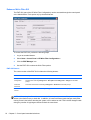 24
24
-
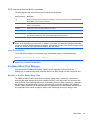 25
25
-
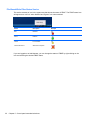 26
26
-
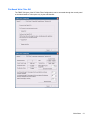 27
27
-
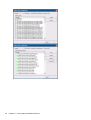 28
28
-
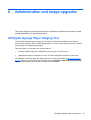 29
29
-
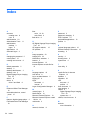 30
30
-
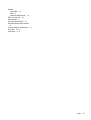 31
31
HP MP6 Digital Signage Player Reference guide
- Type
- Reference guide
- This manual is also suitable for
HP MP6 Digital Signage Player is an advanced media player designed to deliver captivating digital content in various commercial settings. Featuring a user-friendly Windows Embedded Standard 7 interface, the MP6 empowers users with flexible content management and playback capabilities. With support for Win32-based applications, you can tailor the player to your specific needs by installing additional software.
Its enhanced security features, including Microsoft Firewall and locked protected storage, ensure the integrity of your content and protect it from unauthorized access.
Ask a question and I''ll find the answer in the document
Finding information in a document is now easier with AI
Related papers
-
HP Laptop t57x0 User manual
-
HP MP4 Digital Signage Player Model 4200 Reference guide
-
HP Compaq t5730w Thin Client Reference guide
-
HP Compaq 6720t Mobile Thin Client Reference guide
-
HP Compaq t5730w Thin Client Reference guide
-
HP T5000 User manual
-
HP 4320t Reference guide
-
HP 4410T Reference guide
-
HP t5720/t5730 User manual
-
HP t5710 Reference guide