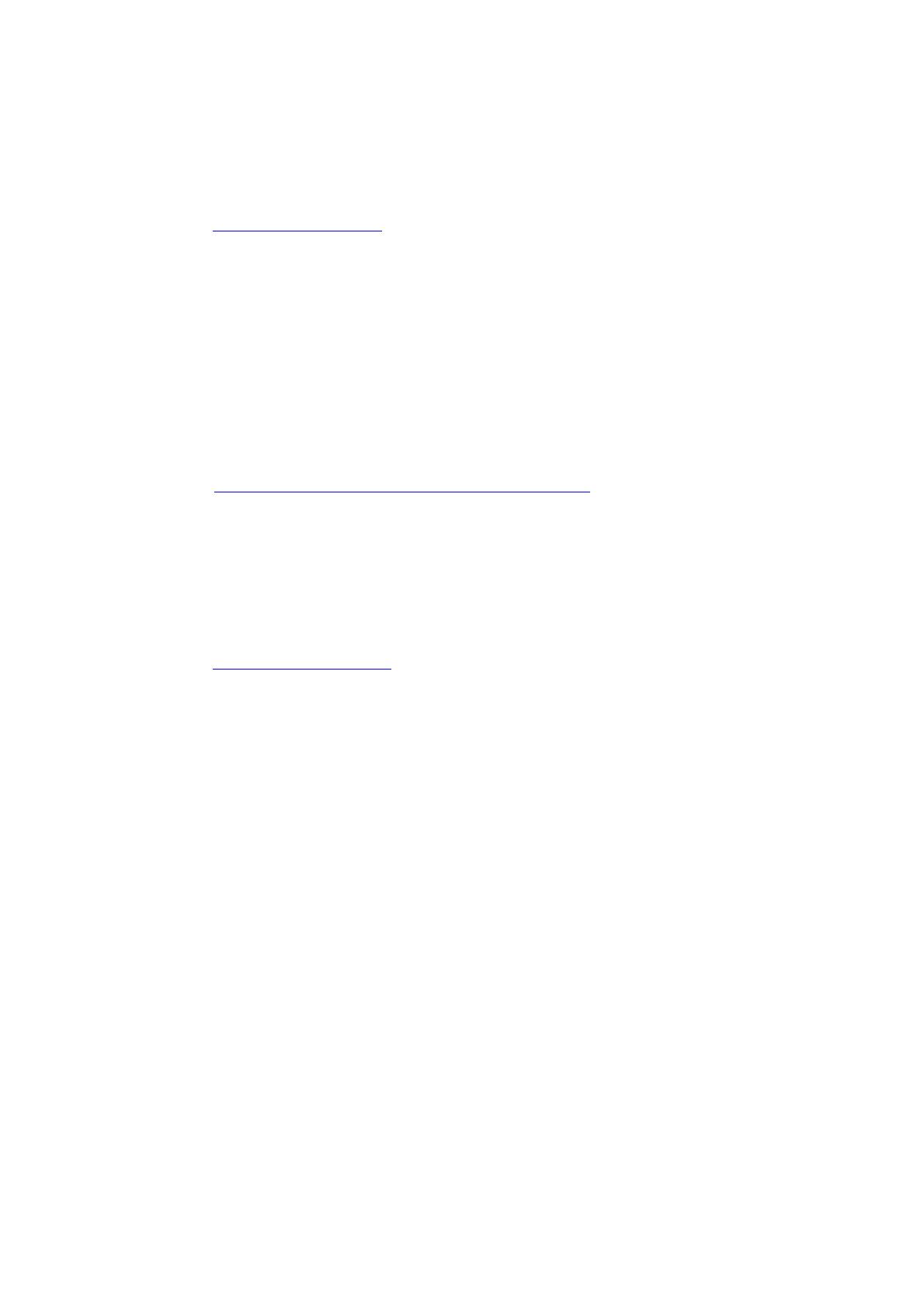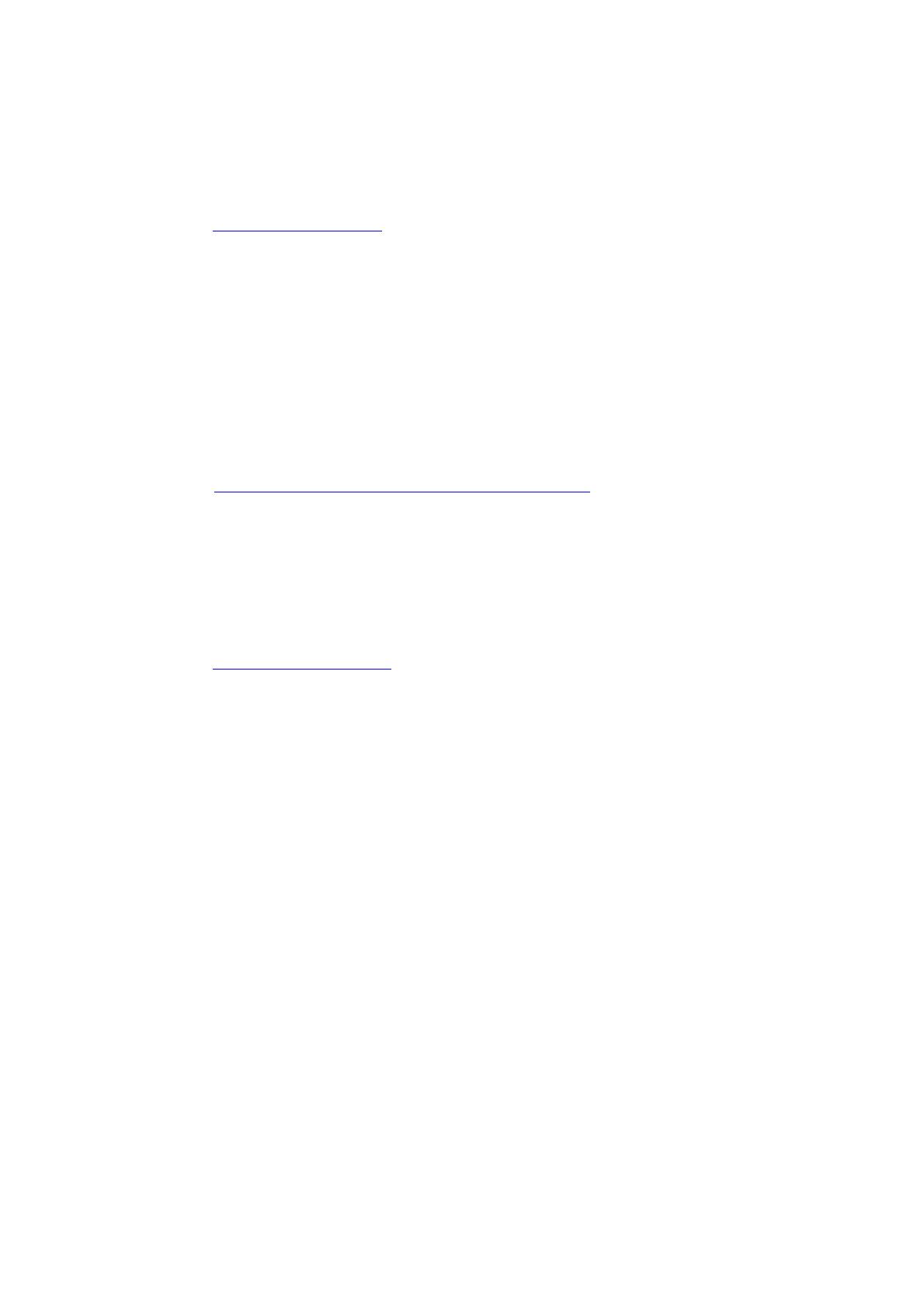
BlueChart g2 BlueChart g2 Vision Map
Download Instructions
4. Press I Agree.
Your card is prepared for downloadable BlueChart mapping.
Registering Your Device
1. Click https://my.garmin.com.
2. Log in to your myGarmin account.
3. On the Home tab, in the Products section, click Register.
4. Click Marine Devices, and click Continue.
5. Type your product serial number or unit ID in the appropriate field, and click
Submit.
TIP: You can also register your device using a prepared microSD/SD card. To do so,
install the Garmin Communicator Plugin and select the Connect the Device option.
Go to http://www8.garmin.com/products/communicator/ to install the plugin.
6. Review the registration details, and click Next.
The Registration Complete page displays.
Purchasing BlueChart g2 or BlueChart g2 Vision Maps
1. Click http://www.garmin.com.
2. Select your country.
3. Click Maps.
4. Scroll down the page, and click On the Water Maps.
5. Click the BlueChart product (BlueChart g2 Vision or BlueChart g2) you want to
download to your device.
6. Click the Products tab to ensure that your device is compatible with the product you
selected.
If your device displays in the list, proceed to the next step. If your device is not found in
the list, the product selected is not compatible with your device.
7. Under the BlueChart product name, click interactive coverage map.
8. Enter the name of a region (city, state, country, or waterway) in the search field.
9. Click the BlueChart product you want to download.
10. Select one or more region size check boxes.
11. Click the map format you want to receive:
TIP: If you have not registered your device on your myGarmin account, Garmin
recommends that you select one of the pre-programmed card options.
3 5/20/2010