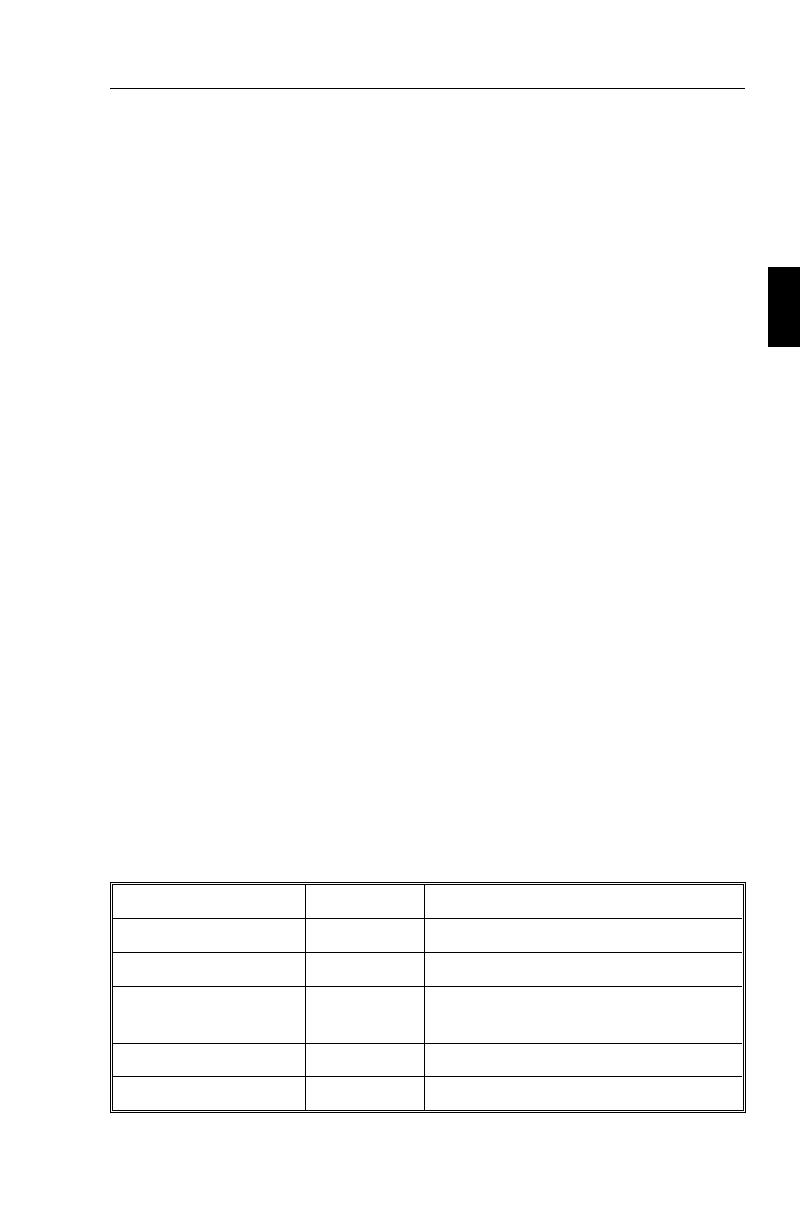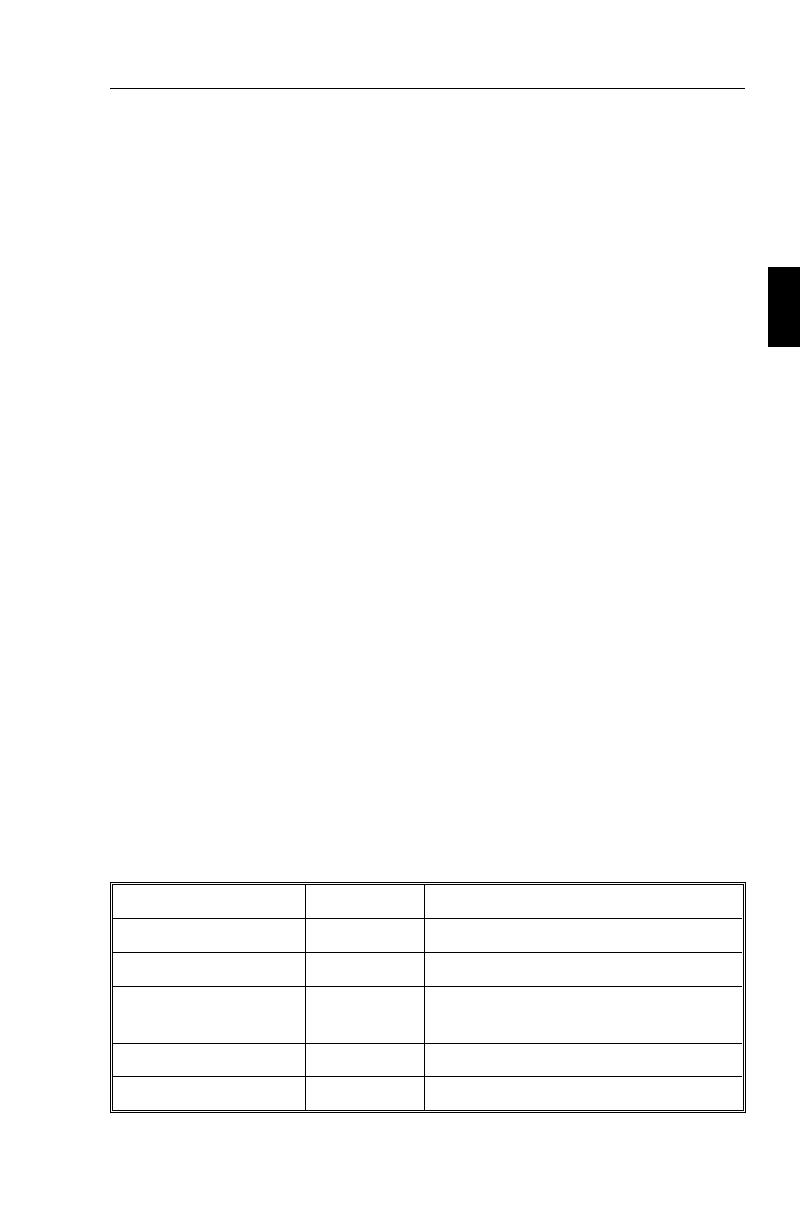
MultiSync monitors comply with these standards by offering IPM
System power management and Reduced Magnetic Field technology.
Power Manager
IPM (Intelligent Power Manager) System is an innovative power-saving
utility that complies with both the EPA’s Energy Star requirements and
Europe’s TCO NUTEK’s power management requirements. Energy Star
products use less than 30 watts when in the main power saving mode. The
NUTEK specification 803299 requires automatic power down to less than
30 watts in the suspend mode and less than 8 watts in the off mode.
When in the maximum power-down mode, the MultiSync P1150
monitor will consume less than 10% of the total power drawn under
normal operation. This innovation adds up to more than 90% energy
savings, longer monitor life, environmental protection, reduced
emissions and reduced air conditioning costs of the work environment.
The IPM System increases the monitor’s life and saves energy and costs
by powering down when not in use.
MultiSync monitors follow the Video Electronics Standard Association
(VESA) approved DPMS power-down signalling method. VESA’s
Display Power Management Signalling (DPMS) method, which is
endorsed by the EPA, is the power-down process a system should use to
communicate to the monitor to save power. Power-down functions can
be utilised only with an Energy Star system or video card which adheres
to the VESA DPMS standard. By using the monitor’s horizontal and
vertical SYNC signals, the monitor can be prompted into the different
IPM modes. The following is the description of the LED indicator for
the IPM power-saving modes:
Mode LED Indicator Power Saving
On Green None
Stand By Green Minimum (Quickest Recovery)
Suspend Yellow Moderate (< 20 Watts, Moderate
Recovery)
Off (IPM Mode) Orange Maximum (< 5 Watts, Slow Recovery)
Off (Power Switch, Off) No Light No Power Used (Fully Off)
Introduction E - 3