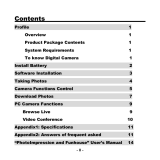ENGLISH
12
3. Input the IP address of the computer you wish to dial in the address bar.
4. Select tool/accept/transfer options. When the other parties have accepted your
call, you can now hold a video conference.
MSN Chat
1. Make sure the digital video camera is OFF.
2. Press and hold the Power/Shutter button [7]. Plug the USB jack into the USB port
of your PC.
3. Sign in MSN.
4. Connect the digital video camera to your computer using the USB cable.
5. On the MSN interface, select Action/Start a video conversation.
6. Select the person you want to chat with, and press OK.
INTERCHANGEABLE COVERS
Your digital camera comes with 2 interchangeable covers. To remove and insert a
cover, use a sharp instrument to unsnap the cover on each corner of the camera.
Snap in a new cover.
WARRANTY
NOTE: Please keep this instruction manual, it contains important information. This
product is covered by our two-year warranty. To make use of the warranty or the
after-sales service, please contact your retailer and supply proof of purchase. Our
warranty covers material or installation-related defects attributable to the
manufacturer, with the exception of wear caused by failure to respect the
instructions for use or any unauthorised work on the equipment (such as
dismantling, exposure to heat or damp, etc.).
LEXIBOOK UK ltd, Unit 10 Peterseld Industrial Estate, Bedford Road, Peterseld,
Hampshire, GU32 3QA, United
Kingdom, Freephone helpline: 0808 100 3015, http://www.lexibook.com
Environmental Protection
Unwanted electrical appliances can be recycled and should not be discarded along with regular household waste! Please
actively support the conservation of resources and help protect the environment by returning this appliance to a collection
centre (if available).