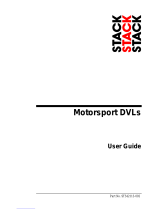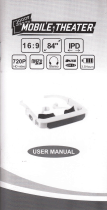I Important Warranty information Regarding Television Format Viewing
Wide screen format LCD Displays (16:9, the aspect ratio of the screen width to height) are primarily designed to view wide screen format
full-motion video. The images displayed on them should primarily be inthe wide screen 16:9 ratio format, or expanded to fill the screen if
your model offers thisfeature and the images are constantly moving. Displaying stationary graphics and images on screen, such as the dark
sidebars on nonexpanded standard format television video and programming, should be limited to no more than 5% of the total television
viewing per week.
Additionally, viewing other stationary images and text such as stock market reports, video game displays, station Iogos, web sites or computer
graphics and patterns, should be limited as described above for all televisions. Displaying stationary images that exceed the above guidelines
can cause uneven aging of LCD Displays that leave subtle, but permanent burned-in ghost images in the LCD picture. To avoid this, vary the
programming and images, and primarily display full screen moving images, not stationary patterns or dark bars.
On LCD models that offer picture sizing features, use these controls to view different formats as a full screen picture.
Be careful in the selection and duration of television formats used for viewing. Uneven LCD aging as a result of format selection and use, as
well as burned-in images, are not covered by your Samsung limited warranty.
U.S.A Only
The product unit accompanying this user manual is licensed under certain intellectual property rights of certain third parties. In particular,
this product is licensed under the following US patents: 5,991,715, 5,740,317, 4,972,484, 5,214,678, 5,323,396, 5,539,829, 5,606,618,
5,530,655, 5,777,992, 6,289,308, 5,610,985, 5,481,643, 5,544,247, 5,960,037, 6,023,490, 5,878,080, and under US Published Patent
Application No. 2001-44713-A1.
This license is limited to private non-commercial use by end-user consumers for licensed contents. No rights are granted for commercial
use. The license does not cover any product unit other than this product unit and the license does not extend to any unlicensed product unit
or process conforming to ISO/IEC 11172-3or ISO/IEC 13818-3 used or sold in combination with this product unit. The license only covers
the use of this product unit to encode and/or decode audio files conforming to the ISO/IEC 11172-3 or ISO/IEC 13818-3. No rights are
granted under this license for product features or functions that do not conform to the ISO/IEC 11172-3 or ISO/IEC 13818-3.
Other countries
The product unit accompanying this user manual is licensed under certain intellectual property rights of certain third parties. This license is
limited to private non-commercial use by end-user consumers for licensed contents. No rights are granted for commercial use. The license
does not cover any product unit other than this product unit and the license does not extend to any unlicensed product unit or process
conforming to ISO/IEC 11172-3 or ISO/IEC 13818-3 used or sold in combination with this product unit. The license only covers the use of
this product unit to encode and/or decode audio files conforming to the ISO/IEC 11172-3 or ISO/IEC 13818-3. No rights are granted under
this license for product features or functions that do not conform to the ISO/IEC 11172-3 or ISO/IEC 13818-3.
SAMSUNG ELECTRONICS NORTH AMERICAN LIMITED WARRANTY STATEMENT
Subject to the requirements, conditions, exclusions and limitations of the original Limited Warranty supplied with Samsung Electronics
(SAMSUNG) products, and the requirements, conditions, exclusions and limitations contained herein. SAMSUNG will additionally provide
Warranty Repair Service nthe United States on SAMSUNG products purchased in Canada, and in Canada on SAMSUNG products
purchased in the United States. for the warranty period originally specified, and to the Original Purchaser only.
The above described warranty repairs must be performed by a SAMSUNG Authorized Service Center. Along with this Statement. the
Original Limited Warranty Statement and a dated Bill of Sale as Proof of Purchase must be presented to the Service Center. Transportation
to and from the Service Center is the responsibility of the purchaser.
Conditions covered are limited only to manufacturing defects m material or workmanship, and only those encountered in normal use of the
product.
Excluded. but not limited to. are any originally specified provisions for. in-home or on-site services, minimum or maximum repair times.
exchanges or replacements, accessories, options, upgrades, or consumables.
For the location of a SAMSU NGAuthorized Service Center, please call toll-free:
in the United States : 1-800-SAIVlSUNG (1-800-726-7864) In Canada : 1-800-SAMSUNG
>- See the warranty card for more information on warranty terms.
Precautions When DiSplaying a Still image
A siill image may cause permanent damage t0 the TV screen
D0 not diSplay a still image Onthe LCD panel for more than 2 hours as it can cause screen image retention: ThiS image
retention is also known as screen burn iTo avoid such image retention; reduce the degree of brightness and contrast of the
screen when dispiaying a still image:
watChing CD TV in4:3 format a 10ng period of time may leave traces of b0rd ers displayed Onthe left;
right and center of the screen Caused by the difference of light emission on the screen:
Playing a DVD or a game console may cause a simi ar effect to the screen:
Damages caused by the above effect are not Covered bythe warranty:
DiSplaying still images fr0m Video games and PC for longer than a Certain period of iime may pr0duce partial afteNmageSl
:To prevent this effecL reduce the !brightness! and 'contrast' when displaying still images.
© 2008 Samsung Electronics Co., Ltd. All rights reserved.