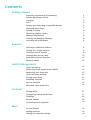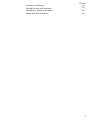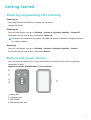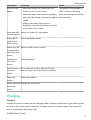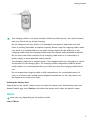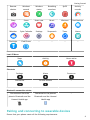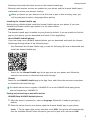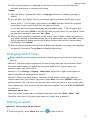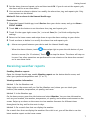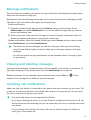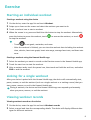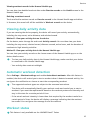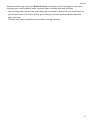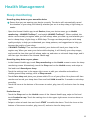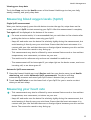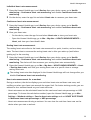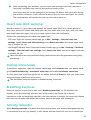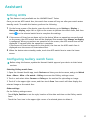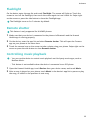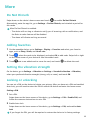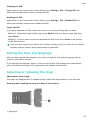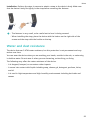Huawei Band 7 User manual
- Category
- Activity trackers
- Type
- User manual
This manual is also suitable for
Huawei Band 7
Below you will find brief product information for Huawei Band 7 to help you understand its features and potential use cases.
The Huawei Band 7 is a versatile fitness and health tracker that can help you monitor your daily activities, sleep, and stress levels. With its lightweight and comfortable design, you can wear it all day long without any discomfort. Here are some of its key features and use cases:
- Activity Tracking: The Huawei Band 7 can track your steps, distance traveled, calories burned, and active hours. This information can help you stay motivated and reach your fitness goals.
Huawei Band 7
Below you will find brief product information for Huawei Band 7 to help you understand its features and potential use cases.
The Huawei Band 7 is a versatile fitness and health tracker that can help you monitor your daily activities, sleep, and stress levels. With its lightweight and comfortable design, you can wear it all day long without any discomfort. Here are some of its key features and use cases:
- Activity Tracking: The Huawei Band 7 can track your steps, distance traveled, calories burned, and active hours. This information can help you stay motivated and reach your fitness goals.



















-
 1
1
-
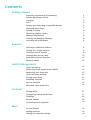 2
2
-
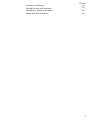 3
3
-
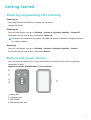 4
4
-
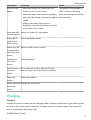 5
5
-
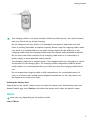 6
6
-
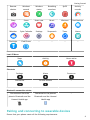 7
7
-
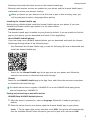 8
8
-
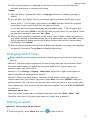 9
9
-
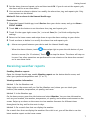 10
10
-
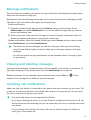 11
11
-
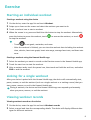 12
12
-
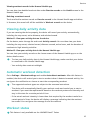 13
13
-
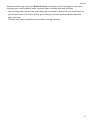 14
14
-
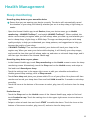 15
15
-
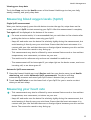 16
16
-
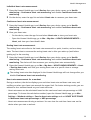 17
17
-
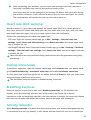 18
18
-
 19
19
-
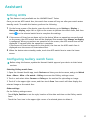 20
20
-
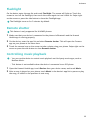 21
21
-
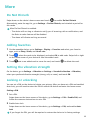 22
22
-
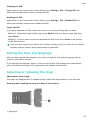 23
23
-
 24
24
-
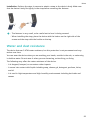 25
25
Huawei Band 7 User manual
- Category
- Activity trackers
- Type
- User manual
- This manual is also suitable for
Huawei Band 7
Below you will find brief product information for Huawei Band 7 to help you understand its features and potential use cases.
The Huawei Band 7 is a versatile fitness and health tracker that can help you monitor your daily activities, sleep, and stress levels. With its lightweight and comfortable design, you can wear it all day long without any discomfort. Here are some of its key features and use cases:
- Activity Tracking: The Huawei Band 7 can track your steps, distance traveled, calories burned, and active hours. This information can help you stay motivated and reach your fitness goals.
Ask a question and I''ll find the answer in the document
Finding information in a document is now easier with AI
Related papers
-
Huawei PORSCHE DESIGN WATCH GT 2 User guide
-
Huawei SGA-B19 Digital Blood Pressure Monitor User manual
-
Huawei Watch GT 2 Pro User manual
-
Huawei Watch GT 2 Pro User manual
-
Huawei Band 6 User guide
-
Huawei WATCH FIT mini User manual
-
Huawei Band 2 Pro Owner's manual
-
Huawei WATCH GT 2 Operating instructions
-
Huawei WATCH 3 User guide
-
Huawei WATCH 3 Pro User manual
Other documents
-
Honor Watch GS Pro User manual
-
Honor Watch ES User manual
-
Honor Band 6 Monochrome Replacement Wristband Comfortable To Wear User guide
-
Honor Band 6 User manual
-
Honor MagicWatch 2 User guide
-
Honor Watch Dream Owner's manual
-
Honor BAND 5 BLACK User manual
-
 FIRE-BOLTT FIRE-BOLTT BSW104 Smart Watch User manual
FIRE-BOLTT FIRE-BOLTT BSW104 Smart Watch User manual
-
Honor Band 5i User manual
-
Joint Chinese 2206 User manual