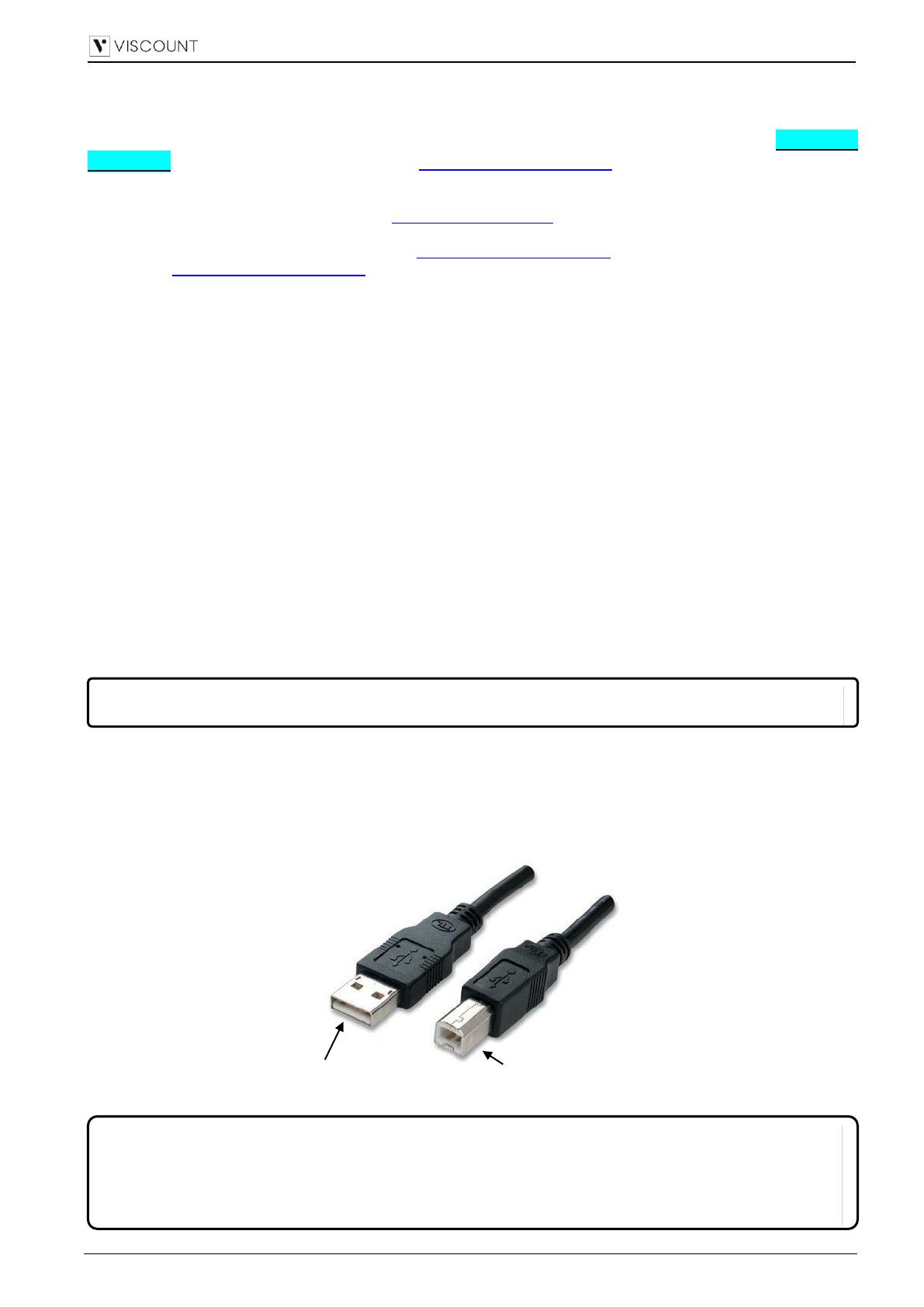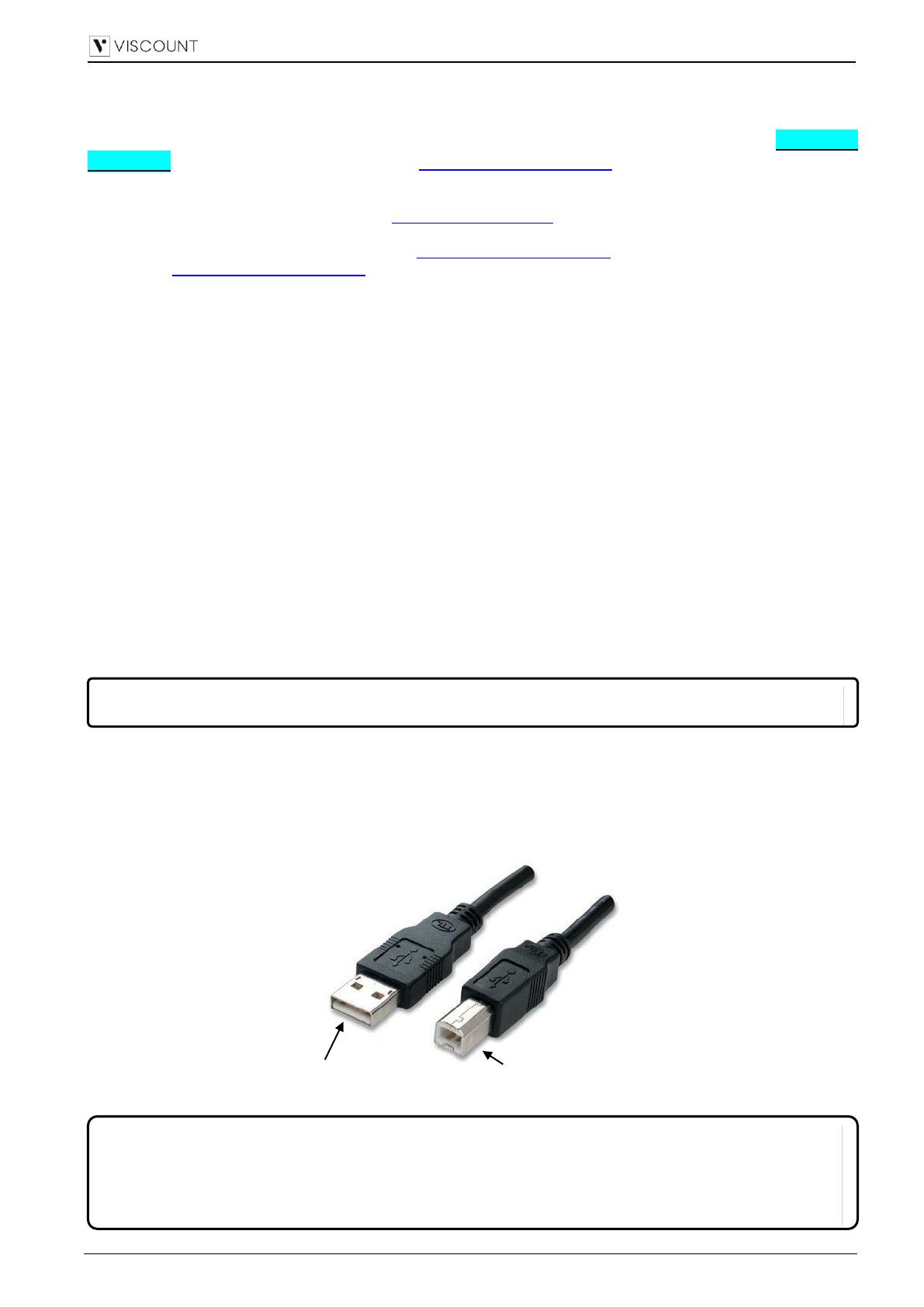
11
Installazione su macOS
Viscount Legend Update è una applicazione Windows che può essere eseguita anche su macOS basati su
CPU Intel utilizzando il supporto PlayOnMac (https://www.playonmac.com).
Se non è ancora stato installato PlayOnMac sul computer, procedere in questo modo:
1) Scaricare “XQuartz-X.X.X.dmg” dal sito https://www.xquartz.org, aprire il file .dmg e fare doppio-click sul file
.pkg file per installare XQuartz.
2) Scaricare “PlayOnMac_X.X.X.dmg” dal sito https://www.playonmac.com.
Sul sito https://www.playonmac.com sono presenti diverse versioni di PlayOnMac. Scaricare quella indicata
per l’utilizzo della versione del sistema operativo macOS in vostro possesso.
3) Fare doppio-click sul file “PlayOnMac_X.X.X.dmg” per installare PlayOnMac.
4) Una volta aperta la finestra di PlayOnMac, trascinare l’icona “PlayOnMac” in “Applications”.
5) Aprire il “Launchpad” e cliccare sull’icona “PlayOnMac”.
6) Se il sistema operativo risponde che è impossibile avviare l’applicazione per mancata conferma dell’identità
dello sviluppatore, nel menu Apple andare su “Preferenze di Sistema” / “Sicurezza e Privacy” / “Generali”, in
“Consenti app scaricate da” cliccare su “Apri comunque” a fianco del messaggio “L’apertura di PlayOnMac
è stata bloccata”. Attendere di nuovo la finestra che indica che è impossibile avviare l’applicazione e
cliccare su “Apri”.
7) Una volta aperto PlayOnMac potrebbe comparire un messaggio che indica che è presente una versione più
aggiornata del programma. Se volete effettuare l’aggiornamento, tenete sempre presente della versione del
macOs che state utilizzando.
8) In PlayOnMac cliccare su “Install a Program”.
9) Nella successiva finestra visualizzata cliccare su “Install a non-listed program” (in basso sulla sinistra) e
seguire le istruzioni riportate.
10) Alla richiesta del tipo di unità virtuale, selezionare “32 bits windows installation”.
11) Dopo aver selezionato il file di installazione “Viscount Legend Update Setup vX.X.X.exe”, le schermate
visualizzate sono le stesse di quelle riportate nella sezione “Installazione su Windows” delle presente guida.
12) Una volta installato Viscount Legend Update, selezionarlo in PlayOnMac e cliccare su “Configure”. In
“General” inserire il testo /s nel campo “Arguments”.
13) Uscire dalla finestra “Configure”, ora Viscount Legend Update è pronto per essere utilizzato. Per avviarlo
cliccare sul comando “Run” di PlayOnMac.
COLLEGAMENTO DEL LEGEND AL COMPUTER
Per collegare lo strumento che si desidera aggiornare al vostro computer utilizzare un cavo USB con connettori di
tipo A e B. Inserire quindi il connettore tipo A in una delle porte USB del vostro computer ed il connettore tipo B nella
presa [USB TO HOST] presente nel pannello posteriore del Legend.
NOTA IMPORTANTE!
PlayOnMac può essere utilizzato SOLO con Legend Update ver. 1.7.2 e successive, ma non precedenti
Si prega di seguire SEMPRE questa sequenza di operazioni al fine della corretta riuscita dell’aggiornamento del
Legend:
1) Collegare lo strumento al computer.
2) Avviare lo strumento in modalità aggiornamento come descritto di seguito.
3) Avviare l’applicazione Legend Update.
Tipo A