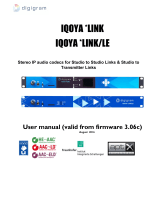Page is loading ...

(c) DJSoft.Net, http://www.djsoft.net
RadioCaster
User Manual

RadioCaster
Live audio encoder
by DJsoft.Net Team

3Contents
3
Copyright 2021 DJSoft.Net. All rights reserved.
Contents
Part I Introduction 4
Part II How to register 7
Part III Quick Start 9
Part IV Operation 11
................................................................................................................................... 121Setting up encoders
.......................................................................................................................................................... 14Statistic Relays
................................................................................................................................... 152 Sources
................................................................................................................................... 163 Metadata
................................................................................................................................... 184Custom encoders
Part V Contacts 19
Index 0

Part I

Introduction 5
Copyright 2021 DJSoft.Net. All rights reserved.
1 Introduction
RadioCaster is a program for taking any audio - including analog - connected to your computer or
playback device and broadcasting it online to the whole world. That means seamless use of old audio
sources, existing radio broadcasts, and other materials while maintaining your own digital presence.
Configuration is painless, while detailed statistics help you keep track of your audience.
RadioCaster also supports various styles.

Part II

RadioCaster Help System8
Copyright 2021 DJSoft.Net. All rights reserved.
2How to register
RadioCaster is distributed on a try-before-you-buy basis. You can download a trial version of the
application and use it for free during the trial period. To continue using RadioCaster after the trial is
over, you must buy a registration key.
To register RadioCaster, follow the steps below:
1. Go to www.djsoft.net and click the Buy button.
Once your order is submitted and processed, a message with the registration data will be sent to your
email address specified during the registration.
2. Open RadioCaster, and select Help -> Enter registration code... in the top menu bar.
3. A dialog prompting you to enter a registration key will open:
4. Enter your registration key. It is advisable to copy and paste the code from the email message.
5. Click OK. Now your copy of the application is registered and all limitations are removed.
If you have updated the program, select Help -> Enter registration code and enter the key you
received.

Part III

RadioCaster Help System10
Copyright 2021 DJSoft.Net. All rights reserved.
3Quick Start
This section will help you start working with the program.
1. Start RadioCaster.
2. In the top menu click RadioCaster -> Settings...
3. Select a source for the broadcasted audio.
4. Select a method for updating track names (metadata ).
5. Configure broadcast .
15
16
12

Part IV

RadioCaster Help System12
Copyright 2021 DJSoft.Net. All rights reserved.
4 Operation
4.1 Setting up encoders
To broadcast an Internet radio, follow the steps below:
To add a new encoder, click the “+” button in the main window.
The encoder window will open:
You can use the Configuration Wizard or enter all connection details manually.
Server address and password are provided by your stream hosting provider (unless you are using
your own server). You can usually find this information on the hosting control panel.
If you don't have a hosting radio, you can get it on the website: http://www.radioboss.fm/

Operation 13
Copyright 2021 DJSoft.Net. All rights reserved.
Metadata encoding: It is recommended to leave the “Auto” setting, which works fine in most cases.
Sample rate, Encoder type, Bitrate, and Channels set the broadcasting format. Please consult
with your stream hosting provider about which format to use. If you are not sure, leave the default one:
44100 MP3 128kbps stereo.
The Station Info tab allows you to override the global station information for the encoder.
Once you have entered all the settings, click OK. The encoder will be added to the encoders list.
In the main Encoders menu check the boxes next to the servers you would like to use.
On successful connection, the report (button in the bottom) will show the following message:
Connected to server! (output N). It means that listeners can connect to the streaming server and
listen to your radio.
If the setup is incorrect, RadioCaster will show an error message in the report. The error message will
describe the problem and show the number of the encoder that failed to start (e.g. “output 1”).
If this is the case, open the Settings window, select that encoder in the list, and click the Edit button to
fix the configuration.
You can view audience statistics in the Status window. To open it, click the button Status in the main
window.

RadioCaster Help System14
Copyright 2021 DJSoft.Net. All rights reserved.
Most common error messages:
Cannot start broadcasting (output N): Error 2100
The specified password is incorrect. Please check the password.
Cannot start broadcasting (output N): Error 2
The server is not available or the specified server address is incorrect. The problem is probably caused
by entering an incorrect address or port. Unless you are using Windows Media Services, make sure that
there is no “http://” or “ftp://” in the server address.
Other reasons: Some anti-virus software or a firewall is blocking the connection, or no network
connection is present.
Cannot start broadcasting (output N): Error -1
The most common reason for this error: Someone is already connected to the server.
4.1.1 Statistic Relays
The function allows to customize the method of obtaining statistics (number of connected listeners).
By default, statistics are taken from the broadcast server. This doesn’t require any additional setup.
You can also obtain statistics from another server. This can be useful, when broadcasting is maintained
by one server, while listeners are connected to the other one: such situation is typical of distributed
servers, or systems that support auto DJ, or multiple DJs broadcast from different locations.
To retrieve statistics without broadcasting to the server, on the Connection tab leave the Server field
empty.
To obtain statistics from another server, double click the connection in the list to edit it, and choose
Statistics tab.

Operation 15
Copyright 2021 DJSoft.Net. All rights reserved.
Choose a server type – Shoutcast or Icecast; this is the type of server, from which statistics are
obtained.
In the Server field, enter server address (without http://), e.g.: example.com:9000.
Password is a server password, which is either admin password or broadcasting password, depending
on the server.
Mount Point/Stream ID is the mount name (which is necessary for Icecast) or stream ID for
Shoutcast (if ID is not specified, total number of listeners at the server is returned).
If everything has been set up correctly, the main window of the program shows number of listeners.
4.2 Sources
Configuring the source:
Click RadioCaster -> Settings in the menu.
Click the Change button in the Source category.

RadioCaster Help System16
Copyright 2021 DJSoft.Net. All rights reserved.
Select a suitable sound source.
Capture playback - the source will be whatever is being played on the computer via the selected sound
card.
Sound card input - broadcast from sound card input (e.g. line-in or microphone input).
Network stream - there will be a broadcast of the online stream. Enter the stream's URL in the URL
field.
Sample rate - sample rate in Hz, 44100 is the default.
4.3 Metadata
To change your metadata settings, select RadioCaster -> Settings in the menu.

Operation 17
Copyright 2021 DJSoft.Net. All rights reserved.
RadioCaster can use several sources when updating a track name:
Read from file - a name read from the file will be sent to the server. If the "Only use first line" option is
enabled, only the first line will be used as a name. Otherwise the entire contents of the file will be used.
Read from URL - a query will be made to the address indicated, and the text received will be used as the
name for the current track.
Use text - use the entered text.
Read metadata from stream - if a different stream is being rebroadcast, the name will be transferred
from the rebroadcasted stream. The "Include stream name" option enables or disables the name of the
rebroadcasted stream.
Read from XML file - reads metadata from the XML file. The Title Format field specifies the parts of the
XML to read:
{Node1\Node2[Attribute]} - read attribute value of a node
{Node1\Node2} - read node contents
Do not specify root element name in the path. It can read from multiple nodes or attributes and include any
custom text between the {} tags.
Example. An XML file:
<?xml version="1.0" encoding="utf-8"?>
<PLAYER name="RadioBOSS" version="5.8.5.2">
<TRACK ARTIST="Prodigy" TITLE="Boom Boom Tap" ALBUM="No Tourist" YEAR="2018" GENRE="BreakBeat"

RadioCaster Help System18
Copyright 2021 DJSoft.Net. All rights reserved.
COMMENT="" FILENAME="D:\Artist\Prodigy\No Tourists 2018\08 - Boom Boom Tap.dsf" DURATION="04:05" />
</PLAYER>
Title Format: {TRACK[ARTIST]} - {TRACK[TITLE]}. It will read ARTIST and TITLE attributes of the
TRACK node. The resulting title would be Prodigy - Boom Boom Tap.
4.4 Custom encoders
Custom encoders feature allows you to use any custom command line encoders. RadioCaster can use
any command line encoder that supports input/output to console.
To configure custom encoders, in the menu click RadioCaster -> Custom Encoders...
Encoder command line parameters can include the following variables (the values correspond to the
encoder settings in RadioCaster):
{SampleRate} - sample rate in Hz (e.g. 44100)
{KSampleRate} - sample rate in kHz (e.g. 44.1)
{Bitrate} - bitrate in kbps (e.g. 128)
{Channels} - number of channels (e.g. 2)
The encoder must be told (via the command-line) to expect input from STDIN, rather than a file, and to
send output to STDOUT.
The MIME type depends on the encoder file format.
RadioCaster sends 16-bit signed int PCM data to encoder, Little-Endian.
Example: command line for lame.exe MP3 encoder
path_to_lame\lame.exe -r -s {KSampleRate} -b {Bitrate} --resample {KSampleRate} - -
Example: command line to send uncompressed RAW PCM. pcmraw.exe encoder is located in the
Plugins folder where you have installed RadioCaster (default C:\Program Files (x86)\RadioCaster)
C:\Program Files (x86)\RadioBOSS\Plugins\pcmraw.exe - -

Part V

RadioCaster Help System20
Copyright 2021 DJSoft.Net. All rights reserved.
5 Contacts
If you have questions about RadioCaster, suggestions on how to improve the software, or you found a
bug, please visit our support page: http://www.djsoft.net/enu/support.htm or forums:
http://www.djsoft.net/smf/
The latest version of the program can be downloaded from http://www.djsoft.net
/