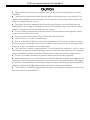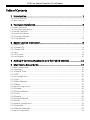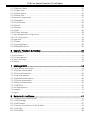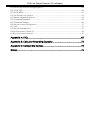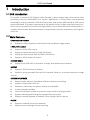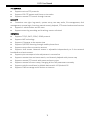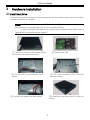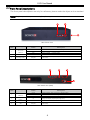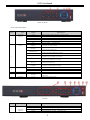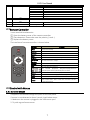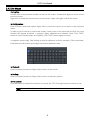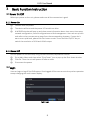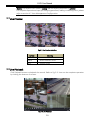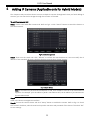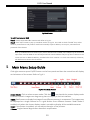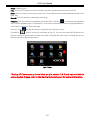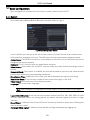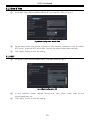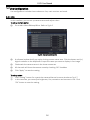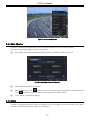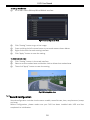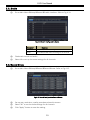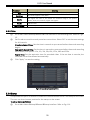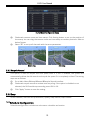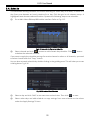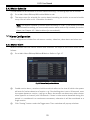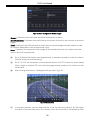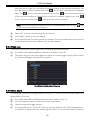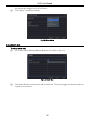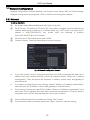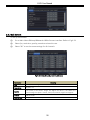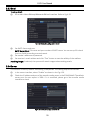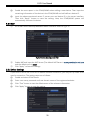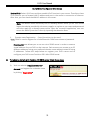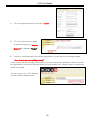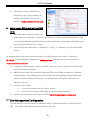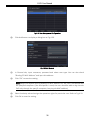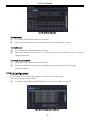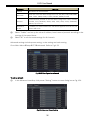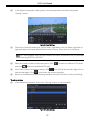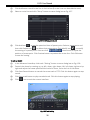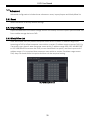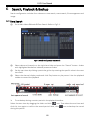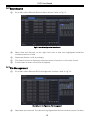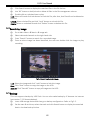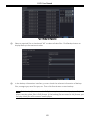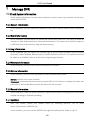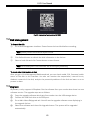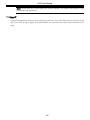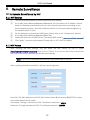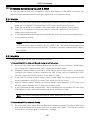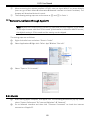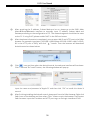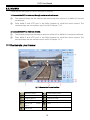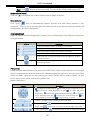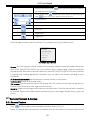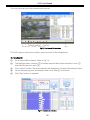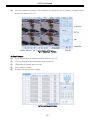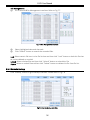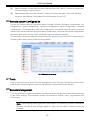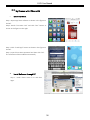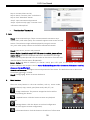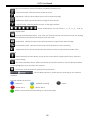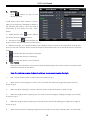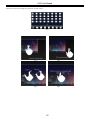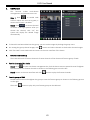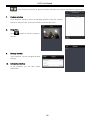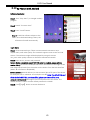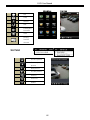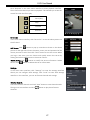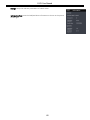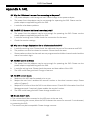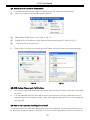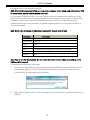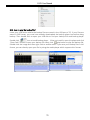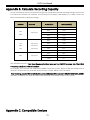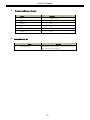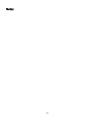Provision ISR SA-32800HD Owner's manual
- Category
- Digital Video Recorders (DVR)
- Type
- Owner's manual
This manual is also suitable for

Analogue Series
DVR User Manual (Version 3.4.3 and Higher)

DVR User Manual (Version 3.4.3 And higher)
PROVISION-ISR
DVR User Manual
For H.264 digital video recorder
All rights reserved

DVR User Manual (Version 3.4.3 And higher)
CAUTION
Please read this user manual carefully to ensure that you can use the device correctly
and safely.
There may be several technically incorrect places or printing errors in this manual. The
updates will be added into the new version of this manual. The contents of this manual are
subject to change without notice.
This device should be operated only from the type of power source indicated on the
marking label. The voltage of the power must be verified before using. If the device doesn’t
work for a long time, pull out the plug from the socket.
Do not install this device near any heat sources such as radiators, heat registers, stoves
or other device that produce heat.
Do not install this device near water. Clean only with a dry cloth.
Place the device in a well-ventilated area.
Do not power off the DVR at normal recording condition! The correct operation to shut
off DVR is to stop recording firstly, and then to select “shut-down” button at the right of the
menu bar to exit, and finally to cut off the power.
This machine is indoor using equipment. Do not expose the machine in rain or moist
environment. In case any solid or liquid get into the machine’s case, please cut off the power
supply immediately, and ask for qualified technicians to check the machine before restart
Do not try to repair the device by yourself without technical aid or approval.
When this product is in use, the relevant contents of Microsoft, Apple and Google will be
involved in. The pictures and screenshots in this manual are only used to explain the usage of
our product. The ownerships of trademarks, logos and other intellectual properties related to
Microsoft, Apple and Google shall belong to the above-mentioned companies.
This manual is suitable for digital video recorders. All examples and pictures used in the
manual are from 16-channel DVR.

DVR User Manual (Version 3.4.3 And higher)
Table of Contents
1 Introduction ....................................................................................... 1
1.1 DVR Introduction ....................................................................................................................... 1
1.2 Main Features ............................................................................................................................ 1
2 Hardware Installation ......................................................................... 3
2.1 Install Hard Drive ........................................................................................................................ 3
2.2 Front Panel Descriptions ........................................................................................................... 4
2.3 Remote Controller ..................................................................................................................... 7
2.4 Control with Mouse ................................................................................................................... 7
2.4.1 Connect Mouse ....................................................................................................... 7
2.4.2 Use Mouse ............................................................................................................... 8
3 Basic Function Instruction .................................................................. 9
3.1 Power On/Off ............................................................................................................................. 9
3.1.1 Power On ................................................................................................................. 9
3.1.2 Power Off ................................................................................................................. 9
3.2 Login ........................................................................................................................................... 9
3.3 Live Preview.............................................................................................................................. 10
3.4 Live Playback ............................................................................................................................ 10
4 Adding IP Cameras (Applicable only for Hybrid Models) .................. 11
5 Main Menu Setup Guide .................................................................. 12
5.1 Basic Configuration .................................................................................................................. 14
5.1.1 System .................................................................................................................... 14
5.1.2 Date & Time ........................................................................................................... 15
5.1.3 DST ......................................................................................................................... 15
5.2 Live Configuration .................................................................................................................... 16
5.2.1 Live ......................................................................................................................... 16
5.2.2 Main Monitor ........................................................................................................ 17
5.2.3 Mask ....................................................................................................................... 17
5.3 Record Configuration ............................................................................................................... 18
5.3.1 Enable .................................................................................................................... 19
5.3.2 Record Bitrate ........................................................................................................ 19
5.3.3 Time ....................................................................................................................... 20
5.3.4 Stamp ..................................................................................................................... 20
5.3.5 Recycle Record ...................................................................................................... 21
5.3.6 Snap ....................................................................................................................... 21
5.4 Schedule Configuration ........................................................................................................... 21
5.4.1 Schedule ................................................................................................................ 22
5.4.2 Motion Schedule ................................................................................................... 23
5.5 Alarm Configuration ................................................................................................................. 23

DVR User Manual (Version 3.4.3 And higher)
5.5.1 Motion Alarm ........................................................................................................ 23
5.5.2 Video Loss .............................................................................................................. 25
5.5.3 Other Alarm ........................................................................................................... 25
5.5.4 Alarm Out .............................................................................................................. 26
5.6 Network Configuration ............................................................................................................ 27
5.6.1 Network ................................................................................................................. 27
5.6.2 Sub Stream ............................................................................................................ 28
5.6.3 Email ...................................................................................................................... 29
5.6.4 Server ..................................................................................................................... 29
5.6.5 NAT ......................................................................................................................... 30
5.6.6 Other Settings ........................................................................................................ 30
5.7 User Management Configuration ........................................................................................... 33
5.8 P.T.Z Configuration .................................................................................................................. 35
5.9 Advanced .................................................................................................................................. 39
5.9.1 Reset ...................................................................................................................... 39
5.9.2 Import/Export ........................................................................................................ 39
5.9.3 Block/Allow List ..................................................................................................... 39
6 Search, Playback & Backup .............................................................. 40
6.1 Time Search .............................................................................................................................. 40
6.2 Event Search ............................................................................................................................. 41
6.3 File Management ..................................................................................................................... 41
6.4 Search by Image ....................................................................................................................... 42
6.5 Backup ...................................................................................................................................... 42
7 Manage DVR .................................................................................... 44
7.1 Check System Information ...................................................................................................... 44
7.1.1 System Information ............................................................................................... 44
7.1.2 Event Information.................................................................................................. 44
7.1.3 Log Information ..................................................................................................... 44
7.1.4 Network Information ............................................................................................ 44
7.1.5 Online Information ................................................................................................ 44
7.1.6 Record Information ............................................................................................... 44
7.1.7 QRCODE ................................................................................................................. 44
7.2 Disk Management .................................................................................................................... 45
7.3 Upgrade .................................................................................................................................... 45
7.4 Logoff ........................................................................................................................................ 46
8 Remote Surveillance ........................................................................ 47
8.1 IE Remote Surveillance by NAT ............................................................................................... 47
8.1.1 NAT Settings ........................................................................................................... 47
8.1.2 NAT Access ............................................................................................................. 47
8.2 IE Remote Surveillance via LAN & WAN ................................................................................. 48
8.2.1 Via LAN ................................................................................................................... 48
8.2.2 Via WAN ................................................................................................................. 48

DVR User Manual (Version 3.4.3 And higher)
8.3 Remote Surveillance through Apple PC .................................................................................. 49
8.3.1 Via LAN ................................................................................................................... 49
8.3.2 Via WAN ................................................................................................................. 51
8.4 The Remote Live Preview ........................................................................................................ 51
8.5 Remote Playback & Backup ..................................................................................................... 53
8.5.1 Remote Playback ................................................................................................... 53
8.5.2 Remote Backup ..................................................................................................... 56
8.6 Remote System Configuration ................................................................................................ 57
8.7 Tools ......................................................................................................................................... 57
8.8 Remote Management .............................................................................................................. 57
8.9 By Phones with iPhone OS ....................................................................................................... 58
8.10 By Phones with Android ........................................................................................................ 65
Appendix A: FAQ ................................................................................... 69
Appendix B: Calculate Recording Capacity ............................................ 73
Appendix C: Compatible Devices .......................................................... 73
Notes: ................................................................................................... 75

DVR User Manual
1
1 Introduction
1.1 DVR Introduction
This model is standard DVR (Digital Video Recorder), which adopts high performance video
processing chips and embedded Linux system. Meanwhile, it utilizes many most advanced
technologies, such as standard H.264 with low bit rate, dual stream, SATA interface, VGA output
mouse supported, IE browser supported with full remote control, mobile view (by phones), etc.,
which ensure its powerful functions and high stability. Due to these distinctive characteristics, it
is widely used in banks, telecommunication, transportation, factories, warehouse, and irrigation
and so on.
1.2 Main Features
COMPRESSION FORMAT
Standard H.264 compression with low bit rate and better image quality
LIVE SURVEILLANCE
Supports HDMI/ VGA output
Supports channel security by hiding live display
Display the local record state and basic information
Supports USB to make full control
RECORD MEDIA
Supports one SATA HDD to record for a longer time without any limitation
BACKUP
Supports USB 2.0 devices to backup
Supports saving recorded files with AVI standard format to a remote computer through
internet
RECORD & PLAYBACK
Record modes: Manual, Schedule and Motion detection recording
Supports recycle after HDD full
Resolution, frame rate and picture quality are adjustable
1 audio channels available
Three record search modes: time search, event search and image search
Supports deleting and locking the recorded files one by one
Supports remote playback in Network Client through LAN or internet
ALARM
Supports schedule for motion detection
Supports pre-recording and post recording

DVR User Manual
2
PTZ CONTROL
Supports various PTZ protocols
Supports 128 PTZ presets and 8 auto cruise tracks
Supports remote PTZ control through internet
SECURITY
Customize user right: log search, system setup, two way audio, file management, disk
management, remote login, live view, manual record, playback, PTZ control and remote live view
Supports 1 administrator and 63 users
Supports event log recording and checking, events unlimited
NETWORK
Supports TCP/IP, DHCP, PPPoE, DDNS protocol
Supports NAT technology
Supports IE browser to do remote view
Supports QRCODE Scanning through mobile phone client
Supports setup client connection amount
Supports dual stream. Network stream is adjustable independently to fit the network
bandwidth and environment
Supports picture snap and color adjustment in remote live
Supports remote time and event search, and channel playback with picture snap
Supports remote PTZ control with preset and auto cruise
Supports remote full menu setup, changing all the DVR parameters remotely
Supports mobile surveillance by Mobile devices with iOS /Android OS
Supports CMS to manage multi devices on internet

DVR User Manual
3
2 Hardware Installation
2.1 Install Hard Drive
Check the unit and the accessories after getting the DVR. Please don’t power up the unit till the
physical installation is complete.
Notice: 1. This series support one SATA hard drive. Please use the hard drive the
manufacturers recommend specially for security and safe field.
2. Please calculate HDD capacity according to the recording setting. Please refer to
“Appendix B Calculate Recording Capacity”.
① Loosen the screws on the back and side ② Take out the HDD.
of the device to remove the cover.
③ Put the HDD on the bottom of the ④ Turn over the device and fix the HDD
device. with the screws.
⑤ Connect the power and data cables. ⑥ Install the cover back and fix it with the
screws.

DVR User Manual
4
2.2 Front Panel Descriptions
The front panel descriptions are only for reference; please make the object as the standard.
Notice: The front panel descriptions are only for reference; please make the object as the standard.
Mini Plastic Case
Mini Metal Case (MM)
Item
Type
Name
Description
1
Work state
indicator
Power
Power indicator, when connection , the light is blue
Net
When access to network , the light is blue
REC
When recording, the light is blue
2
Compound
button
Fn
Change the display output type (Long Press)
3
IR receiver
IR
For remote controller
4
USB
USB port
external USB devices (USB flash, USB HDD for backup, update firmware,
USB mouse)
Item
Type
Name
Description
1
Work state
indicator
Power
Power indicator, when connection , the light is blue
Net
When access to network , the light is blue
REC
When recording, the light is blue
2
IR receiver
IR
For remote controller
3
USB (Right Side)
USB port
external USB devices (USB flash, USB HDD for backup, update firmware,
USB mouse)
1
2
3
4
1
2
3

DVR User Manual
5
Small 1U Case
Front panel description:
Item
Type
Name
Description
1
Work state
indicator
Power
Power indicator, when connection , the light is blue
HDD
When HDD is writing and reading , the light is blue
Net
When access to network , the light is blue
Backup
When backup files and data, the light is blue
Play
When playing video, the light is blue
REC
When recording, the light is blue
2
Compound
button
MENU/+
1. Enter menu in live
2. Increase the value in setup
BACKUP/-
1. Decrease the value in setup
2. Enter backup mode in live
RECORD/FOCUS
1. Record manually
2. FOCUS function enables at PTZ mode.
REW/SPEED
1. Rewind key 2. SPEED function enables at PTZ mode
SEARCH/ZOOM
1. Enter search mode
2.ZOOM function enables at PTZ mode.
PLAY /IRIS
1. Enter play interface
2. IRIS function enables at PTZ mode
FF/ P.T.Z.
1. Fast forward
2. Enter PTZ mode in live
STOP/ESC
1. Quit play mode
2. Exit the current interface or status
3
Input button
Direction button
Change direction to select items
Multi-screen
Change screen display mode like1/4/9 channel
Enter button
Confirm selection
4
IR receiver
IR
For remote controller
5
USB
USB port
external USB devices (USB flash, USB HDD for backup, update firmware,
USB mouse)
6
External IR
EXT_IR
Extension for the IR receiver
1U Case
Item
Type
Name
Description
1
Work state
indicator
Power
Power indicator, when connection , the light is blue
HDD
When HDD is writing and reading , the light is blue
Net
When access to network , the light is blue
Backup
When backup files and data, the light is blue

DVR User Manual
6
Item
Type
Name
Description
Play
When playing video, the light is blue
REC
When recording, the light is blue
2
Compound
button
MENU/+
1. Enter menu in live
2. Increase the value in setup
BACKUP/-
1. Decrease the value in setup
2. Enter backup mode in live
RECORD/FOCUS
1. Record manually
2. FOCUS function enables at PTZ mode.
REW/SPEED
1. Rewind key 2. SPEED function enables at PTZ mode
SEARCH/ZOOM
1. Enter search mode
2.ZOOM function enables at PTZ mode.
PLAY /IRIS
1. Enter play interface
2. IRIS function enables at PTZ mode
FF/ P.T.Z.
1. Fast forward
2. Enter PTZ mode in live
STOP/ESC
1. Quit play mode
2. Exit the current interface or status
3
Digital Input
1-10
1. Input number 1-9 or choose camera / Input number0, 10 and the above
number together with other digital keys
4
Input button
Direction button
Change direction to select items
Multi-screen
Change screen display mode like1/4/9 channel
Enter button
Confirm selection
5
IR receiver
IR
For remote controller
6
USB
USB port
external USB devices (USB flash, USB HDD for backup, update firmware,
USB mouse)
7
External IR
EXT_IR
Extension for the IR receiver
Item
Nam
Function
1
Power Button
Soft switch off to stop firmware running. Do it before power off.
2
DVD button
Press this button, user can place the DVD to do backup.
3
Keys
0-9
Input number 1-9 or choose camera
4
(0/—)
—)
1. Represents channel number. 2. Indicates digital number 0
5
Audio/+
1. Control voice 2. Increase the value in setup
6
P.T.Z./
-
1. Enter PTZ mode in live 2. Decrease the value in setup
7
Input button
Direction button
Change direction to select items
Multi-screen
Change screen display mode like1/4/9/16 channel
Enter button
Confirm selection
8
Work state indicator
REC
When recording, the light is blue
HDD
When HDD is writing and reading , the light is blue
Backup
When backup files and data, the light is blue
Net
When access to network , the light is blue
Play
When playing video, the light is blue
Power
Power indicator, when connection , the light is blue
9
Function button
MENU
Enter menu in live
INFO
Check data, same as: Main menu=>Information
BACKUP
Enter backup mode in live

DVR User Manual
7
2.3 Remote Controller
It uses two AAA size batteries.
① Open the battery cover of the remote controller.
② Place batteries. Please take care the polarity (+ and -).
③ Replace the battery cover.
The interface of remote controller is shown below.
2.4 Control with Mouse
2.4.1 Connect Mouse
It supports USB mouse through the ports on the rear panel.
If mouse is not detected or doesn’t work, check below steps:
1. Make sure the mouse is plugged in the USB mouse port.
2. Try with a good know mouse.
SEARCH
Enter search mode
REW
Rewind
FF
Fast forward
REC
Record manually
PLAY
Play/Pause
STOP
Stop/Esc
10
Jog
dial
Control rewind/fast forward/frame when playing the image.
11
USB
port
external USB devices (USB flash, USB HDD for backup, update firmware, USB mouse)
12
IR receiver
IR
Remote controller receiver
13
External IR
EXT_IR
Extension for the IR receiver
Button
Function
REC
Record manually.
Search
To enter search mode.
MEUN
To enter menu.
Exit
To exit the current interface.
ENTER
To confirm the choice or setup.
Direction
button
To move cursor in setup.
ZOOM
To zoom in.
PIP
To set picture in picture.
To control playback. Play/Pause/Stop/Previous
Section/Next Section/Rewind/Fast Forward.
Multi
To choose multi screen display mode.
Next
To switch between single picture and picture group.
SEQ
To enter auto dwell mode.
INFO
Get information about DVR like firmware version,
HDD information.

DVR User Manual
8
2.4.2 Use Mouse
During live:
Double-click on any camera window to see the full screen. Double-click again to return to the
previous screen.
Right click to reveal the control menu on the screen. Right click again to hide the menu.
In Configuration:
Click to enter a particular option. Right click to cancel the option or to return to the previous
menu.
In order to input a value in a particular screen, move cursor to the input box and click. An input
window will appear as below. It supports digits, alphabets and symbols input. Click “Shift”
button to input capital letters and symbols; click “Shift” button again to return.
It supports mouse drag. Take setting up motion detection area for example: Click customized,
hold down the left button and drag to set motion detection area.
In Playback:
Click to choose the options. Right click to return to live mode.
In Backup:
Click to choose the options. Right click to return to previous picture.
In PTZ Control:
Click left button to choose the buttons to control the PTZ. Click right button to return to live.
Note: Mouse is the default tool for all operations unless an exception, as indicated.

DVR User Manual
9
3 Basic Function Instruction
3.1 Power On/Off
Before you power on the unit, please make sure all the connection is good.
3.1.1 Power On
① Connect with the power.
② The device will boot and the power LED would turn blue.
③ A WIZARD window will pop up and show some information about time zone, time setup,
network configuration, record configuration and disk management. User can set up here
and refer to the concrete setup steps from the corresponding chapters. If users don’t
want to set up Wizard, please click Exit button to exit. Press and hold FN/ESC key to
switch the resolution of VGA and HDMI output.
3.1.2 Power Off
You can power off the device by using remote controller, keyboard or mouse.
① Go to Main Menu and then select “Shut Down” icon to pop up the Shut down window.
② Click OK. Then the unit will power off after a while.
③ Disconnect the power.
3.2 Login
User can login or log off the DVR system. Once logged off the user cannot do any other operation
except changing the multi-screen display.
Fig 3-1 Login

DVR User Manual
10
Notice: The default user name is admin and the default password is 123456.
For complete operational steps for changing password, adding or deleting users, please
refer to section 4.7 User Management Configuration.
3.3 Live Preview
Fig 3-2 Live Preview Interface
3.4 Live Playback
Click Playback button to playback the record. Refer to Fig 3-3. User can do complete operation
by clicking the buttons on screen.
Fig 3-3 Live Playback
Symbol
Meaning
Green
Manual record
Yellow
Motion detection record
Blue
Schedule record

DVR User Manual
11
4 Adding IP Cameras (Applicable only for Hybrid Models)
This chapter mainly introduces how to connect multiple IP cameras through NVR. Once you finish adding IP
cameras, you can see the live images through the monitor of the NVR.
To add IP cameras via LAN:
Step 1: Please enter MenuIP Camera tab. Refer to Fig 4-1. Click “Search” button to search the devices in
the same network.
Fig 4-1 Device Management
Step 2: Enter into the search tab. Click “Refresh” to refresh the searched devices. You can modify the IP
address of the searched device by checking the device and clicking “Setup” button.
Fig 4-2 Search Devices
Note: If the network of IP cameras and NVR are in LAN, their IP address must be in the same network
segment. For example: If the IP address of NVR is 192.168.013.057, the IP address of IP camera must
be 192.168.013.XXX.
Step 3: Choose the searched devices and click “OK” button to add these devices. The added cameras will be
listed in the device management interface.
Step 4: Choose the camera device and click “Setup” button to enable the camera. Refer to Fig 4-3. Check
the “enable” checkbox, select channel and input the username and password of this device. Then click “OK”
to save settings.

DVR User Manual
12
Fig 4-3 Add Device
To add IP cameras via WAN:
Step 1: Please enter MenuIP Camera tab. Refer to Fig 4-1.
Step 2: Click “Add” button to pop up a window similar to Fig 4-3. You need to check “Enable” box, select
channel, manufacturer and product model and manually input IP address, server port, username and
password of this device.
Note: If the NVR and the IP cameras you want to add are both in WAN, the IP address of the IP camera
input here must be WAN IP. You should forward the LAN IP address and port of the IP camera in the
router and use its WAN IP address, provided that the IP camera is in local area network, otherwise,
the NVR cannot connect this IP camera.
5 Main Menu Setup Guide
Click right mouse or press FN/ESC button on the front panel and then the control bar will display
at the bottom of the screen. Refer to Fig 4-1.
Fig 4-1 Main Menu Toolbar
Screen Mode: Click to select screen mode. Click the icon beside the screen display mode
to select channels. Images can drag to any place to display in the live interface.
Dwell: Dwell means to display live images from different cameras in a sequence. The images may
be displayed as a single channel or in a grid fashion from different cameras. Dwell mode is
enabled only when the chosen display mode is not able to display all the available cameras.
Color: If this button is enabled, you can adjust the color of live pictures.
E-Zoom: Single channel large screen electronic amplification.

DVR User Manual
13
Audio: Enable sound.
PTZ: Click the PTZ button to control rotation position, speed and auto scan of the PTZ.
Snap: Click this button to snap the live pictures. These pictures will automatically be saved in the
SATA disk.
Record: Click this button to start/stop recording.
Playback: Click this button to playback the record files. Click the icon beside the playback
icon to select playback time. For example, if 2 minutes is selected and then click playback button,
it will start to play from 2 minutes ago.
User can click button and drag it anywhere with the left mouse.
Click Menu button to pop up a window as Fig 4-2. You can also press MENU button on
the front panel or operate with remote controller to display the main menu. Clicking Setup icon
will pop-up the configuration menu:
Fig 4-2 Setup
*Notice: IP Camera setup is available only in version 3.4.3 and not available in
some models. Please refer to the Device technical specs for more information

DVR User Manual
14
5.1 Basic Configuration
Basic configuration includes three sub menus: system, date & time and DST.
5.1.1 System
Go to Main MenuSetupBasicSystem interface. Refer to Fig 4-3.
Fig 4-3 Basic Configuration-System
In this interface you can set up the device name, device ID, video format, max network users,
VGA resolution, language and so on. The definitions for every parameters display as below:
Device Name: The name of the device. It may display on the client end or CMS that help user to
recognize the device remotely.
Device ID: This ID is used to map the speed dome cameras.
Video Format: Two modes: PAL and NTSC. User can select the video format according to that of
camera.
Password Check: If this option is enabled, the user would need to input the user name and the
password for performing corresponding operations.
Show System Time: If selected, the current time will be displayed during live monitoring.
Max Online Users: To set the max number of concurrent user logins in the DVR.
Video Output: The resolution of live display interface.
Language: Set up the menu language.
Note: After changing the language and video output, the device needs to login again.
Logout After (Minutes): A user can set up the screen interval time (30s, 60s, 180s, 300s). If there
is no any operation within the setting period, the device will auto logout and return to login
interface.
Show Wizard: If selected, the GUI would launch the startup wizard on every boot, allowing the
user to do basic setup.
No Image When Logout: If selected, there will be no image showing when logging out.
Page is loading ...
Page is loading ...
Page is loading ...
Page is loading ...
Page is loading ...
Page is loading ...
Page is loading ...
Page is loading ...
Page is loading ...
Page is loading ...
Page is loading ...
Page is loading ...
Page is loading ...
Page is loading ...
Page is loading ...
Page is loading ...
Page is loading ...
Page is loading ...
Page is loading ...
Page is loading ...
Page is loading ...
Page is loading ...
Page is loading ...
Page is loading ...
Page is loading ...
Page is loading ...
Page is loading ...
Page is loading ...
Page is loading ...
Page is loading ...
Page is loading ...
Page is loading ...
Page is loading ...
Page is loading ...
Page is loading ...
Page is loading ...
Page is loading ...
Page is loading ...
Page is loading ...
Page is loading ...
Page is loading ...
Page is loading ...
Page is loading ...
Page is loading ...
Page is loading ...
Page is loading ...
Page is loading ...
Page is loading ...
Page is loading ...
Page is loading ...
Page is loading ...
Page is loading ...
Page is loading ...
Page is loading ...
Page is loading ...
Page is loading ...
Page is loading ...
Page is loading ...
Page is loading ...
Page is loading ...
Page is loading ...
-
 1
1
-
 2
2
-
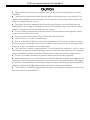 3
3
-
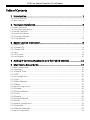 4
4
-
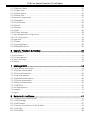 5
5
-
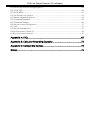 6
6
-
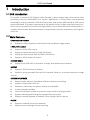 7
7
-
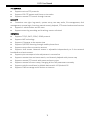 8
8
-
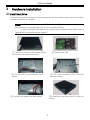 9
9
-
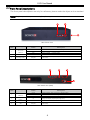 10
10
-
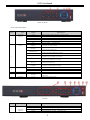 11
11
-
 12
12
-
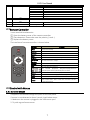 13
13
-
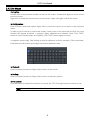 14
14
-
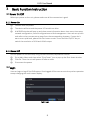 15
15
-
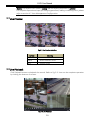 16
16
-
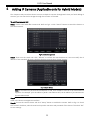 17
17
-
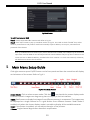 18
18
-
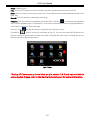 19
19
-
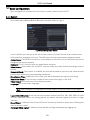 20
20
-
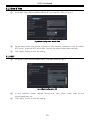 21
21
-
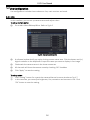 22
22
-
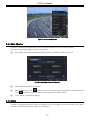 23
23
-
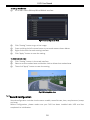 24
24
-
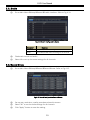 25
25
-
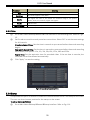 26
26
-
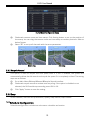 27
27
-
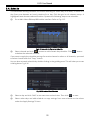 28
28
-
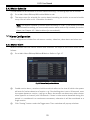 29
29
-
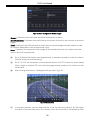 30
30
-
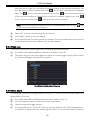 31
31
-
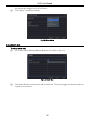 32
32
-
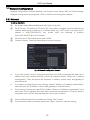 33
33
-
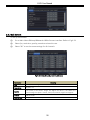 34
34
-
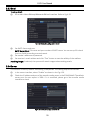 35
35
-
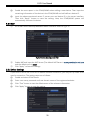 36
36
-
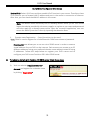 37
37
-
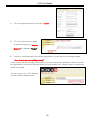 38
38
-
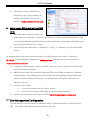 39
39
-
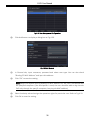 40
40
-
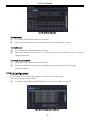 41
41
-
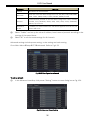 42
42
-
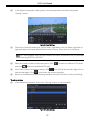 43
43
-
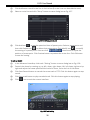 44
44
-
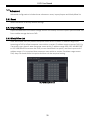 45
45
-
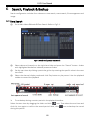 46
46
-
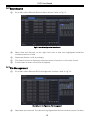 47
47
-
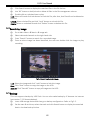 48
48
-
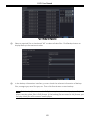 49
49
-
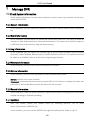 50
50
-
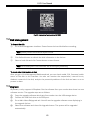 51
51
-
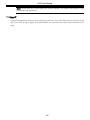 52
52
-
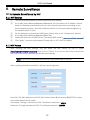 53
53
-
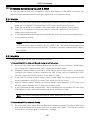 54
54
-
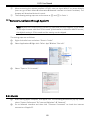 55
55
-
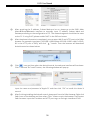 56
56
-
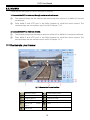 57
57
-
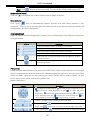 58
58
-
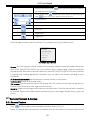 59
59
-
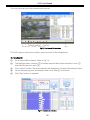 60
60
-
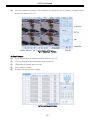 61
61
-
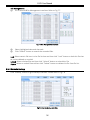 62
62
-
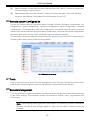 63
63
-
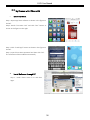 64
64
-
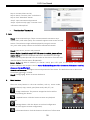 65
65
-
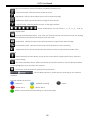 66
66
-
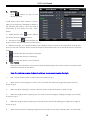 67
67
-
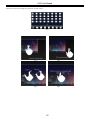 68
68
-
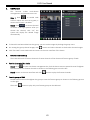 69
69
-
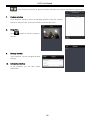 70
70
-
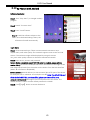 71
71
-
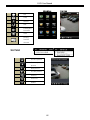 72
72
-
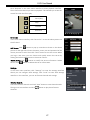 73
73
-
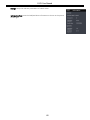 74
74
-
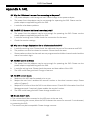 75
75
-
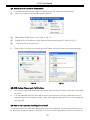 76
76
-
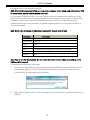 77
77
-
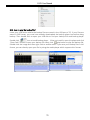 78
78
-
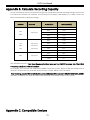 79
79
-
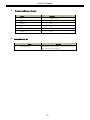 80
80
-
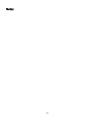 81
81
Provision ISR SA-32800HD Owner's manual
- Category
- Digital Video Recorders (DVR)
- Type
- Owner's manual
- This manual is also suitable for
Ask a question and I''ll find the answer in the document
Finding information in a document is now easier with AI
Related papers
Other documents
-
Provision-ISR SA-4100AHD-1(MM) User manual
-
 Vantech VP-1640HD Quick Installation Instructions
Vantech VP-1640HD Quick Installation Instructions
-
NIGHT OWL K-84500 User manual
-
NIGHT OWL K-84500 User manual
-
WebGate NT4100PT-IR-Z37W User manual
-
 itex QT108WD User manual
itex QT108WD User manual
-
 Hi Sharp NK6321 Operating instructions
Hi Sharp NK6321 Operating instructions
-
 Hi Sharp HQ4311 Operating instructions
Hi Sharp HQ4311 Operating instructions
-
 Security Cams AD-800 User manual
Security Cams AD-800 User manual
-
 Hi Sharp PK8311 Operating instructions
Hi Sharp PK8311 Operating instructions