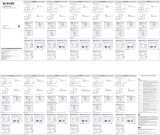Page is loading ...


i
Copyright Statement
© 2015 Shenzhen Tenda Technology Co., Ltd. All rights reserved.
Tenda is a registered trademark legally held by Shenzhen Tenda Technology Co., Ltd. Other brand and product
names mentioned herein are trademarks or registered trademarks of their respective holders. Copyright of the
whole product as integration, including its accessories and software, belongs to Shenzhen Tenda Technology Co.,
Ltd. No part of this publication can be reproduced, transmitted, transcribed, stored in a retrieval system, or
translated into any language in any form or by any means without the prior written permission of Shenzhen Tenda
Technology Co., Ltd.
Disclaimer
Pictures, images and product specifications herein are for references only. To improve internal design, operational
function, and/or reliability, Tenda reserves the right to make changes to the products without obligation to notify
any person or organization of such revisions or changes. Tenda does not assume any liability that may occur due
to the use or application of the product described herein. Every effort has been made in the preparation of this
document to ensure accuracy of the contents, but all statements, information and recommendations in this
document do not constitute the warranty of any kind, express or implied.
Technical Support
Phone:
(86 755)2765 7180
Fax:
(86 755)2765 7178
Email:
Website:
http://www.tendacn.com

ii
Conventions
Thank you for choosing Tenda! Please read this user guide before you start. This user guide instructs you to install
and configure the router.
Typographical conventions in this User Guide:
Item
Presentation
Example
Button
Bold
“Click the Save button” can be simplified as
“Click Save”.
Menu
Bold
“The menu Basic” can be simplified as Basic.
Continuous Menus
>
Click Wireless > Basic
Symbols in this User Guide:
Item
Meaning
Note
This format is used to highlight information of importance or special
interest. Ignoring this type of note may result in ineffective
configurations, loss of data or damage to device.
Tip
This format is used to highlight a procedure that will save time or
resources.

iii
Contents
1 Product Overview ................................................................................................................................................... 1
Package Contents .................................................................................................................................................... 1
Hardware Description.............................................................................................................................................. 1
Front Panel.......................................................................................................................................................... 1
Back Panel .......................................................................................................................................................... 2
Label .................................................................................................................................................................. 3
2 Quick Internet Setup .............................................................................................................................................. 4
Step 1: Connect the AP for Configuration ................................................................................................................ 4
Step 2: Configure IP on Your PC ............................................................................................................................. 4
Windows 8 .......................................................................................................................................................... 4
Windows 7 .......................................................................................................................................................... 6
Windows XP ....................................................................................................................................................... 8
Step 3: Login to Its Web Manager .......................................................................................................................... 10
Step 4: Configure the Operation Mode ....................................................................................................................11
AP Mode ............................................................................................................................................................11
Station Mode ..................................................................................................................................................... 13
Universal Repeater Mode .................................................................................................................................. 15
WISP Mode ...................................................................................................................................................... 18
Client + AP Mode.............................................................................................................................................. 21
Step 5: Done! ........................................................................................................................................................ 24
3 Setup: Advanced ................................................................................................................................................... 25
How to Change the LAN IP Address ...................................................................................................................... 25
How to Configure DHCP Server Settings ............................................................................................................... 26
How to Configure Basic Wireless Settings ............................................................................................................. 27
How to Configure Advanced Wireless Settings ...................................................................................................... 30
How to Filter Access to Your Network ................................................................................................................... 31
How to Configure QVLAN Settings to Work with Switches ................................................................................... 32
How to Login to Web Manager in a More Secure Way ........................................................................................... 35
How to login to Web Manager via HTTP ........................................................................................................... 35
How to login to Web Manager via HTTPS ......................................................................................................... 35
How to Configure the Idle Timeout ....................................................................................................................... 36
How to Configure System Time for Your Device ................................................................................................... 36
How to Change the Login User Name and Password .............................................................................................. 38
4 Maintaining and Monitoring ................................................................................................................................ 39
How to Diagnose Your Network ............................................................................................................................ 39
Site Survey........................................................................................................................................................ 39
Ping .................................................................................................................................................................. 40
Traceroute ......................................................................................................................................................... 41
How to Reboot Your AP ........................................................................................................................................ 42
Reboot Regularly .............................................................................................................................................. 42

iv
Reboot Manually ............................................................................................................................................... 43
How to Reset Your AP ........................................................................................................................................... 43
How to Upgrade Your AP ...................................................................................................................................... 43
How to Backup and Restore Your AP’s Configurations .......................................................................................... 44
How to View System Info and Wireless Info of Your AP ........................................................................................ 45
How to View DHCP Client Information ................................................................................................................. 46
How to View Wireless Clients Information ............................................................................................................ 46
How to View the History of Your AP’s Actions ...................................................................................................... 46
Appendix ................................................................................................................................................................. 48
A With PoE Setup ................................................................................................................................................. 48
B Connect to Your WiFi ........................................................................................................................................ 48
Windows 8 ........................................................................................................................................................ 49
Windows 7 ........................................................................................................................................................ 50
Windows XP ..................................................................................................................................................... 51
C FAQs ................................................................................................................................................................. 52
D Safety & Emission Statement ............................................................................................................................. 52

1
1 Product Overview
Package Contents
Open the package and verify that the following items are included:
Wireless AP
Power Adapter
PoE Injector
Ethernet Cable
Install Guide
GNU
If any item is incorrect, missing, or damaged, please contact your dealer for immediate replacement.
Hardware Description
Front Panel

2
LED
Status
Description
SYS
Off
Malfunction occurs or the device is not powered on.
Blinking
The device is working properly.
WPS
Off
WPS is disabled or WPS authentication negotiation is completed.
Blinking
The device is negotiating with the uplink ADSL Modem or Wi-Fi Router.
Bridge
(Not apply to AP mode)
Off
Not bridged
Solid
Bridged successfully
WiFi
Off
WiFi is disabled.
Solid
WiFi is enabled.
Blinking
Data is being transmitted wirelessly.
LAN1/LAN2
Off
There is no device linked to the corresponding port.
Solid
There is a device linked to the corresponding port but no activity.
Blinking
Data transmission is occurring on the corresponding port.
Back Panel

3
Port/Button
Description
PoE/LAN2
1) PoE port for connecting to the included PoE injector for power supply.
2) 100Mbps Ethernet LAN port for connecting to the local device, like a
computer, a switch, etc.
LAN1
100Mbps Ethernet LAN port for connecting to the local device, like a computer, a
switch, etc.
RST
Pressing it for over 7 seconds restores this device to its factory defaults.
Range
Extender
Used for boosting Wi-Fi range.
Press and hold it (for 3 seconds) until the WPS LED blinks and the device starts to
bridge the uplink ADSL modem or Router. The Bridge LED turns on when
bridged successfully, and the WPS LED will be off.
PWR
Used for connecting to the included power adapter for power supply.
Label
1. Default login IP address for web login of this device.
2. Default login user name.
3. Default login password.
4. SSID: Default WiFi name of this device which you will need when connecting to your WiFi.

4
2 Quick Internet Setup
Step 1: Connect the AP for Configuration
Note:
If the AP deployment location is far away from the power outlet, you can refer to the Power over Ethernet (PoE)
solution in appendix A With PoE Setup.
Step 2: Configure IP on Your PC
Windows 8
❶ Right click the icon on the bottom right corner of your desktop.
❷ Click Open Network and Sharing Center.
❶ Connect the AP to power supply.
❷ Connect to the AP with the Ethernet cable
or via wireless. For connecting to it
wirelessly, see appendix B Connect to Your
WiFi.

5
❸ Click Ethernet > Properties.
❹ Find and double click Internet Protocol Version 4(TCP/IPv4).

6
❺ Select Use the following IP address, type in the IP address: 192.168.0.x (2~253), Subnet mask:
255.255.255.0 and click OK.
❻ Click OK on the Ethernet Properties window.
Windows 7
❶ Click the icon on the bottom right corner of your desktop.
❷ Click Open Network and Sharing Center.
Tip
If you cannot find the icon on the bottom right corner of your desktop, follow steps below: Click Start
> Control Panel > Network and Internet > Network and Sharing Center.

7
❸ Click Local Area Connection > Properties.
❹ Find and double click Internet Protocol Version 4(TCP/IPv4).

8
❺ Select Use the following IP address, type in the IP address: 192.168.0.x (2~253), Subnet mask:
255.255.255.0 and click OK.
❻ Click OK on the Local Area Connection Properties window.
Windows XP
❶ Right click My Network Places on your desktop and select Properties.

9
❷ Right click Local Area Connection and select Properties.
❸ Scroll down to find and double click Internet Protocol (TCP/IP).
❹ Select Use the following IP address, type in the IP address: 192.168.0.x (2~253), Subnet mask:
255.255.255.0 and click OK.

10
❺ Click OK on the Local Area Connection Properties window.
Step 3: Login to Its Web Manager
1. Input 192.168.0.254 in a web browser’s address bar, and then press Enter or Return on your keyboard.
2. Enter the default user name and password (admin for both) and click Login.

11
3. Please select the proper operating mode according to your needs and click Next to finish mode settings.
5 modes are available here. Next we will introduce them one by one.
Tip:
After successful login, for your network security, it is advisable to modify your login user name, password and
LAN IP address. For details, see How to Change the Login User Name and Password and How to Change the
LAN IP Address. Once you’ve changed the login user name, password and LAN IP address, do remember to use
the new ones to login to its web manager.
Step 4: Configure the Operation Mode
AP Mode
In this mode, this device works as an access point to transform your existing wired network into a wireless
network.

12
Settings:
❶ Select AP mode on Quick Setup page and click Next.
❷ Set a WiFi name and WiFi password for your local network and click Next.
❸ Note down your WiFi name and password on this page and click Save to apply your settings. Wait until the
device restarts successfully.

13
Station Mode
In this mode, the AP will work as an adapter to connect your wired devices to a wireless network.
Settings
❶ Select Station mode on Quick Setup page and click Next.
❷ Click the Scan button, select the remote SSID (WiFi name) and click Next.

14
❸ The security mode will be selected automatically, please confirm it and enter the WiFi password of the uplink
ADSL modem or router in the Key field and click Next.
❹ Make sure that the IP address is a different one but on the same network segment as that of the uplink ADSL
modem or router and then click Next.
❺ Note down your SSID (WiFi name) and WiFi password on this page and click Save to apply your settings.
Wait until the device restarts successfully.

15
Universal Repeater Mode
In this mode, the AP can extend the WiFi range of the uplink ADSL modem or router. It’s an ideal solution for
large house, villa, eatery, store, etc. As compatibility problems may exist among routers of different manufacturers,
it is not advisable to bridge a device from other manufacturers.
Settings
Method 1: Boost WiFi Range via Button
Note:
1. As for this method, there should be a WPS button on the uplink ADSL modem or router.
/