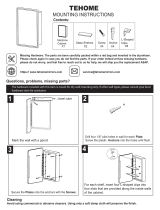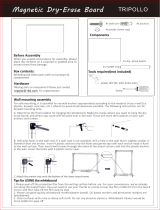Page is loading ...

SMART Board™
600 and D600 series
interactive whiteboard
Installation and user’s guide

Product registration
If you register your SMART product, we’ll notify you of new features and
software upgrades.
Register online at www.smarttech.com/registration
.
Keep the following information available in case you need to contact
SMART Technical Support.
Serial number: ___________________________________________________
Date of purchase: ___________________________________________________
FCC warning
This equipment has been tested and found to comply with the limits for a Class A digital device, pursuant to Part 15 of the
FCC Rules. These limits are designed to provide reasonable protection against harmful interference when the equipment is
operated in a commercial environment. This equipment generates, uses and can radiate radio frequency energy and, if not
installed and used in accordance with the manufacturer’s instructions, may cause harmful interference to radio
communications. Operation of this equipment in a residential area is likely to cause harmful interference in which case the
user will be required to correct the interference at his own expense.
Trademark notice
SMART Board, SMART Notebook, SMART Meeting Pro, the SMART logo, smarttech and all SMART taglines are
trademarks or registered trademarks of SMART Technologies ULC in the U.S. and/or other countries. The Bluetooth word
mark is a registered trademark and is owned by the Bluetooth SIG, Inc. and any use of such marks by SMART
Technologies ULC is under license. Windows, Microsoft, Excel and PowerPoint are either registered trademarks or
trademarks of Microsoft Corporation in the U.S. and/or other countries. Apple, Finder, Mac and Mac OS are trademarks of
Apple Inc., registered in the U.S. and other countries. All other third-party product and company names may be trademarks
of their respective owners.
Copyright notice
© 2011 SMART Technologies ULC. All rights reserved. No part of this publication may be reproduced, transmitted,
transcribed, stored in a retrieval system or translated into any language in any form by any means without the prior written
consent of SMART Technologies ULC. Information in this manual is subject to change without notice and does not
represent a commitment on the part of SMART.
Portions of the software that ships with this product are copyrighted by Intel Corporation.
Portions of the software that ships with this product are copyrighted by ParaGraph, a business unit of Vadem.
One or more of the following patents: US6320597; US6326954; US6741267; US7151533; US7687736; US7757001;
USD612396; USD616462; USD617332; USD636784. Other patents pending. 11/2011

Important information
Before you install and use your SMART Board™ 600 or D600 series interactive
whiteboard, read and understand the safety warnings and precautions in this
installation and user’s guide. These safety warnings and precautions describe the
safe and correct operation of your SMART Board interactive whiteboard and its
accessories, helping you to prevent injuries and equipment damage.
NOTE
In this document, the term “interactive whiteboard” refers to your interactive
whiteboard and its accessories and options.
Safety warnings and cautions
WARNINGS
• Failure to follow the installation instructions included with your interactive
whiteboard, or found in this guide, could result in personal injury or product
damage.
• Read the safety warnings, precautions and other important information
published by your projector’s manufacturer. Do not stare (or allow children to
stare) directly into your projector’s beam of light. Do not touch (or allow
children to touch) your projector because it can become extremely hot during
normal operation.
• Two people are required to safely mount your interactive whiteboard on a wall
or floor stand because it might be too heavy for one person to safely
maneuver alone. When you lift your interactive whiteboard, you and your
assistant should stand on either side of the screen, supporting its weight at
the bottom corners while balancing the top with your other hands.
• Do not leave cables on the floor where they can be a tripping hazard. If you
must run a cable over the floor, lay it in a flat, straight line and secure it to the
floor with tape or a cable management strip of a contrasting color. Handle
cables carefully and avoid excessive bending.
• To reduce the risk of fire or electric shock, do not expose your SMART Board
interactive whiteboard to rain or moisture.

ii | IMPORTANT INFORMATION
• Use two wall-mounting brackets to install your SMART Board 685/D685 or
690/D695 interactive whiteboard. Using only one bracket could result in
personal injury or product damage.
• Do not mount your SMART Board 600 or D600 series interactive whiteboard
on a SMART Board 500 series interactive whiteboard floor stand. Using an
older stand could result in personal injury or product damage. Only FS670
stands are certified for use with 660, 680 or D680 models.
• Do not mount a SMART Board 685, D685, 690 or D690 interactive whiteboard
on a floor stand. Do not modify either your interactive whiteboard or a floor
stand to make them compatible. Using a large interactive whiteboard with a
small stand creates a tipping hazard.
• Do not mount the optional USB audio system speakers on a SMART Board
640 interactive whiteboard mounted on an FS640 stand. Using the speakers
with the small stand creates a tipping hazard.
• Move your floor stand-mounted SMART Board interactive whiteboard with
care. Before moving your floor stand-mounted interactive whiteboard, lower
your interactive whiteboard to Position 2, and then proceed with care. Quick
stops, excessive force and uneven surfaces might cause your interactive
whiteboard to overturn. Before moving a floor stand, make sure that the
anti-tip feet are retracted or locked in the up position.
• Do not stand (or allow children to stand) on a chair to touch the surface of
your SMART Board interactive whiteboard. Instead, remount the product at
the appropriate height, or use a SMART height-adjustable floor stand.
• Do not climb (or allow children to climb) on your wall- or floor
stand-mounted SMART Board interactive whiteboard.
Climbing on your interactive whiteboard or projector boom, or
riding on your floor stand, could result in personal injury or
product damage.
• There are no user-serviceable parts inside the pen tray. Only qualified
personnel should disassemble the pen tray’s printed circuit boards, and this
procedure must be done with proper electrostatic discharge (ESD) protection.
• If you are using an RS-232 serial expansion module, a wireless Bluetooth®
connection expansion module or a USB audio system, use only the power
supply included with that product. These products do not use the same power
supplies. Using the wrong power supply might create a safety hazard or
damage the equipment. If in doubt, refer to the specification sheet for your
product to verify the power supply type.

iii | IMPORTANT INFORMATION
CAUTION
• If you need to lean your interactive whiteboard against a wall before you
mount it, make sure that it remains in an upright position, resting on its pen
tray brackets, which are designed to sustain your interactive whiteboard’s
weight.
• Do not rest your interactive whiteboard on its side or on the top of its frame.
• Do not add any extra weight or excessive pressure to a wall-mounted
interactive whiteboard or its pen tray. SMART designed the brackets to
support only the weight of your interactive whiteboard during normal use.
• For operating safety and to prevent damage to your interactive whiteboard,
connect its USB connector only to a computer that has a USB compliant
interface and that bears the USB logo. In addition, the USB source computer
must be compliant with CSA/UL/EN 60950 and bear the CE mark and CSA
and/or UL mark(s) for CSA/UL 60950.
• If dust or small items prevent pen tray buttons from being pressed or cause
constant button contact, remove the obstructions carefully.
• When transporting your SMART Board interactive whiteboard, repack it with
as much of the original packaging as possible. This packaging was designed
with optimal shock and vibration protection.
• Do not allow excess glass cleaner to flow into the crack between the lower
frame and the writing surface, or into the pen tray slots.
Other precautions
If you own a SMART product other than a SMART Board 600 or D600 series
interactive whiteboard, refer to the installation manual for your product for relevant
warnings and maintenance instructions.
To ensure operating safety and to prevent product damage, observe the following
precautions.
• Don’t set up or use your interactive whiteboard in an area with excessive levels of
dust, humidity or smoke.
• If your SMART Board interactive whiteboard requires replacement parts, make
sure that the service technician uses replacement parts specified by SMART
Technologies or parts with the same characteristics as the original.
• Be aware that security cable locks aren’t designed to be a solid protection
measure because the lock can be torn out. However, potential thieves might be
reluctant to try to sell a product with a broken security cable lock hole, which
would readily identify it as a stolen item.

iv | IMPORTANT INFORMATION

Contents
Important information.....................................................................................................i
Safety warnings and cautions...........................................................................i
1 About your SMART Board 600 or D600 series
interactive whiteboard ........................................................................................... 1
In this chapter ................................................................................................. 1
Features.......................................................................................................... 2
Understanding how your SMART Board interactive whiteboard works .......... 4
Included accessories ...................................................................................... 5
Optional accessories ...................................................................................... 6
2 Installing and securing your SMART Board interactive whiteboard ...................... 7
In this chapter ................................................................................................. 7
Environmental requirements........................................................................... 8
Wall-mounting your SMART Board interactive whiteboard............................. 9
Securing the pen tray and interactive whiteboard......................................... 16
Removing the pen tray.................................................................................. 18
3 Connecting your interactive whiteboard to your computer .................................. 19
In this chapter ............................................................................................... 19
Overview....................................................................................................... 20
Power safety ................................................................................................. 20
Connecting with a USB cable ....................................................................... 20
Installing SMART software ........................................................................... 22
Configuring your computer settings .............................................................. 24
Orienting your interactive whiteboard ........................................................... 25
Connecting a guest laptop ............................................................................ 28
Connecting multiple interactive products ...................................................... 28

vi | CONTENTS
4 Using and maintaining your SMART Board interactive whiteboard .................... 31
In this chapter ............................................................................................... 31
Tips for trouble-free performance ................................................................. 32
Keeping the writing surface clean................................................................. 33
Transporting your interactive whiteboard...................................................... 34
Indicators and controls.................................................................................. 35
5 Troubleshooting your SMART Board interactive whiteboard .............................. 39
In this chapter ............................................................................................... 39
Adjusting the projected image ...................................................................... 40
Resetting your interactive whiteboard........................................................... 41
Troubleshooting using the Ready light ......................................................... 41
Troubleshooting tips ..................................................................................... 47
Finding more information .............................................................................. 49
Contacting SMART Technical Support ......................................................... 50
A Hardware environmental Compliance ................................................................. 51
Waste Electrical and Electronic Equipment regulations (WEEE directive) ... 51
Restriction of Certain Hazardous Substances (RoHS directive)................... 51
Packaging ..................................................................................................... 51
China’s Electronic Information Products regulations .................................... 52
U.S. Consumer Product Safety Improvement Act ........................................ 52
Index ................................................................................................................... 53

Chapter 1
About your SMART Board
600 or D600 series
interactive whiteboard
In this chapter
Refer to these topics to learn more about your SMART Board 600 or D600 series
interactive whiteboard and for information about product parts and accessories.
Features.......................................................................................................... 2
Understanding how your SMART Board interactive whiteboard works .......... 4
IIncluded accessories ..................................................................................... 5
Optional accessories ...................................................................................... 6

2 | CHAPTER 1 – ABOUT YOUR SMART BOARD 600 OR D600 SERIES
INTERACTIVE WHITEBOARD
Your SMART Board 600 or D600 series product is a touch sensitive, front projection
interactive whiteboard. It enables you to do everything that you can do at your
computer—open and close applications, scroll through files, conference with others,
create new documents or edit existing ones, visit websites, play video clips and
more—by touching the screen. You can also write over any application in digital ink
using a pen tray pen or your finger, and then save these notes to a .notebook file for
future reference and distribution.
Features
Your SMART Board 600 or D600 series interactive
whiteboard includes many features of earlier
SMART Board interactive whiteboards, such as a
resistive touch screen and a pen tray. Although the
basic operation is the same, SMART made many
improvements to make the 600 and D600 series look
more up-to-date and easier to use, service and
install.
The following models are available:
• 640—48" (121.9 cm) diagonal
• 660—64" (162.6 cm) diagonal
• 680/D680—77" (195.6 cm) diagonal (4:3 aspect ratio)
• 685/D685—87" (221.3 cm) diagonal (16:10 aspect ratio)
• 690/D690—94" (239.3 cm) diagonal (16:9 aspect ratio)

3 | CHAPTER 1 – ABOUT YOUR SMART BOARD 600 OR D600 SERIES
INTERACTIVE WHITEBOARD
Feature highlights
Touch
Write, erase and perform mouse functions with your finger, a pen tray pen or the
eraser.
Models D680, D685 and D690 offer dual-user capabilities, enabling two users to touch
or write simultaneously at the interactive whiteboard in SMART Notebook™
collaborative learning software. In dual-user mode, SMART Notebook software
switches to full screen-mode and a line divides the screen into two separate
workspaces, each with its own set of tools. For teachers, dual-user mode facilitates
collaboration, competition, one-to-one instruction and increased student participation
at the interactive whiteboard.
Pen tray
Pick up a pen tray pen or the eraser, and the pen tray detects which tool you’ve
selected. Buttons activate the on-screen keyboard, right-click and help functions.
Durable surface
The hard-coated surface is tear proof, optimized for projection and easily cleaned with
whiteboard cleaner, or disinfected with a diluted bleach solution.
Wall-mounting bracket(s)
Install your SMART Board interactive whiteboard simply and securely.
Standard USB cable
Connect your SMART Board interactive whiteboard to your computer.
Security cable lock feature
Lock your interactive whiteboard with a security cable to help safeguard it from theft.
Expansion slot
Add optional accessories, such as a SystemOn expansion module.
Optional accessories
To view a variety of accessories for your SMART Board interactive whiteboard, go to
smarttech.com/accessories
(education) or smarttech.com/business accessories
(business).

4 | CHAPTER 1 – ABOUT YOUR SMART BOARD 600 OR D600 SERIES
INTERACTIVE WHITEBOARD
Understanding how your SMART Board
interactive whiteboard works
Your interactive whiteboard functions as an input device for your computer, just like a
mouse, enabling you to work in any application on your computer from your interactive
whiteboard’s screen.
When you touch your interactive whiteboard’s screen, your interactive whiteboard
detects the contact’s horizontal and vertical (or x,y) coordinates. Your computer’s
mouse driver interprets these coordinates and moves the pointer to the corresponding
point on the screen.
Using your interactive whiteboard requires a computer and a digital projector.
These components work together as follows:
• Your computer runs an application, and
then sends the image to your projector.
• Your projector casts the image onto your
interactive whiteboard.
• Your interactive whiteboard acts both as
your computer’s monitor and its input
devices, i.e., mouse and keyboard,
enabling you to control any application
by touching the screen.
SMART software
To use the features of the interactive whiteboard, you must install SMART software on
your computer. SMART software includes:
• SMART Product Drivers
• SMART Notebook collaborative learning software
OR
SMART Meeting Pro™ software
With SMART Product Drivers, your interactive whiteboard’s surface responds to the
touch of your finger or pen tray pen. The touch of your finger on the screen becomes a
mouse click, enabling you to control your computer from your interactive whiteboard.
When you remove a pen from the pen tray, sensors detect which tool you’re using.
SMART Product Drivers then interact with your computer’s mouse driver to change
the pointer to a colored pen, enabling you to write in digital ink on your desktop or any
open application. When you replace the pen and pick up the eraser, you can erase the
digital ink from the screen.

5 | CHAPTER 1 – ABOUT YOUR SMART BOARD 600 OR D600 SERIES
INTERACTIVE WHITEBOARD
With SMART Notebook software, you can save your notes to a .notebook file or
directly into any Ink Aware application, such as Microsoft® Word, Excel® or
PowerPoint®. SMART Notebook software features interactive tools and a library of
learning resources to help you energize lessons.
Alternatively, you can install SMART Meeting Pro software.
With SMART Meeting Pro software, you can display files on your interactive
whiteboard and write notes in digital ink during collaborative work sessions. You can
save your notes to a .notebook file and then distribute notes and action items by
e-mailing them or saving them to a USB drive for transfer later.
NOTE
In most cases, SMART Product Drivers is downloaded automatically when you
install SMART Notebook or SMART Meeting Pro software.
Included accessories
Your SMART Board 600 or D600 series interactive whiteboard includes the following
accessories. To purchase replacement parts, contact your authorized SMART
reseller.
SMART USB cable
An included 16' 5" (5 m) USB cable enables you to connect
your SMART Board 600 or D600 series interactive
whiteboard to a USB receptacle on your computer.
Pens
The pens have rubberized grip areas and are colored to
match four colors of digital ink: black, red, green and blue.
You can use dry-erase markers instead of the included
pens, as long as they’re a similar shape, don’t scratch or mark your interactive
whiteboard’s surface and reflect infrared light. If the substitute isn’t reflective to
infrared light, the pen tray sensors might not detect the presence of the pen.
NOTE
Some of SMART’s older pens aren’t designed to reflect infrared light, and the pen
tray sensors might not detect them reliably.

6 | CHAPTER 1 – ABOUT YOUR SMART BOARD 600 OR D600 SERIES
INTERACTIVE WHITEBOARD
TIP
Wrap light-colored tape around a substitute pen to improve the reflection of
infrared light, helping with tool detection.
Eraser
The eraser is rectangular to mimic a traditional
chalkboard eraser. Again, you can use a substitute
object, as long as it has a similar shape, doesn’t
scratch or mark your interactive whiteboard’s surface
and reflects infrared light.
SMART Board interactive whiteboard wall-mounting kit
The 32" (81.3 cm) wall-mounting bracket comes with five screws and drywall anchors,
enabling you to wall-mount your interactive whiteboard simply and securely.
NOTE
Models 685, D685, 690 and D690 come with two wall-mounting kits.
Optional accessories
You can add a variety of optional interactive whiteboard accessories to best meet your
specific needs. Purchase these items when you order your interactive whiteboard, or
later from your authorized SMART reseller
. For more information about accessories,
go to smarttech.com/accessories
(education) or smarttech.com/business accessories
(business).

Chapter 2
Installing and securing your
SMART Board interactive
whiteboard
In this chapter
Refer to these topics for information about mounting your SMART Board 600
or D600 series interactive whiteboard on a floor stand or on a wall.
Environmental requirements........................................................................... 8
Wall-mounting your SMART Board interactive whiteboard............................. 9
Securing the pen tray and interactive whiteboard......................................... 16
Removing the pen tray.................................................................................. 18

8 | CHAPTER 2 – INSTALLING AND SECURING YOUR SMART BOARD
INTERACTIVE WHITEBOARD
Environmental requirements
Before installing your interactive whiteboard, review the following environmental
requirements.
Environmental
requirement
Parameter
Operating temperature 41°F to 95°F (5°C to 35°C)
Storage temperature -40°F to 120°F (-40°C to 50°C)
Humidity • 5% to 80% relative humidity, non-condensing
• Humidity above 80% can cause slight wrinkling in the
screen surface sheet. The wrinkles disappear when the
humidity lowers.
Water and fluid
resistance
• Intended for indoor use only. Doesn’t meet any
salt-spray or water ingress requirements.
• Don’t pour or spray liquids directly onto your interactive
whiteboard or any of its sub-components. These liquids
can get into areas where they could damage sensitive
electronic components. See Keeping the writing surface
clean on page 33 for detailed instructions on cleaning
your interactive whiteboard.
Dust • Moderate dust. Intended for use in office and classroom
environments. Not for industrial use where heavy dust
and pollutants can cause malfunctions or impaired
operation.
• Designed for pollution degree 1 (P1) as per EN61558-1,
which is defined as “No pollution or only dry
non-conductive pollution.”
Electrostatic discharge
(ESD)
• Designed to withstand electrostatic shock
• EN61000-4-2 severity level 4 for direct and indirect ESD
• No malfunction or damage up to 15kV (both polarities)
with a 330 ohm, 150 pF probe (air discharge)
• Unmated connectors meet no malfunction or damage up
to 8kV for direct (contact) discharge
Conducted and
radiated emissions
EN55022/CISPR 22, Class B

9 | CHAPTER 2 – INSTALLING AND SECURING YOUR SMART BOARD
INTERACTIVE WHITEBOARD
Wall-mounting your SMART Board
interactive whiteboard
WARNING
Two people are required to safely mount your interactive whiteboard on a wall.
IMPORTANT
For information on installing your SMART Board interactive whiteboard on a floor
or table stand, go to the SMART Board 600 and D600 series Support Web page
.
Recommended heights for wall-mounting
Consider the general height of your user community when you choose a location for
wall-mounting your interactive whiteboard. If you mount your interactive whiteboard
too low, it might force tall people to bend over uncomfortably. If it’s too high, other
people might need to reach up too far. Also remember to leave enough room on either
side so that you can stand beside it.
Use the following guidelines to determine the optimal height for your interactive
whiteboard.
For children or for adults in wheelchairs
Model
Distance from floor to
bottom of bracket
Distance from floor to top of
interactive whiteboard
680/D680/685/D685/
690/D690
59 1/2" (151.1 cm) 63 3/4" (161.9 cm)
660 56 1/2" (143.5 cm) 60 3/4 (154.3 cm)
640 51 1/2" (130.8 cm) 55 3/4 (141.6 cm)

10 | CHAPTER 2 – INSTALLING AND SECURING YOUR SMART BOARD
INTERACTIVE WHITEBOARD
For adults of average height
For children and short adults, and for clearing obstructions to the
projected image
If SMART Board 640 interactive whiteboard users are of shorter stature, you might
want to mount your interactive whiteboard lower on the wall, while keeping it high
enough that furniture or other objects don’t obstruct the projected image.
Model
Distance from floor to
bottom of bracket
Distance from floor to top of
interactive whiteboard
680/D680/685/D685/
690/D690
77 1/2" (196.9 cm) 81 3/4" (207.6 cm)
660 69 1/2" (176.5 cm) 73 3/4 (187.3 cm)
640 69 1/2" (176.5 cm) 73 3/4 (187.3 cm)
Model
Distance from floor to
bottom of bracket
Distance from floor to top of
interactive whiteboard
640 59 1/2" (151.1 cm) 63 3/4 (161.9 cm)

11 | CHAPTER 2 – INSTALLING AND SECURING YOUR SMART BOARD
INTERACTIVE WHITEBOARD
Tools required to wall-mount your interactive whiteboard
To wall-mount your interactive whiteboard you’ll need the following tools, which aren’t
included:
• a Phillips No. 2 screwdriver (all
screws must be tightened by
hand)
• a ruler or measuring tape
• a carpenter’s level
• a pencil or other marking
device
• a stepladder
WARNINGS
• Failure to follow these instructions could result in personal injury and product
damage.
• Two people are required to safely mount your interactive whiteboard
because it might be too heavy for one person to safely maneuver onto the
wall-mounting brackets. When you lift your interactive whiteboard, you and
your assistant should stand on either side of the screen, supporting its weight
at the bottom corners while balancing the top with your other hands.
CAUTIONS
• If you need to lean your interactive whiteboard against a wall before you
mount it, make sure that it remains in an upright position, resting on its pen
tray brackets, which are designed to sustain your interactive whiteboard’s
weight.
• Do not rest your interactive whiteboard on its side or on the top of its frame.

12 | CHAPTER 2 – INSTALLING AND SECURING YOUR SMART BOARD
INTERACTIVE WHITEBOARD
NOTES
• To take full advantage of all the interactive features of your SMART product,
you must connect a digital projector (not included).
• Some steps in the following procedure look different than illustrated if you
have a SMART Board 685/D685 or 690/D690 interactive whiteboard.
Wall-mounting your interactive whiteboard
Follow this procedure to mount your SMART Board interactive whiteboard on a wood
or metal framed wall surfaced with gypsum or drywall. Some notes are provided for
concrete wall installations.
IMPORTANT
If you need to install your interactive whiteboard system on certain masonry wall
types, including concrete or cinder block, reinforced concrete walls, walls with
plaster lath finishing, walls of unusual construction or other types of walls, refer to
your local building authority for instructions, recommendations and safe work
practices.
To wall-mount your
interactive whiteboard
1. Using a pencil, a carpenter’s level and a ruler or
measuring tape, draw a horizontal line on the
wall, centered on the mid-point of your
interactive whiteboard’s future position. If your
projector is already mounted on the ceiling, this
is roughly the center of your projected image.
NOTE
The illustration shows a common height for
adult users of SMART Board 680, D680,
685, D685, 690 and D690 interactive
whiteboards. Refer to the previous pages
for recommended mounting heights for
other models and audiences.
2. Using the mounting bracket as a template,
mark the location of the five mounting holes
on the wall.
OR
77 1/2"
(196.9 cm)
/