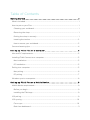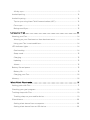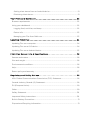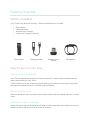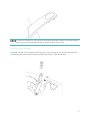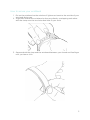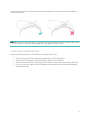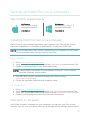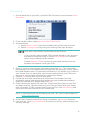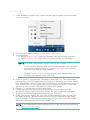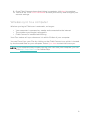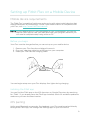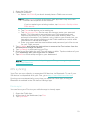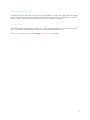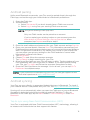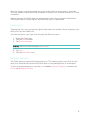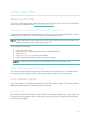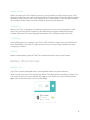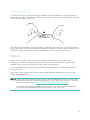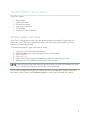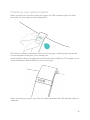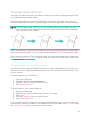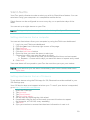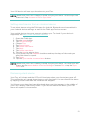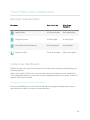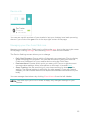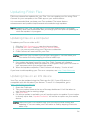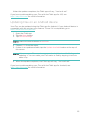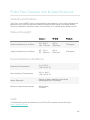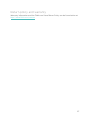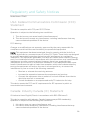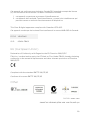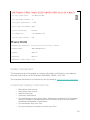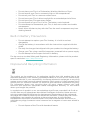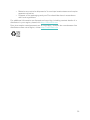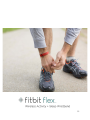Fitbit Flex Owner's manual
- Category
- Activity trackers
- Type
- Owner's manual
This manual is also suitable for

Product Manual

Table of Contents
Getting Started .................................................................................................... 1!
What’s included ....................................................................................................................................... 1!
How to put on your Flex ...................................................................................................................... 1!
Choosing your wristband ................................................................................................................ 1!
Removing the clasp ........................................................................................................................... 1!
Putting the clasp in securely .......................................................................................................... 1!
Inserting the tracker ......................................................................................................................... 2!
How to secure your wristband ..................................................................................................... 3!
Care and wearing tips ......................................................................................................................... 4!
Setting up Fitbit Flex on a Computer .............................................................. 5!
Mac and PC requirements .................................................................................................................. 5!
Installing Fitbit Connect on a computer ....................................................................................... 5!
Mac installation ................................................................................................................................... 5!
PC Installation ..................................................................................................................................... 5!
Pairing to a computer .......................................................................................................................... 5!
Mac pairing .......................................................................................................................................... 6!
PC pairing ............................................................................................................................................. 7!
Wireless sync to a computer ............................................................................................................ 8!
Setting up Fitbit Flex on a Mobile Device ...................................................... 9!
Mobile device requirements ............................................................................................................. 9!
Before you begin .............................................................................................................................. 9!
Installing the Fitbit app .................................................................................................................. 9!
iOS pairing ............................................................................................................................................... 9!
iOS syncing ............................................................................................................................................ 10!
Force sync .......................................................................................................................................... 10!
Real-time dashboard ....................................................................................................................... 11!

All-day sync ........................................................................................................................................ 11
!
Android pairing ..................................................................................................................................... 12!
Android syncing ................................................................................................................................... 12!
Tap to sync using Near-Field Communication (NFC) ....................................................... 12!
Force sync .......................................................................................................................................... 13!
Background Sync ............................................................................................................................. 13!
Using your Flex ................................................................................................. 14!
Wearing your Flex ............................................................................................................................... 14!
Wearing on your Dominant vs. Non-dominant wrist ......................................................... 14!
Using your Flex in wet conditions ............................................................................................. 14!
LED indicator lights ............................................................................................................................ 14!
Goal tracking ..................................................................................................................................... 14!
Sleep mode ........................................................................................................................................ 15!
Charging .............................................................................................................................................. 15!
Updating ............................................................................................................................................. 15!
Alarms .................................................................................................................................................. 15!
Battery life and power ....................................................................................................................... 15!
Battery life .......................................................................................................................................... 15!
Charging your Flex .......................................................................................................................... 16!
Memory .................................................................................................................................................... 16!
What Fitbit Flex tracks ..................................................................................... 17!
Setting goals with Flex ...................................................................................................................... 17!
Checking your goal progress .......................................................................................................... 18!
Tracking sleep with Flex ................................................................................................................... 19!
Tracking sleep on your mobile device .................................................................................... 19!
Silent Alarms ......................................................................................................................................... 20!
Setting silent alarms from a computer ................................................................................... 20!
Setting silent alarms from an iOS device .............................................................................. 20!

Setting silent alarms from an Android device ...................................................................... 21
!
Dismissing silent alarms ................................................................................................................ 21!
Your Fitbit.com Dashboard ............................................................................. 22!
Browser requirements ...................................................................................................................... 22!
Using your dashboard ....................................................................................................................... 22!
Logging food, activities, and sleep .......................................................................................... 22!
Device info ......................................................................................................................................... 23!
Managing your Flex from fitbit.com ........................................................................................ 23!
Updating Fitbit Flex ......................................................................................... 24!
Updating Flex on a computer ........................................................................................................ 24!
Updating Flex on an iOS device ................................................................................................... 24!
Updating Flex on an Android device .......................................................................................... 25!
Fitbit Flex General Info & Specifications ...................................................... 26!
Sensors and motors ........................................................................................................................... 26!
Size and weight ................................................................................................................................... 26!
Environmental conditions ................................................................................................................ 26!
Help .......................................................................................................................................................... 26!
Return policy and warranty ............................................................................................................ 27!
Regulatory and Safety Notices ....................................................................... 28!
USA: Federal Communications Commission (FCC) Statement ........................................ 28!
Canada: Industry Canada (IC) Statement ................................................................................. 28!
EU (European Union) ........................................................................................................................ 29!
Other ........................................................................................................................................................ 29!
Safety Statement ................................................................................................................................ 30!
Important Safety Instructions ........................................................................................................ 30!
Built-in Battery Precautions ............................................................................................................ 31!
Disposal and Recycling Information ............................................................................................. 31!

1
Getting Started
What’s included
Your Fitbit Flex Wireless Activity + Sleep Wristband box includes:
• Flex tracker
• Charging cable
• Wireless sync dongle
• 1 small and 1 large wristband
Flex tracker
Charging cable
Wireless sync
dongle
Wristbands
How to put on your Flex
Choosing your wristband
Your Flex comes with a large and a small wristband. Choose the wristband that fits
most comfortably on your wrist.
If you choose the small wristband, please note you’ll need to remove the clasp from
the large wristband and put it into the small wristband.
Removing the clasp
Push the clasp out with one thumb from the inside of the wristband, then pull out the
clasp.
Putting the clasp in securely
Insert the clasp into the wristband and press a few times with both thumbs to ensure
that the clasp is flat and in line with the wristband.

2
NOTE: If there is a bulge on the inside of the band between the two inside prongs of
the clasp, find a small object like a credit card to push it flat.
Inserting the tracker
Hold the tracker in your hand with the grey arrow facing up. Insert this end into the
wristband, with the arrow pointing toward the holes in the wristband.

3
How to secure your wristband
1. Put on the wristband so the window of lights are closest to the outside of your
wrist and facing you.
2. Align both ends of the wristband so they are directly overlapping each other
with the clasp over the two holes that best fit your wrist.
3. Squeeze both the clasp and the wristband between your thumb and forefinger
until you hear a click.

4
You’ll know your Flex wristband is securely fastened if both ends of the wristband
are fully inserted.
NOTE: If you’re having trouble, try securing the wristband off your wrist to get a feel
for how it securely clasps and then try again on your wrist.
Care and wearing tips
Keep the following tips in mind when caring for your Flex:
• Clean and dry the Flex regularly, particularly under the band.
• Wear your Flex band loosely enough to allow air circulation.
• Use skin care products sparingly on the areas of the wrist covered by the Flex.
• If you notice any signs of skin irritation or experience any discomfort, please
discontinue use.

5
Setting up Fitbit Flex on a Computer
Mac and PC requirements
Software
Mac OS 10.5 or later
Internet Connection
Hardware
USB port
Software
Windows XP, Vista, 7, 8
Internet Connection
Hardware
USB port
Installing Fitbit Connect on a computer
Fitbit Connect is the software application that connects your Flex tracker to your
Fitbit.com Dashboard. It is available to download at no cost from Fitbit.com.
NOTE: If you already have Fitbit Connect installed on your computer, you will need
to download the latest version to set up your Flex.
Mac installation
1. Go to http://www.fitbit.com/setup.
2. Verify that Mac is highlighted and click the Download Here button below Flex.
3. Double-click the .dmg file in your Downloads folder.
NOTE: If the file does not appear on your desktop, search for “Fitbit Connect”
using the Spotlight search feature.
4. Run the Fitbit Connect installation package by double-clicking
Install Fitbit Connect.pkg.
5. Follow the onscreen instructions to complete setup.
PC Installation
1. Go to http://www.fitbit.com/setup.
2. Verify that PC is highlighted and click the Download Here button below Flex.
3. Go to your Downloads folder and double-click the FitbitConnect_Win.exe file.
4. Choose your language and follow the onscreen instructions.
Pairing to a computer
Once Fitbit Connect is installed on your computer, you can pair your Flex to your
account. This will sync your data, allow you to manage device settings, and set goals.

6
Mac pairing
1. On the Menu Bar of your Mac, click the Fitbit Connect icon and choose Open
Main Menu.
2. From the Main Menu, select Set Up a New Fitbit Device.
3. Account Setup:
a. Select New to Fitbit if you don’t already have a Fitbit.com account.
b. Select Existing User to log into your existing Fitbit.com account.
NOTE: Only one Fitbit tracker can be paired to an account.
If you currently have another Fitbit tracker paired to your account
and want to continue using it, choose Don’t Replace to continue
setup using a different email address.
Choose Replace Tracker to remove your other tracker from the
account, and replace it with your Flex.
4. Enter or confirm your personal information and click Next. This information
personalizes your Fitbit experience and improves the accuracy of your calorie
burn and distance data. This personal information is, by default, only visible to
your friends, but you can adjust your privacy settings from your Fitbit.com
account to control what information is shared with others.
5. Choose Flex as the device you’re setting up.
6. Follow the onscreen instructions to remove the Flex tracker from the
wristband, charge, and reinsert the tracker into your preferred wristband.
7. Insert the wireless sync dongle and click Next.
8. Fitbit Connect will search for your Flex. Once found, the lights on your Flex
will begin to blink. Tap the window of your Flex two times with your finger
until it vibrates. If Fitbit Connect can’t find your Flex, click Not working and
follow the onscreen instructions for further help.
NOTE: If you experience trouble setting up your Flex, you can get support at
http://help.fitbit.com.
9. Once Fitbit Connect shows that linking is complete, you Next to continue.
10. You’re all set. Click Go to Dashboard to track your activity and configure your
account settings.

7
PC pairing
1. In the Windows System Tray, right-click the Fitbit Connect icon and choose
Open Main Menu.
2. From the Main Menu, select Set Up a New Fitbit Device.
3. Account Setup:
a. Select New to Fitbit if you don’t already have a Fitbit.com account.
b. Select Existing User to log into your existing Fitbit.com account.
NOTE: Only one Fitbit tracker can be paired to an account.
If you currently have another Fitbit tracker paired to your account
and want to continue using it, choose Don’t Replace to continue
setup using a different email address.
Choose Replace Tracker to remove your other tracker from the
account, and replace it with your Flex.
4. Enter or confirm your personal information and click Next. This information
personalizes your Fitbit experience and improves the accuracy of your calorie
burn and distance data. This personal information is, by default, only visible to
your friends, but you can adjust your privacy settings from your Fitbit.com
account to control what information is shared with others.
5. Choose Flex as the device you’re setting up.
6. Follow the onscreen instructions to remove the Flex tracker from the
wristband, charge, and reinsert the tracker into your preferred wristband.
7. Once you’ve inserted the wireless sync dongle, click Next.
8. Fitbit Connect will search for your Flex. Once found, the lights on your Flex
will begin to blink. Tap the window of your Flex two times with your finger
until it vibrates. If Fitbit Connect can’t find your Flex, click Not working and
follow the onscreen instructions for further help.
NOTE: If you experience trouble setting up your Flex, you can get support at
http://help.fitbit.com.

8
9. Once Fitbit Connect shows that linking is complete, click Next to continue.
10. You’re all set. Click Go to Dashboard to track your activity and configure your
account settings.
Wireless sync to a computer
Wireless syncing to Fitbit.com is automatic, as long as:
• Your computer is powered on, awake, and connected to the internet
• The wireless sync dongle is plugged in
• Fitbit Connect is installed and running
Your Flex tracker will sync whenever it is within 20 feet of your computer.
You can Force Sync your Flex by clicking on the Fitbit Connect icon, which is located
by the time and date on your computer. Select Sync Now to start the force sync.
NOTE: If you experience any trouble syncing your Flex with your computer, you can
visit http://help.fitbit.com for further help.

9
Setting up Fitbit Flex on a Mobile Device
Mobile device requirements
The Fitbit Flex is capable of setting up and syncing with select mobile devices that
support Bluetooth 4.0 technology. To see if your mobile device is compatible with
your Flex, visit http://www.fitbit.com/devices.
NOTE: If your mobile device is not compatible to sync via Bluetooth, you can still
use the Fitbit App to view your data and track your progress, however you
will need to complete setup using a Mac or PC.
Before you begin
Your Flex must be charged before you can set up on your mobile device.
1. Remove your Flex from the wristband it came in.
2. Plug your charging cable into a USB port on your computer.
3. Insert your Flex into the charging cable.
You can begin setup once your Flex displays four lights during charging.
Installing the Fitbit app
You can find the Fitbit app on the iOS App store or Google Play store by searching
for “Fitbit.” If you already have the Fitbit app installed, check for available updates to
make sure you have the latest version.
iOS pairing
Unlike most Bluetooth accessories, like headsets, your Flex must be paired directly
through the Fitbit App, not through the Settings app on your iOS device.

10
1. Open the Fitbit App.
2. Create an account:
a. Select Join Fitbit if you don’t already have a Fitbit.com account.
NOTE: Click Log In if you’re an existing Fitbit app user. Only one Fitbit
tracker can be paired to an account.
If you’re replacing an existing tracker, tap Account > Set Up a New
Fitbit device.
b. Tap Flex as the device you’re setting up.
c. Tap Set up your Flex. On the next few screens, enter your personal
details. This information personalizes your Fitbit experience and
improves the accuracy of your calorie burn and distance data. This
personal information is, by default, only visible to your friends, but you
can adjust your privacy settings on the Fitbit website to control what
information is shared with others.
d. Enter your name and the email address and password you’d like to use
for your Fitbit account.
3. Tap All done! and follow the instructions to remove the Flex tracker from the
wristband and charge the device.
4. Tap I’m Ready to start pairing your Flex.
5. Once found, the lights on your Flex will begin to blink. Tap the window of your
Flex repeatedly with your finger until it vibrates.
6. Tap Next to finish setup and go to your dashboard.
NOTE: If you experience trouble pairing your Flex, you can get support at
http://help.fitbit.com.
iOS syncing
Your Flex can sync directly to supported iOS devices via Bluetooth. To see if your
iOS device is compatible with your Flex, go to http://www.fitbit.com/devices.
Syncing occurs automatically every time you open the Fitbit App, as long as
Bluetooth is enabled in the iOS device Settings app.
Force sync
You can force your Flex to sync while the app is already open.
1. Open the Fitbit App.
2. At the top of the dashboard, tap Flex.
3. Tap Sync Now.

11
Real-time dashboard
You can use the Fitbit app to see your stats update in real time. Open the Fitbit app.
Once your Flex syncs, the message “Connected to your Flex” will appear at the top
of the screen. Take a few steps to see your stats update instantly.
All-day sync
The Fitbit app also supports all-day sync. This setting allows your Flex to sync with
your iOS device while the Fitbit app is running in the background.
Tap Account and then Flex to toggle All-Day Sync on or off.

12
Android pairing
Unlike most Bluetooth accessories, your Flex must be paired directly through the
Fitbit App, and not through your Android device’s Bluetooth preferences.
1. Open the Fitbit App.
2. Account Setup:
a. Select Get started if you don’t already have a Fitbit.com account.
b. Select Log in to log into your existing Fitbit.com account.
NOTE: Are you an existing Fitbit App user?
Only one Fitbit tracker can be paired to an account.
If you’re replacing an existing tracker on your account press the
Menu button > Device Settings > Set up new device. When
prompted, tap Replace and skip to step 6.
3. Enter the email address and password for your Fitbit account and tap Sign Up.
4. Enter your personal details, then tap Save. This information personalizes your
Fitbit experience and improves the accuracy of your calorie burn and distance
data. This personal information is, by default, only visible to your friends, but
you can adjust your privacy settings on the Fitbit website to control what
information is shared with others.
5. Tap Set up Now.
6. Choose Flex and follow the onscreen prompts.
7. Tap I’m Ready to begin searching for your Flex.
8. Once found, the lights on your Flex will begin to blink. Tap the window of your
Flex repeatedly with your finger until it vibrates. If you have trouble finding
your Flex, tap Try Again and follow the onscreen instructions for help.
9. Once the Fitbit App shows the message “You’re all set!” you can tap Go To
Dashboard to complete setup.
NOTE: If you experience trouble pairing your Flex, you can get support for this
and other questions at http://help.fitbit.com.
Android syncing
Your Flex can sync directly to supported Android devices via Bluetooth. To check if
your Android device is compatible with your Flex, see http://www.fitbit.com/devices.
Syncing will occur automatically when you open the Fitbit app, as long as Bluetooth
is enabled in both the Android device settings and the Fitbit app. To turn on
Bluetooth in the Fitbit app, tap the Menu button > Device Settings > check Use
Bluetooth.
Tap to sync using Near-Field Communication (NFC)
Your Flex is equipped with Near-Field Communication (NFC) technology, allowing it
to interact with Android devices that support this feature.

13
With the screen on and unlocked, tap your Android device to the top of your Flex.
You may need to adjust the location based on where your Android device’s NFC chip
is located.
After a moment, the Fitbit app will automatically open. If you haven’t opened the
Fitbit app recently, launching will automatically sync via Bluetooth.
Force sync
Tapping the Sync icon on the top-right of the menu will initiate a force (manual) sync
with your Flex and Fitbit.com.
You can also force sync your Flex through the Devices menu.
1. Open the Fitbit App.
2. Tap the menu button.
3. Tap Device Settings.
NOTE: Make sure Use Bluetooth is checked.
4. Tap Flex.
5. Tap the Sync Now icon.
Background Sync
The Fitbit app also supports background sync. This setting allows your Flex to sync
with your Android device while the Fitbit app is in the background, or minimized.
To turn on background sync, tap the menu button > Device Settings > choose your
Flex > tap Background Sync.

14
Using your Flex
Wearing your Flex
Your Flex is designed to be most accurate when worn on your wrist. If you need help
securing your wristband, see How to put your Flex on.
Wearing on your Dominant vs. Non-dominant wrist
To get the most accurate reading from your Flex, you can configure whether you are
wearing the wristband on your dominant or non-dominant wrist.
NOTE: Your dominant wrist is that which you use for most day-to-day activities, e.g.;
writing, washing dishes, throwing a ball, etc.
To configure this setting:
1. Log in to Fitbit.com.
2. Click the gear in the top-right corner of the Dashboard.
3. Click Settings.
4. Click Device Settings on the left sidebar.
5. Under Dominant Hand choose the correct setting.
NOTE: Changes to this setting will not appear until you sync your Flex.
Using your Flex in wet conditions
Your Flex can be worn while you are in the shower or working out. It is sweat-proof,
rain-proof, water resistant, and can be submerged in water up to ten meters.
LED indicator lights
Your Flex features a display that consists of 5 LED indicator lights. The lights behave
differently depending on what the tracker is doing.
Goal tracking
The indicator lights illuminate as you hit 20% increments towards your goal. Tap your
Flex to see your progress. When you reach your goal, Flex will celebrate by buzzing
and flashing its lights.

15
Sleep mode
When you tap your Flex rapidly for one or two seconds to enter sleep mode, it will
vibrate and display two slowly dimming lights. During sleep mode, two blinking lights
alternate. After you tap your Flex rapidly to exit sleep mode, it will vibrate and flash
all five lights three times and then display a spinning light pattern.
Charging
While your Flex is charging, an indicator light will pulse to show the battery level
every few seconds. Each indicator light represents progress towards the total
charge. When the Flex has charged completely, all 5 indicator lights will blink.
Updating
If an update fails to complete, your Flex's LED indicator lights may cycle back and
forth repeatedly, from left to right, and your Flex no may longer respond to taps,
charging, or resets.
Alarms
When a silent alarm goes off, the Flex vibrates and the center light flashes.
Battery life and power
Battery life
Your Flex comes equipped with a rechargeable lithium-polymer battery.
With normal use, your Flex should last about five days before needing a charge. You
can check the level of your battery by logging in to Fitbit.com and clicking on the
gear icon on the top-right corner of the page.

16
Charging your Flex
To charge your Flex, plug the charging cable into the USB port on your computer.
Remove the tracker from the wristband, and insert it into the charging cable, with the
LED indicator lights facing up.
The LED indicator lights will progressively illuminate on your Flex as it charges. Each
light represents 20% of the maximum charge. Once all five lights pulse in unison, your
Flex will be fully charged. Charging completely can take up to three hours.
Memory
When you sync your Flex, your activity data is uploaded to your Fitbit.com
Dashboard. Your Flex holds detailed minute-by-minute information for the most
recent 7 days, and up to 30 days of daily activity summaries.
Your recorded data consists of steps taken, calories burned, distance traveled and
active minutes.
Sync your Flex regularly to have the most detailed data available to view on your
Fitbit.com dashboard.
NOTE: Your Flex starts tracking your goal for the next day at 12:00AM for the time
zone selected in your personal settings on your Fitbit.com account. You can
adjust your time zone at http://www.fitbit.com/user/profile/edit.
This does not delete the previous day’s data: that data will be uploaded to
your Fitbit.com dashboard the next time you sync your Flex.
Page is loading ...
Page is loading ...
Page is loading ...
Page is loading ...
Page is loading ...
Page is loading ...
Page is loading ...
Page is loading ...
Page is loading ...
Page is loading ...
Page is loading ...
Page is loading ...
Page is loading ...
Page is loading ...
Page is loading ...
Page is loading ...
Page is loading ...
-
 1
1
-
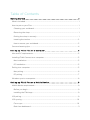 2
2
-
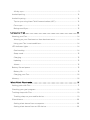 3
3
-
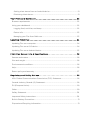 4
4
-
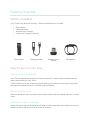 5
5
-
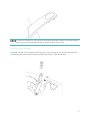 6
6
-
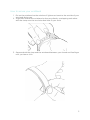 7
7
-
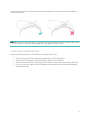 8
8
-
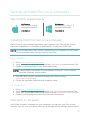 9
9
-
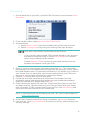 10
10
-
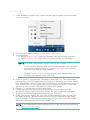 11
11
-
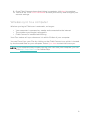 12
12
-
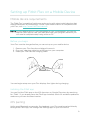 13
13
-
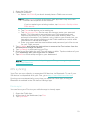 14
14
-
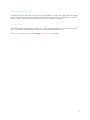 15
15
-
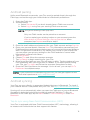 16
16
-
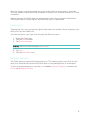 17
17
-
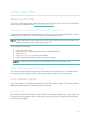 18
18
-
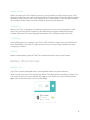 19
19
-
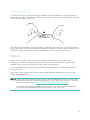 20
20
-
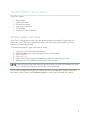 21
21
-
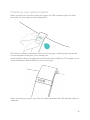 22
22
-
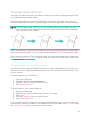 23
23
-
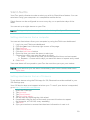 24
24
-
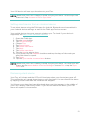 25
25
-
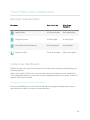 26
26
-
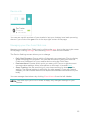 27
27
-
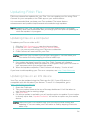 28
28
-
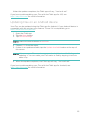 29
29
-
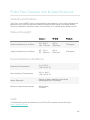 30
30
-
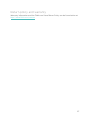 31
31
-
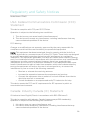 32
32
-
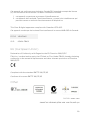 33
33
-
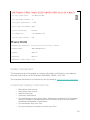 34
34
-
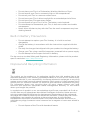 35
35
-
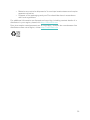 36
36
-
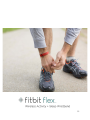 37
37
Fitbit Flex Owner's manual
- Category
- Activity trackers
- Type
- Owner's manual
- This manual is also suitable for
Ask a question and I''ll find the answer in the document
Finding information in a document is now easier with AI
Related papers
-
Fitbit Flex User manual
-
Fitbit Zip Force Owner's manual
-
Fitbit Zip Force User guide
-
Fitbit FLEX 2 NAVY User manual
-
Fitbit Charge User manual
-
Fitbit Zip ONE Owner's manual
-
Fitbit ZIP AC SLEEP TRCKR B User manual
-
Fitbit Zip Fitbit Zip Owner's manual
-
Fitbit Charge HR User manual
-
Fitbit Charge User manual