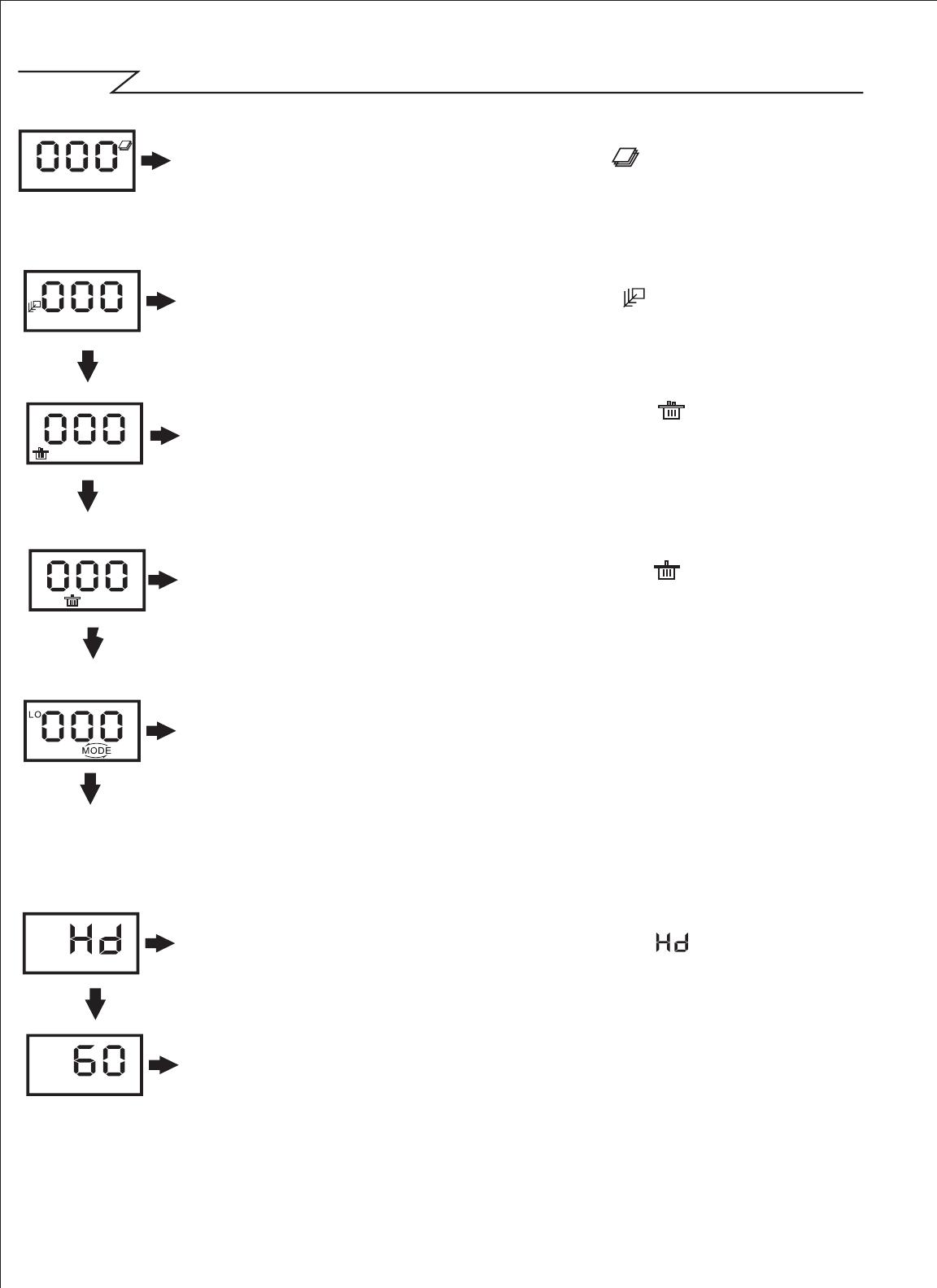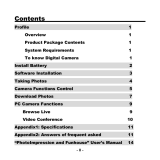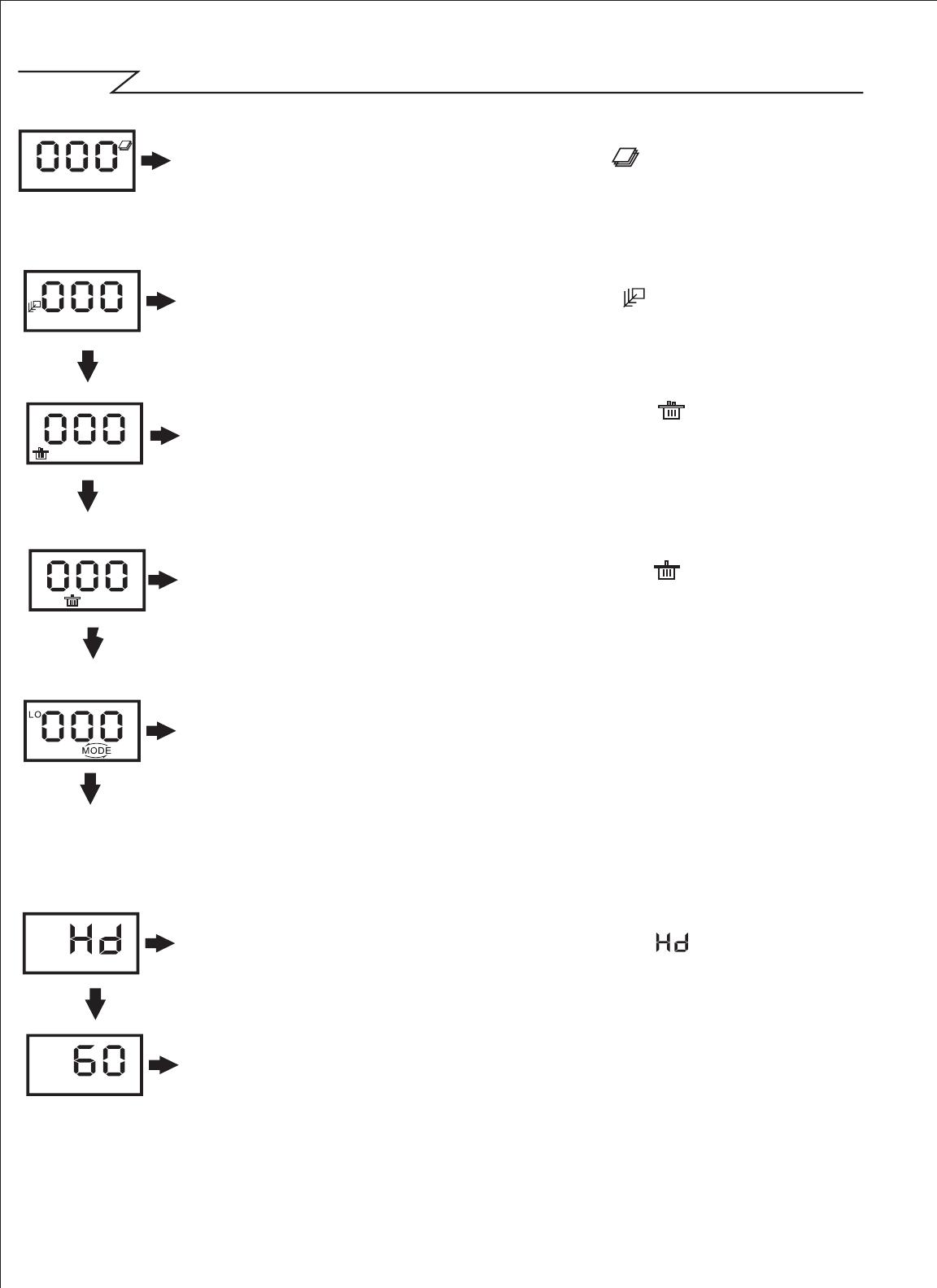
Operation Instruction
Taking 3 Photos Continuously
1.Press the Function button to select“ ”shown on the LCD.
2.Hold down Shutter button within 5 seconds and it will take 3
photos continuously. And saved as jpg format.
Photo Resolution Selection
The resolution status will always show on the LCD display in
small character.
1.Press Function button to select“Mode” character shown on
LCD;
2.“ Hi” means VGA mode 640*480 pixels,“ Lo” means QVGA
mode 320*240 pixels;
3.When you select Mode function, press the shutter button
once to switch between the Hi mode and the Lo mode.
Image Compression / Processing Mode Shift:
1.Press Function button to select the icon shown on LCD.
2.Press the shutter button within 5 seconds to shift between
Compression(Hd) and ordinary mode(Ld).
Fluorescent Lamp Frequency Selection
1.Press the Function button to select the“ 60” icon shown on
the LCD.
2.Press the Shutter button within 5 seconds to switch the icon
“60” to“ 50” .
Tips:“ 60” means you are in 60HZ; If you press shutter button,
you will switch to 50HZ. Generally speaking, there is 60Hz
fluorescent lamp frequency used in United States, Asia. And
50Hz used in Japan and Europe.
Delete All Photos
1.Press the Function button to select the“ ”icon shown on
the LCD.
2.Press the Shutter button the LCD will flash. Press the
Shutter Button again within 5 seconds to delete all the
photos stored in the memory.
Delete Single Photos
1.Press the Function button to select the“ ”icon shown on
the LCD.
2.Press the Shutter button once within 5 seconds to delete
the last photo.
Continuous Shoot Mode
1.Press the Function button to select“ ”shown on the LCD.
2.Press and hold the Shutter button within 5 seconds.
Notes: Under the continuous shooting mode, the photos are
all taken in QVGA mode and can be downloaded individually.