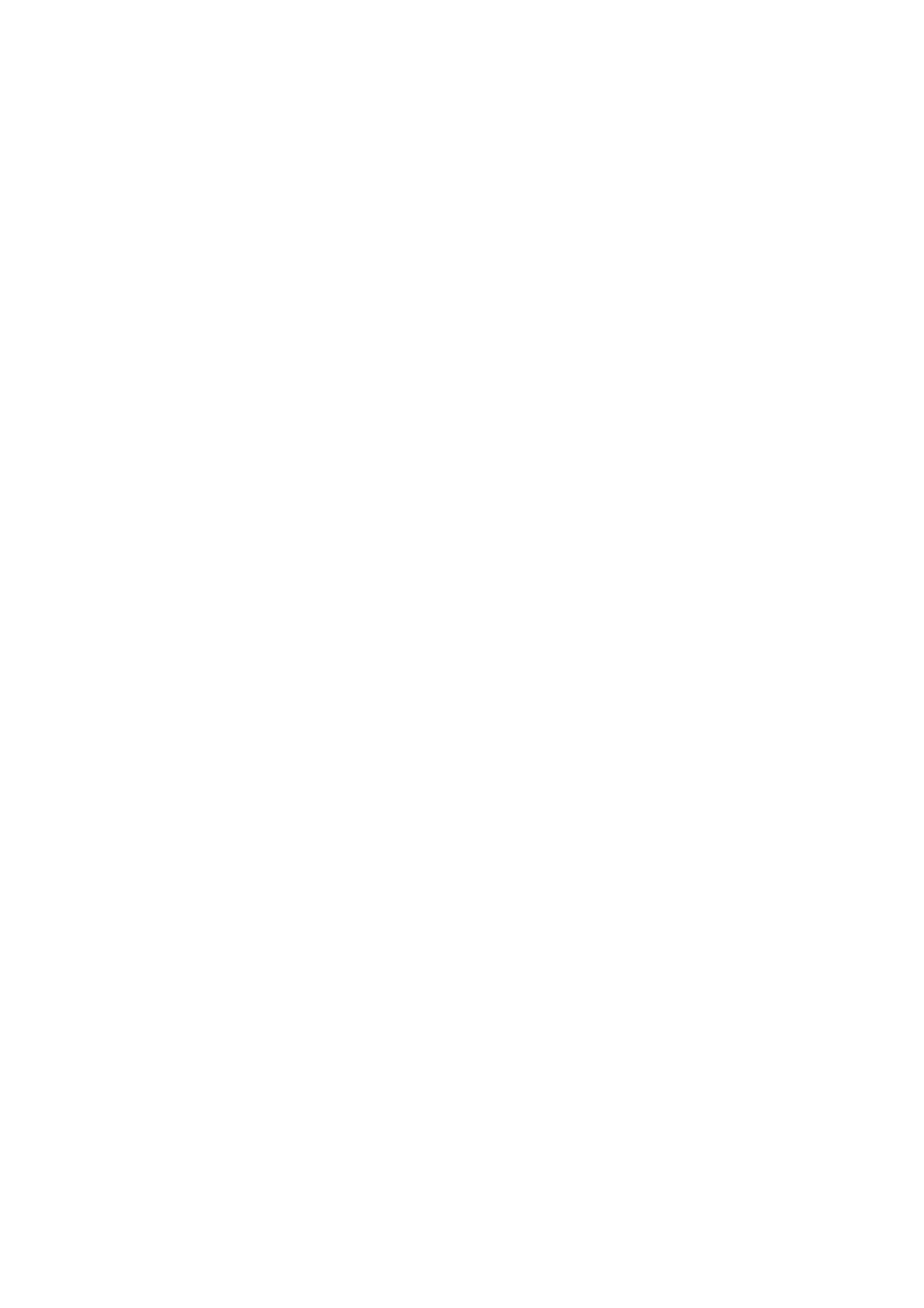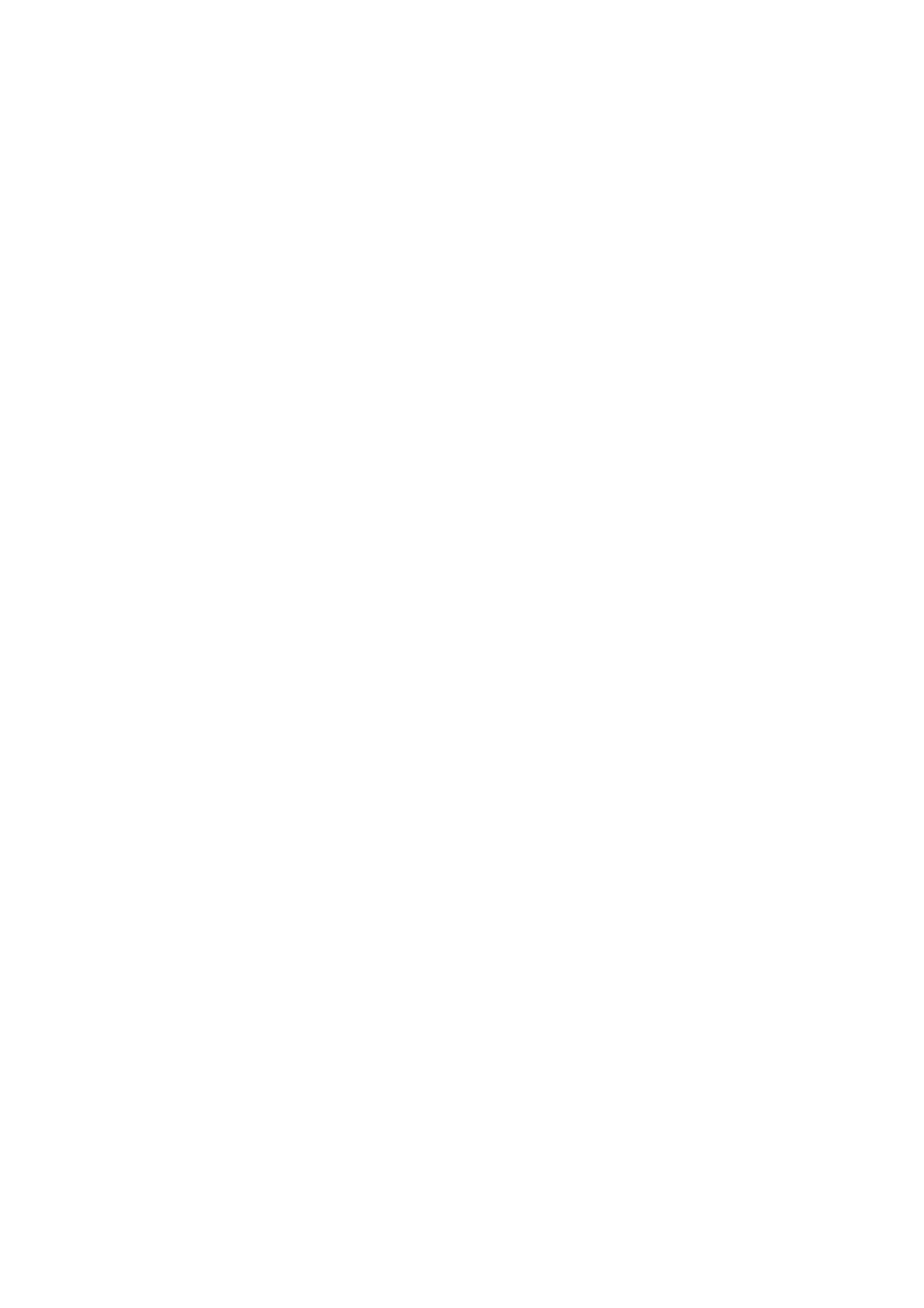
3
Table of Contents
1 Introduction..................................................................................................................5
Product Overview.............................................................................................................5
Network Management and Configuration.........................................................................5
Components and Features...............................................................................................5
LED Indicators..................................................................................................................6
Hardware Installation........................................................................................................6
Network Environment.......................................................................................................7
2 Print Server Installation...............................................................................................8
Preparation.......................................................................................................................8
Supported Networks.........................................................................................................8
Configuration Solution Table............................................................................................8
3 Software Installation..................................................................................................10
Installing the PSAdmin and Print Server’s Driver ...........................................................10
Using PSAdmin..............................................................................................................19
Wizard............................................................................................................................20
TCP/IP Wizard................................................................................................................20
NetWare Wizard.............................................................................................................21
Manual Setup.................................................................................................................22
Properties – TCP/IP Options..........................................................................................23
Upgrade..........................................................................................................................24
Reset..............................................................................................................................24
Refresh...........................................................................................................................24
Multiple Print Queues Configuration...............................................................................25
Uninstalling the PSAdmin on Windows PC.....................................................................25
4 Internet Printer Connection and HP Web JetAdmin ...............................................26
IPP Overview..................................................................................................................26
Windows NT/2000/XP/2003/Vista/7 ...............................................................................26
HP Web JetAdmin Overview..........................................................................................28
Installing HP Web JetAdmin...........................................................................................28
Removing HP Web JetAdmin Utility...............................................................................29
5 Configuration from Embedded Web Server ............................................................30
Overview ........................................................................................................................30
Using Embedded Web Server........................................................................................30
Status Menu...................................................................................................................30
System Status................................................................................................................31
Printer Status..................................................................................................................32
TCP/IP Status.................................................................................................................33
AppleTalk Status............................................................................................................36
SNMP Status..................................................................................................................37
SMB Status ....................................................................................................................38
Setup Menu....................................................................................................................39
System Setup.................................................................................................................39
Printer Setup..................................................................................................................41
TCP/IP Setup .................................................................................................................42
NetWare Setup...............................................................................................................43