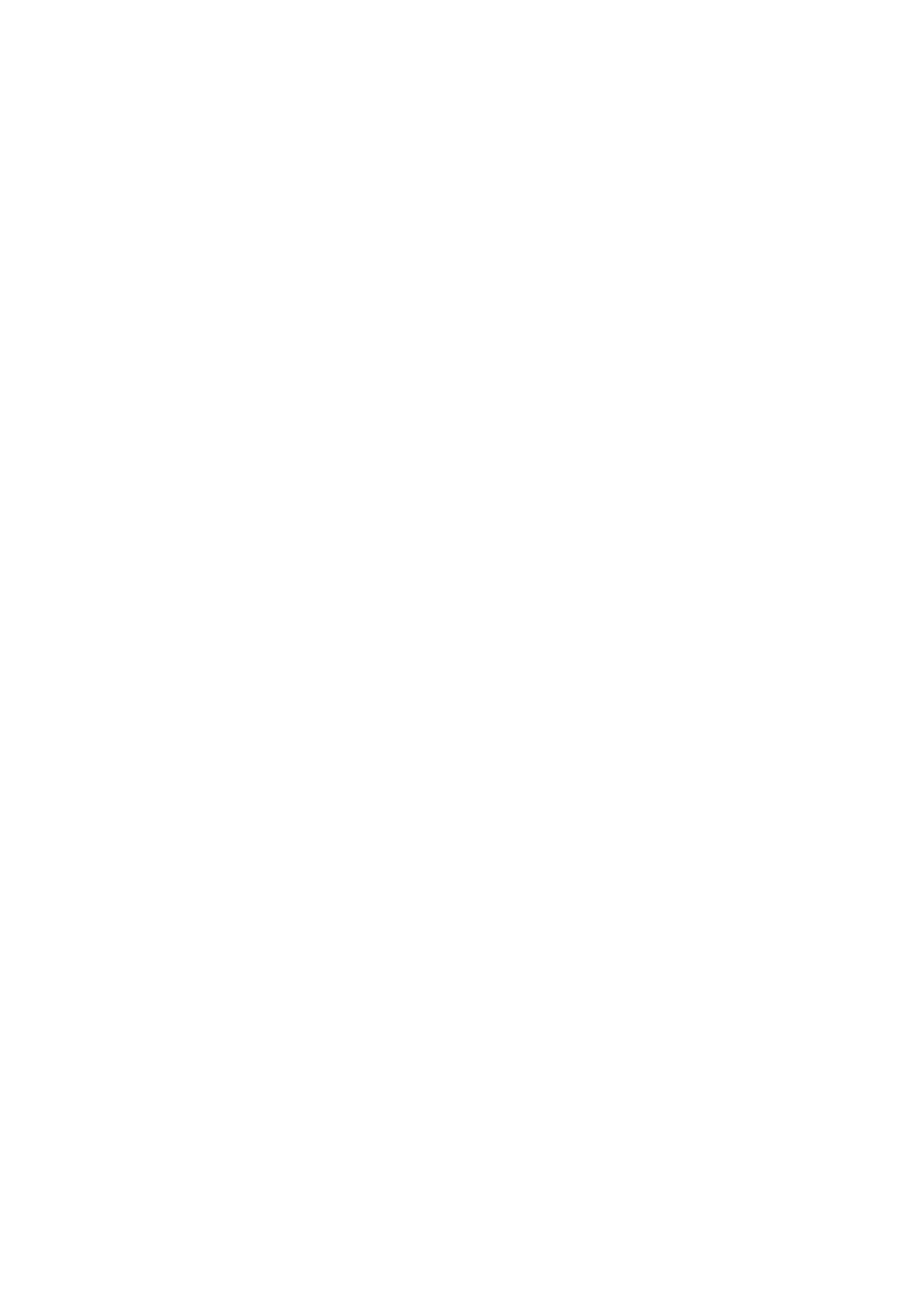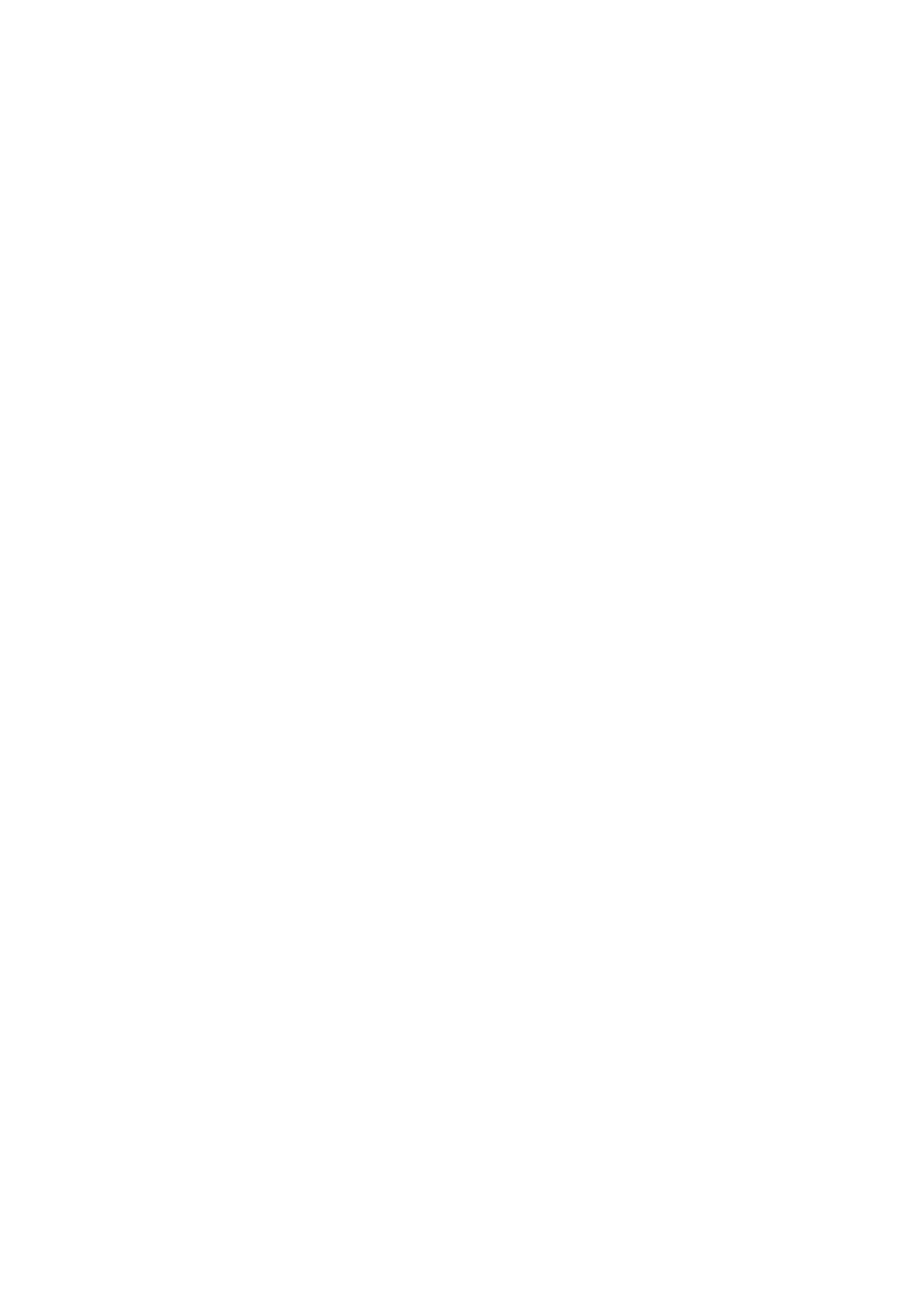
4.7.2 DHCP Clients List......................................................................................... 51
4.7.3 Address Reservation .................................................................................... 51
4.8 USB Settings............................................................................................................ 53
4.8.1 Storage Sharing............................................................................................53
4.8.2 FTP Server ................................................................................................... 54
4.8.3 Media Server ................................................................................................ 56
4.8.4 Print Server................................................................................................... 59
4.8.5 User Accounts .............................................................................................. 59
4.9 Forwarding ............................................................................................................... 62
4.9.1 Virtual Servers .............................................................................................. 62
4.9.2 Port Triggering .............................................................................................. 64
4.9.3 DMZ..............................................................................................................66
4.9.4 UPnP ............................................................................................................ 66
4.10 Security .................................................................................................................... 68
4.10.1 Basic Security............................................................................................... 68
4.10.2 Advanced Security........................................................................................ 69
4.10.3 Local Management ....................................................................................... 71
4.10.4 Remote Management ................................................................................... 72
4.11 Parental Control ....................................................................................................... 73
4.12 Access Control ......................................................................................................... 76
4.12.1 Rule .............................................................................................................. 76
4.12.2 Host .............................................................................................................. 82
4.12.3 Target............................................................................................................ 83
4.12.4 Schedule....................................................................................................... 86
4.13 Advanced Routing.................................................................................................... 87
4.13.1 Static Routing List......................................................................................... 88
4.13.2 System Routing Table...................................................................................89
4.14 Bandwidth Control....................................................................................................90
4.14.1 Control Settings ............................................................................................ 90
4.14.2 Rules List...................................................................................................... 90
4.15 IP & MAC Binding Setting ........................................................................................92
4.15.1 Binding Settings............................................................................................ 92
4.15.2 ARP List........................................................................................................ 94
4.16 Dynamic DNS........................................................................................................... 94
4.16.1 Comexe.cn DDNS ........................................................................................ 95
4.16.2 Dyndns.org DDNS ........................................................................................ 96
- II -