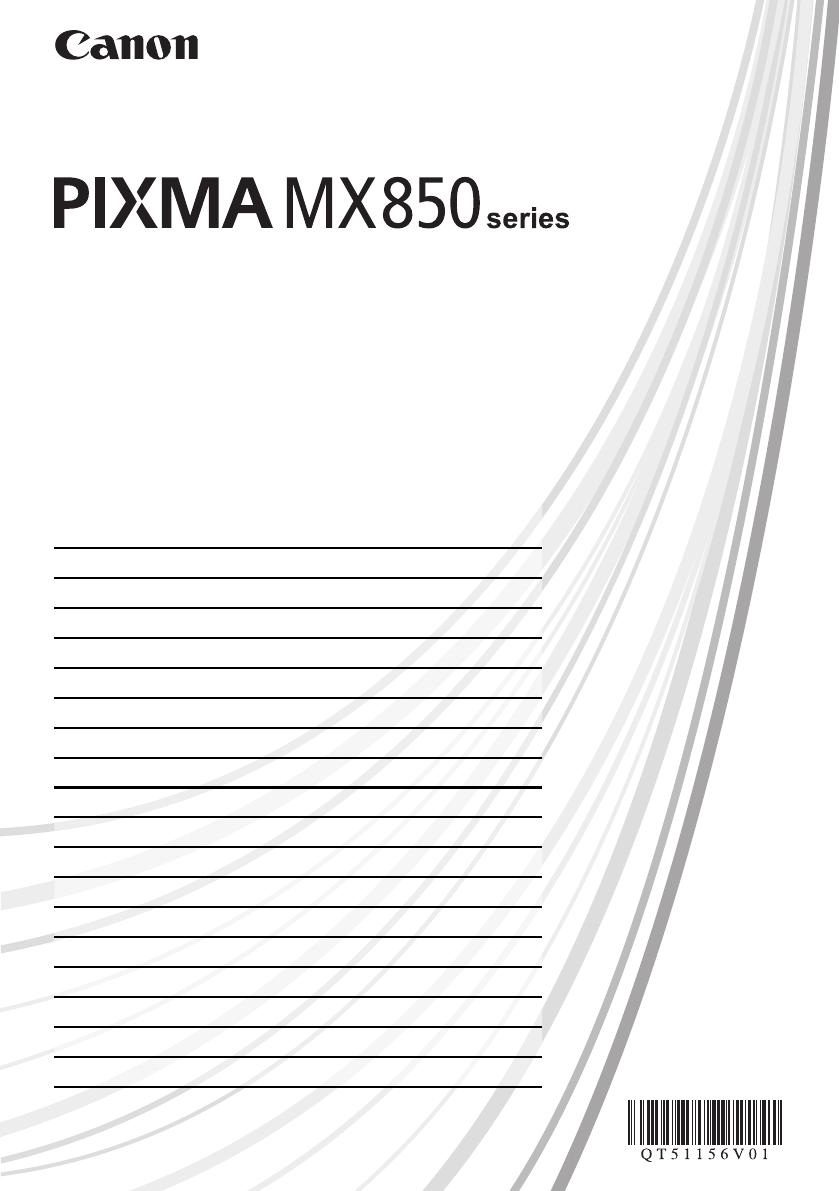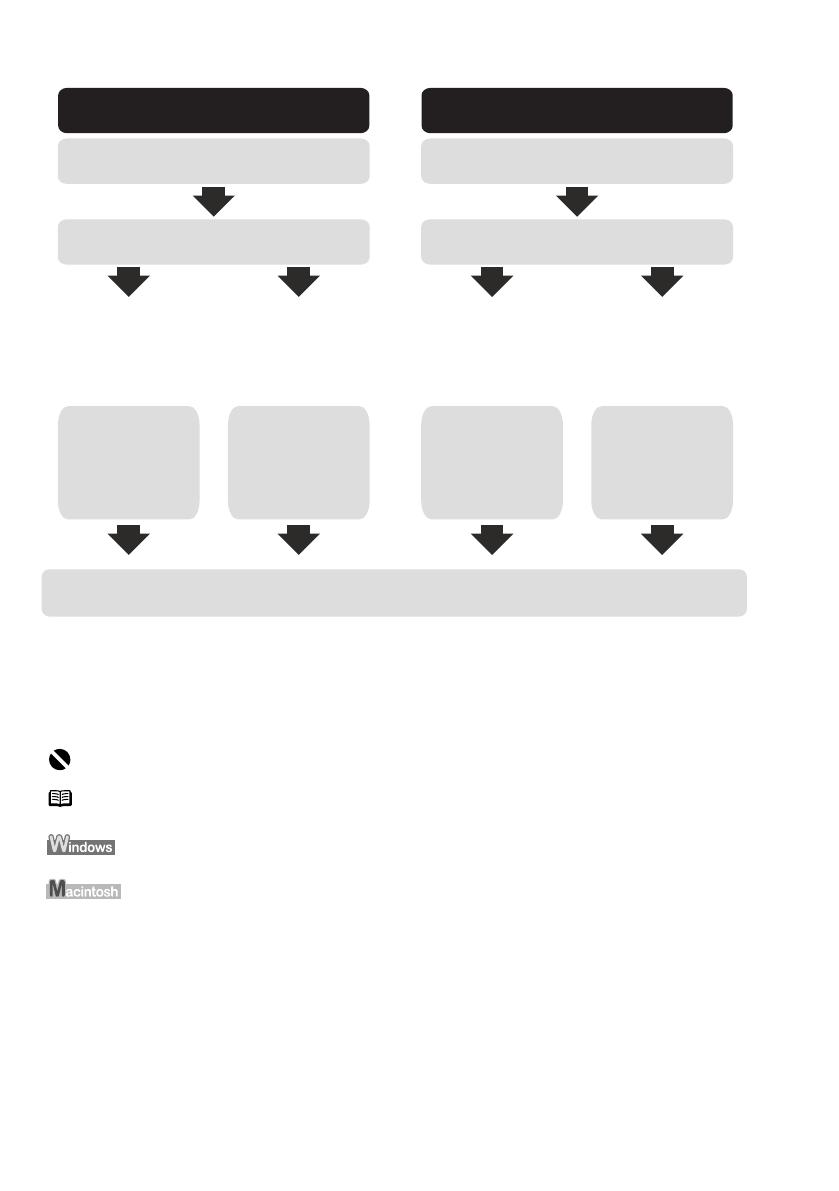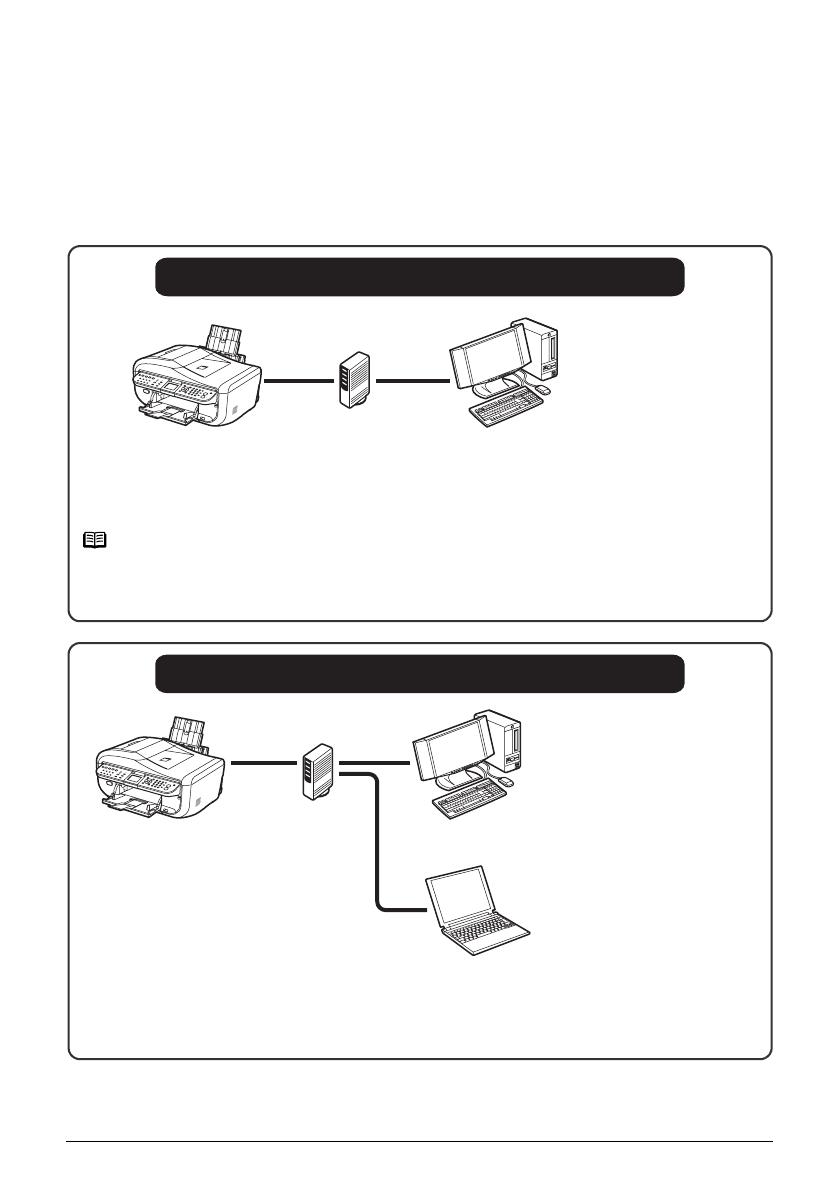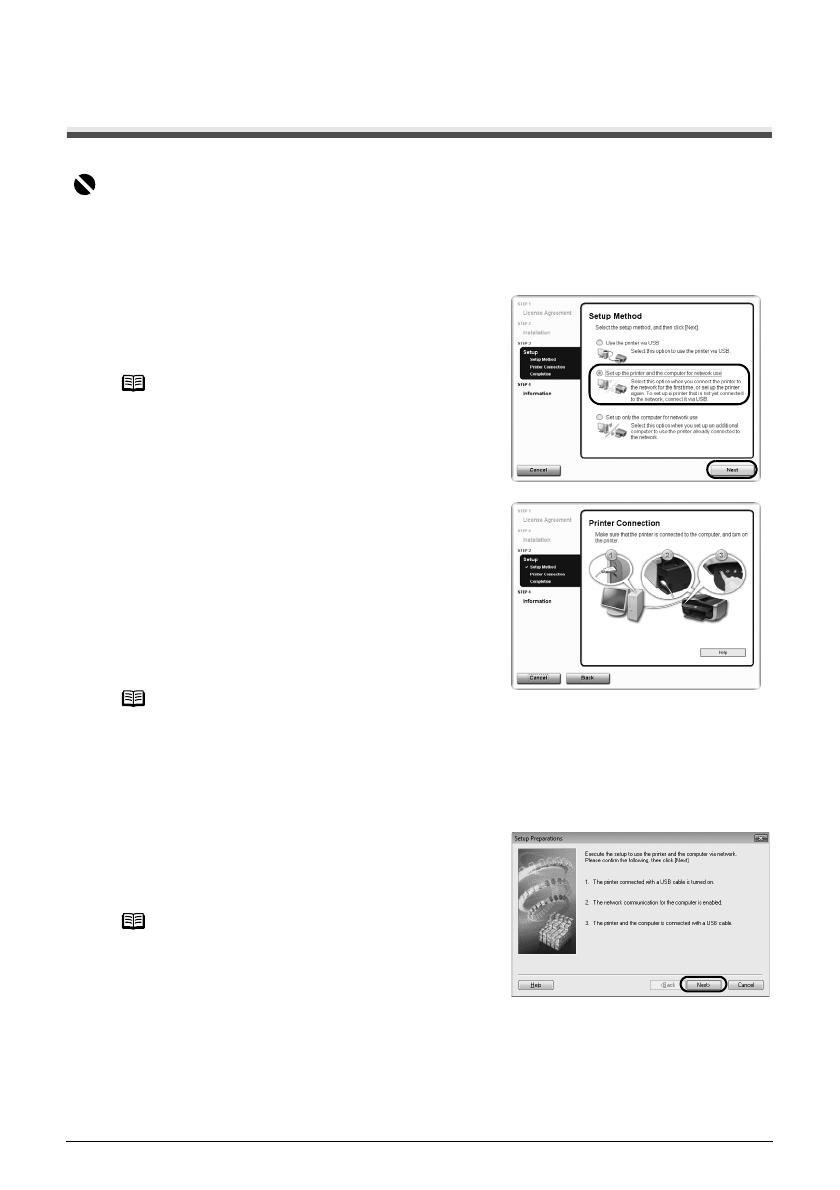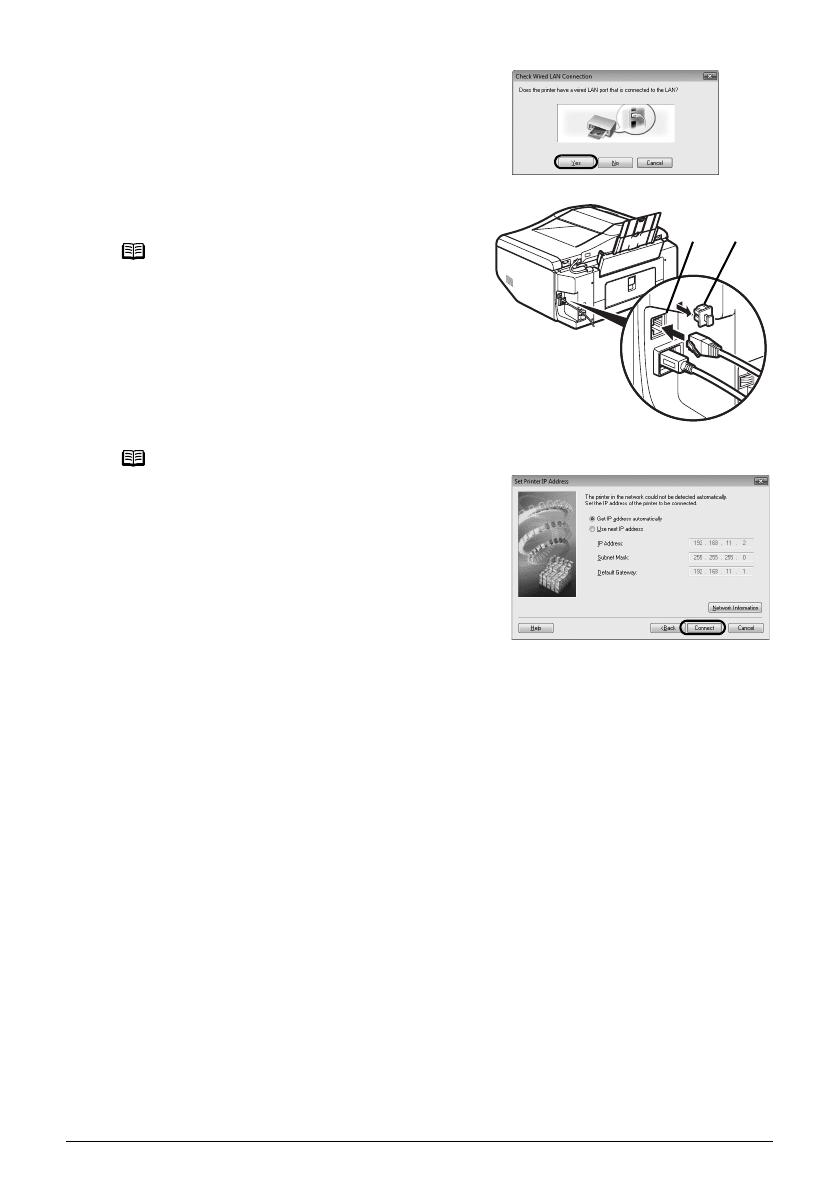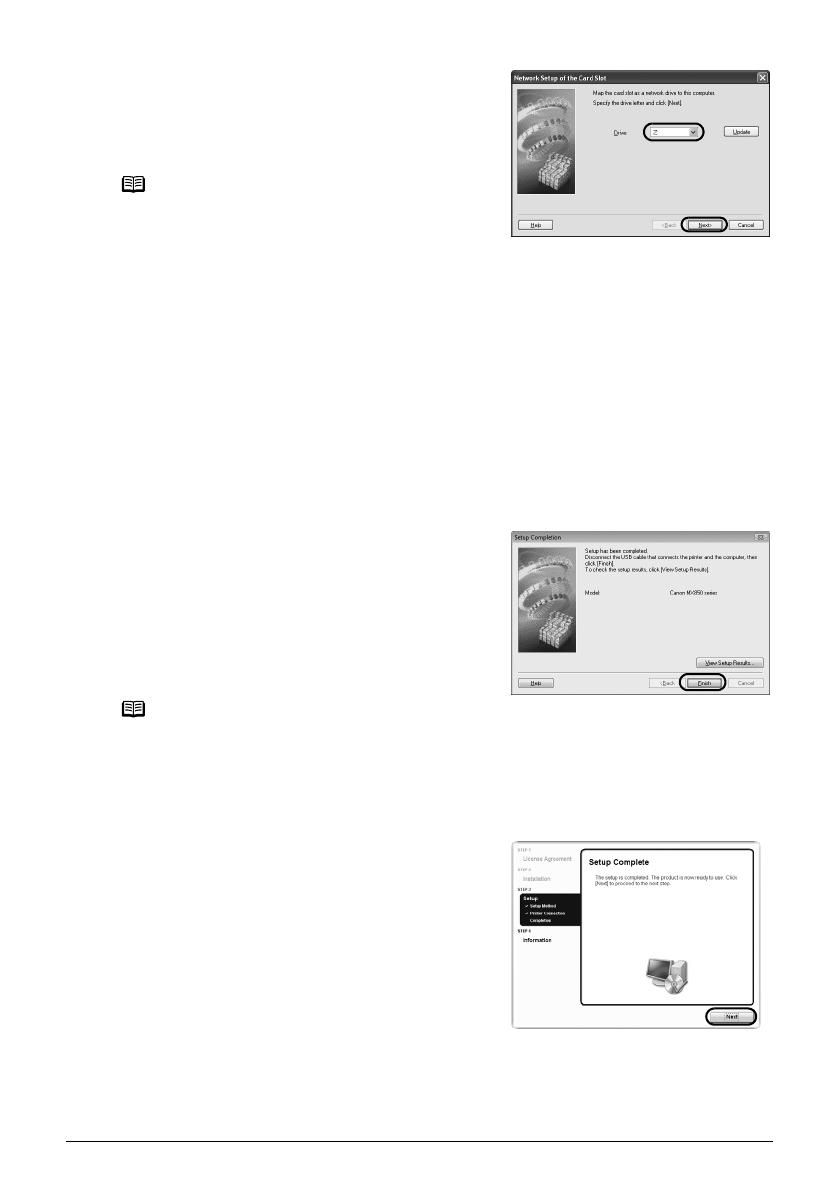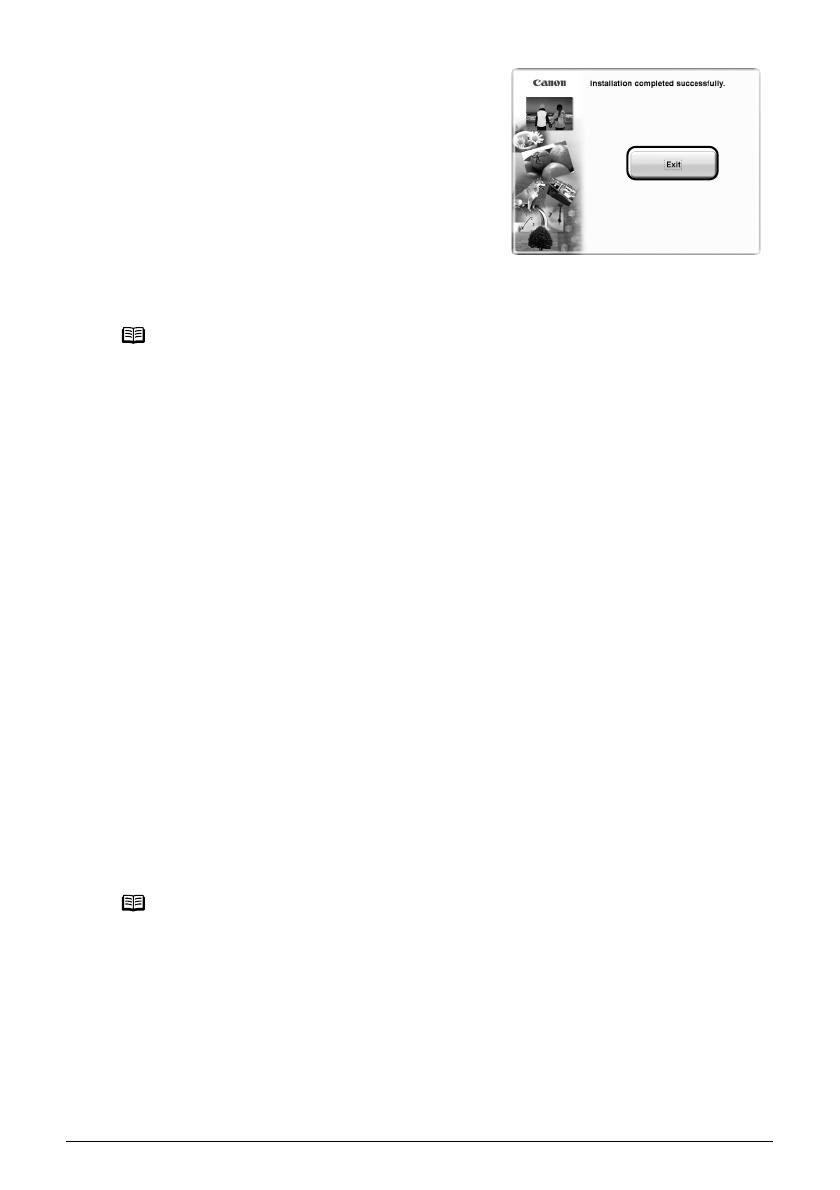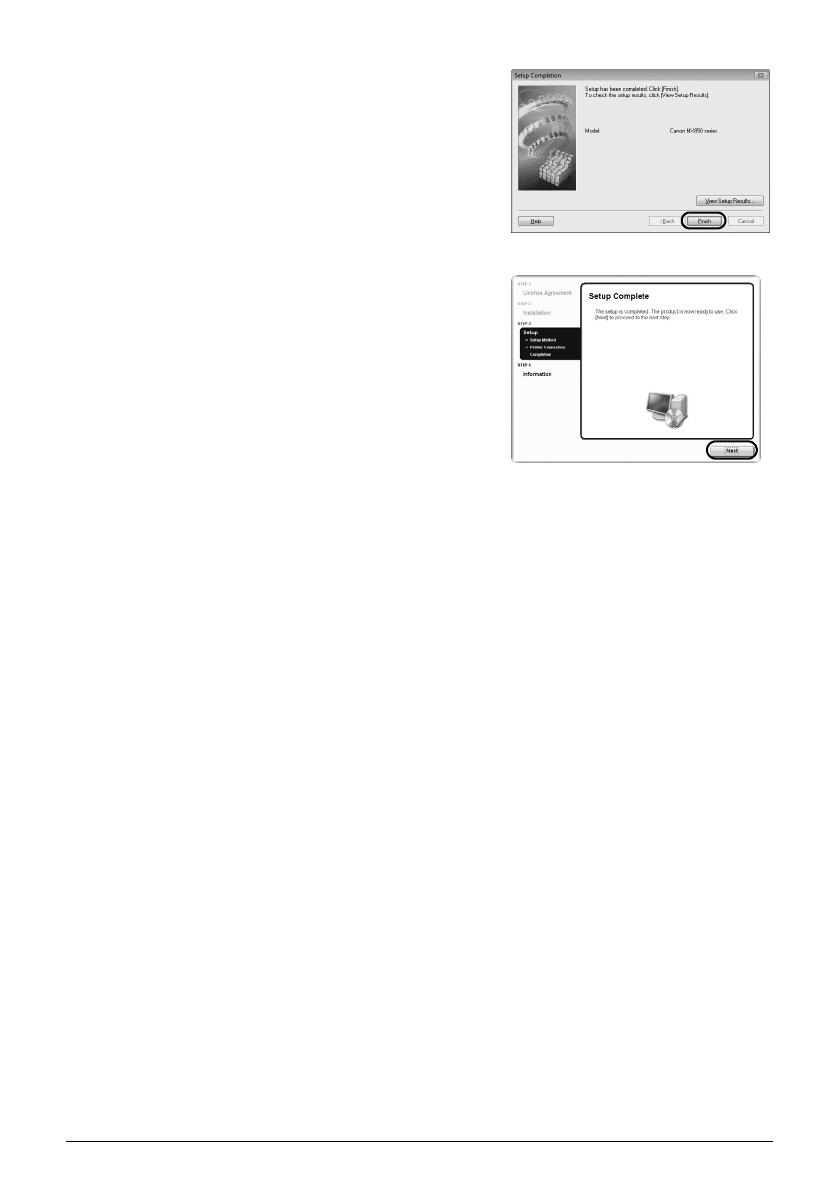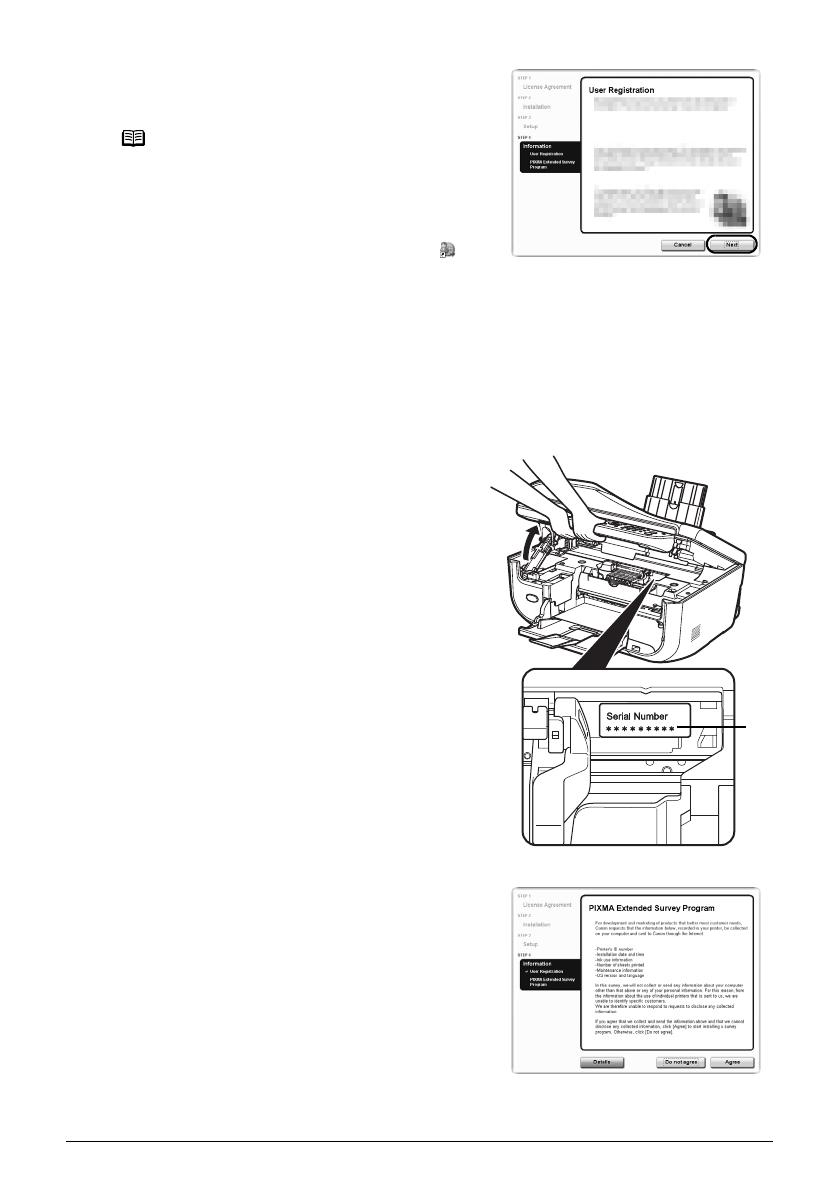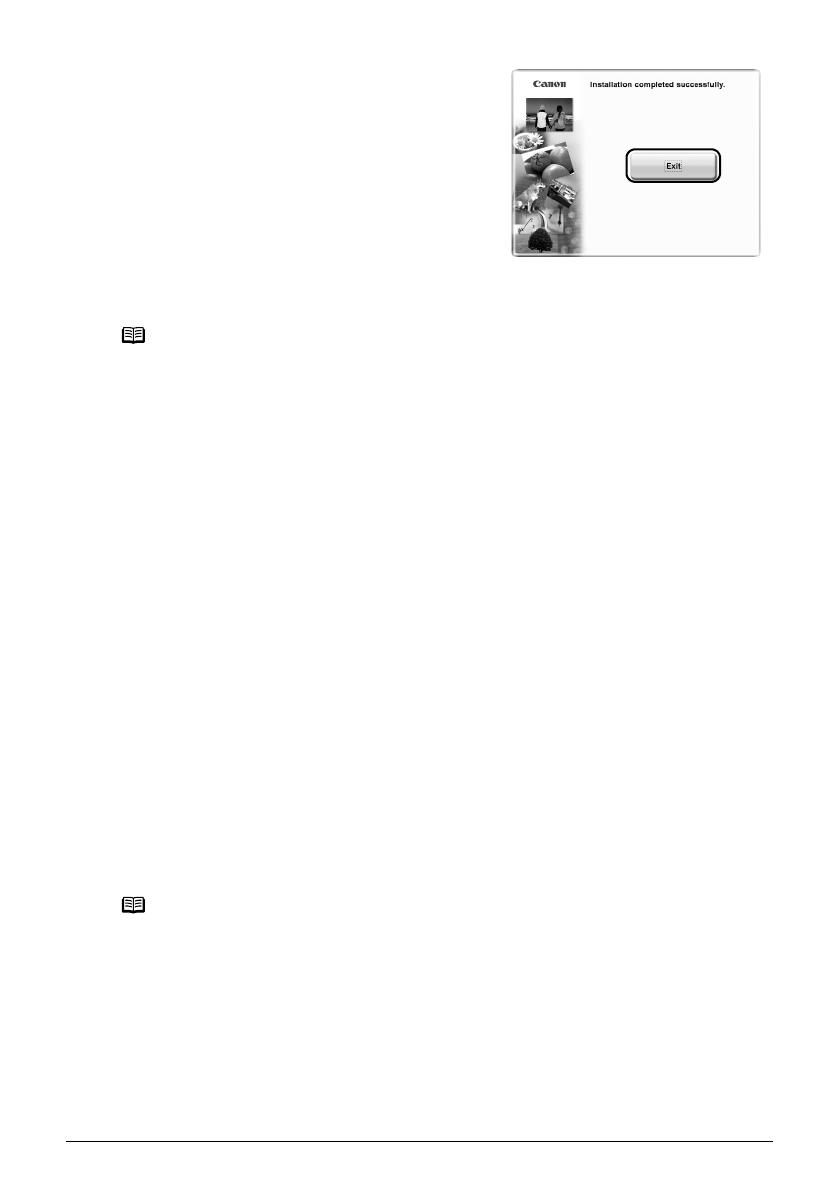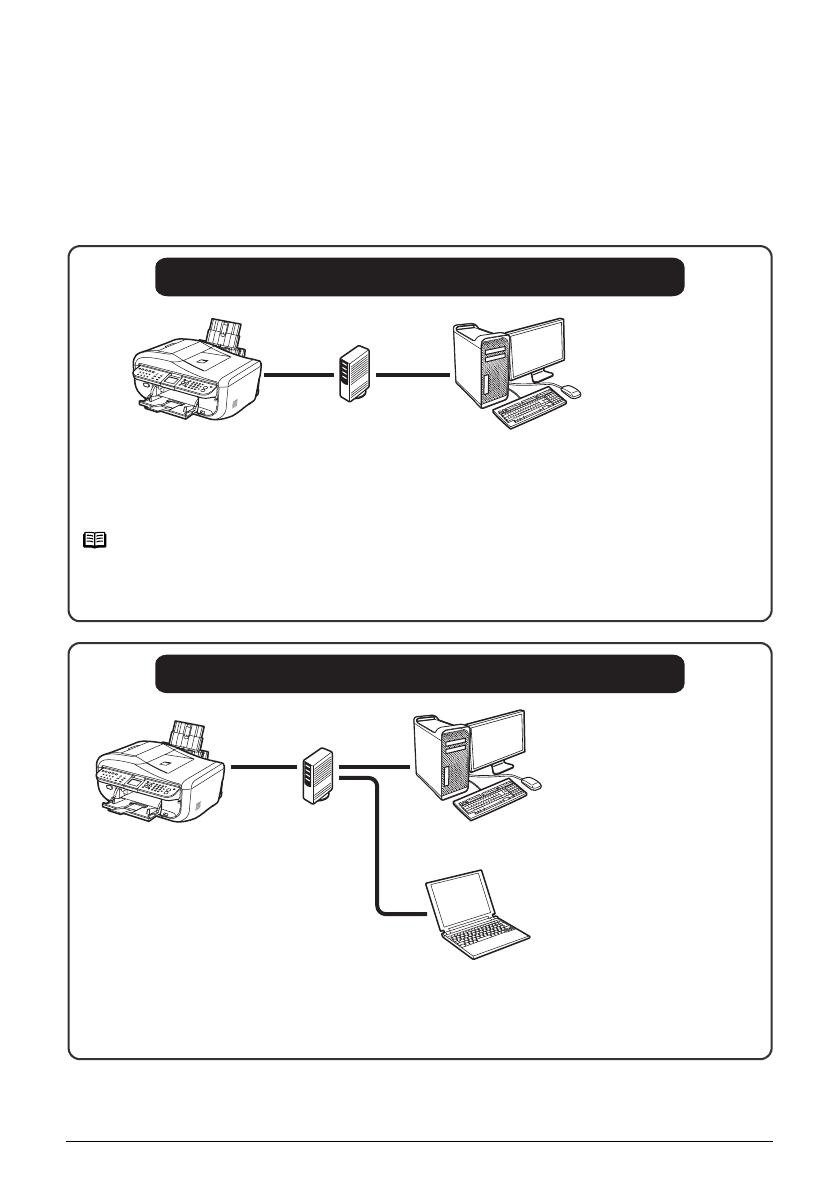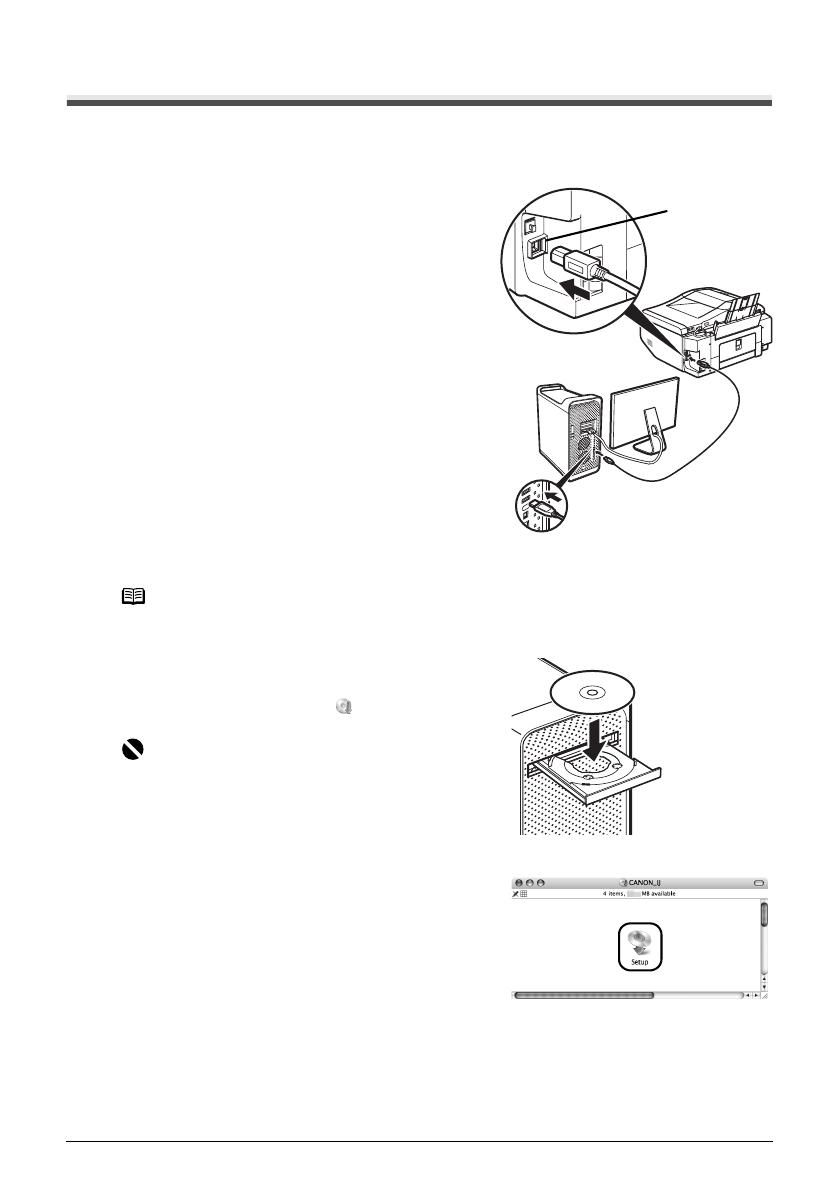2 Setting Up the Machine and the Computer (Windows)
1 Preparing for Setup
Before installing the MP Drivers in your computer, make sure of the following.
z If the installation and adjustment of the machine have not been finished, refer to your setup sheet
to set up the machine properly.
z Turn off the firewall function temporarily or change its setting. If you disable the firewall function,
disconnect your network from the Internet.
For information on the firewall function of your security software, refer to its instruction manual or
contact its manufacturer.
z Make sure that the configuration of computers, hubs, and other network devices is complete, and
computers can connect to the network.
The configuration and the type of the device vary depending on your network environment. For
details, refer to your device’s instruction manual or contact its manufacturer.
Important
After setup is complete, turn back on the firewall function you disabled for setup.
If you connect to a network that is not protected with security measures, there is a risk of disclosing
data such as your personal information to a third party.
Important
A hub and LAN cable are required to connect this machine to a wired LAN. These must be
purchased separately.
Important
Depending on the country or region of purchase, the following two CD-ROMs are included in the package
for the Windows setup.
– Windows (CD-1)
– Windows (CD-2) Macintosh
In this case, insert the Setup CD-ROM “Windows (CD-1)” first to start the installation, and follow the on-
screen instructions to complete the installation.
Note
z In an office setup, consult your network administrator.
z Quit all running applications before installation.
z Log into a user account with the administrator privilege.
z Do not switch user accounts during installation.
z A message asking for your confirmation to restart your computer may appear during the installation
process. If this message is displayed, follow the on-screen instructions and click OK.
The installation resumes from where it left off when your computer has been restarted. While restarting,
do not remove the Setup CD-ROM.
The screens in this manual refer to Windows Vista™ operating system Ultimate Edition (hereafter referred
to as “Windows Vista”) installation. Screens may vary depending on the operating system you are using
and also depending on the country or region of purchase.