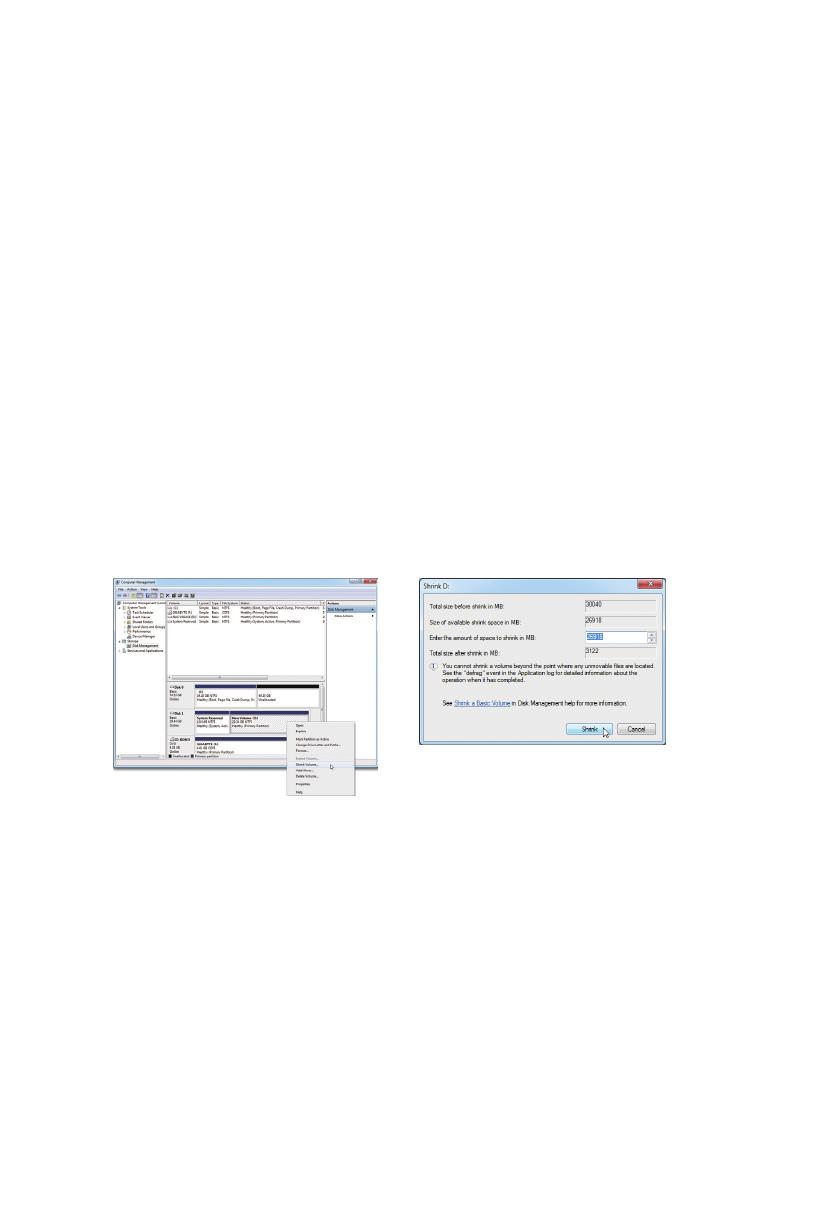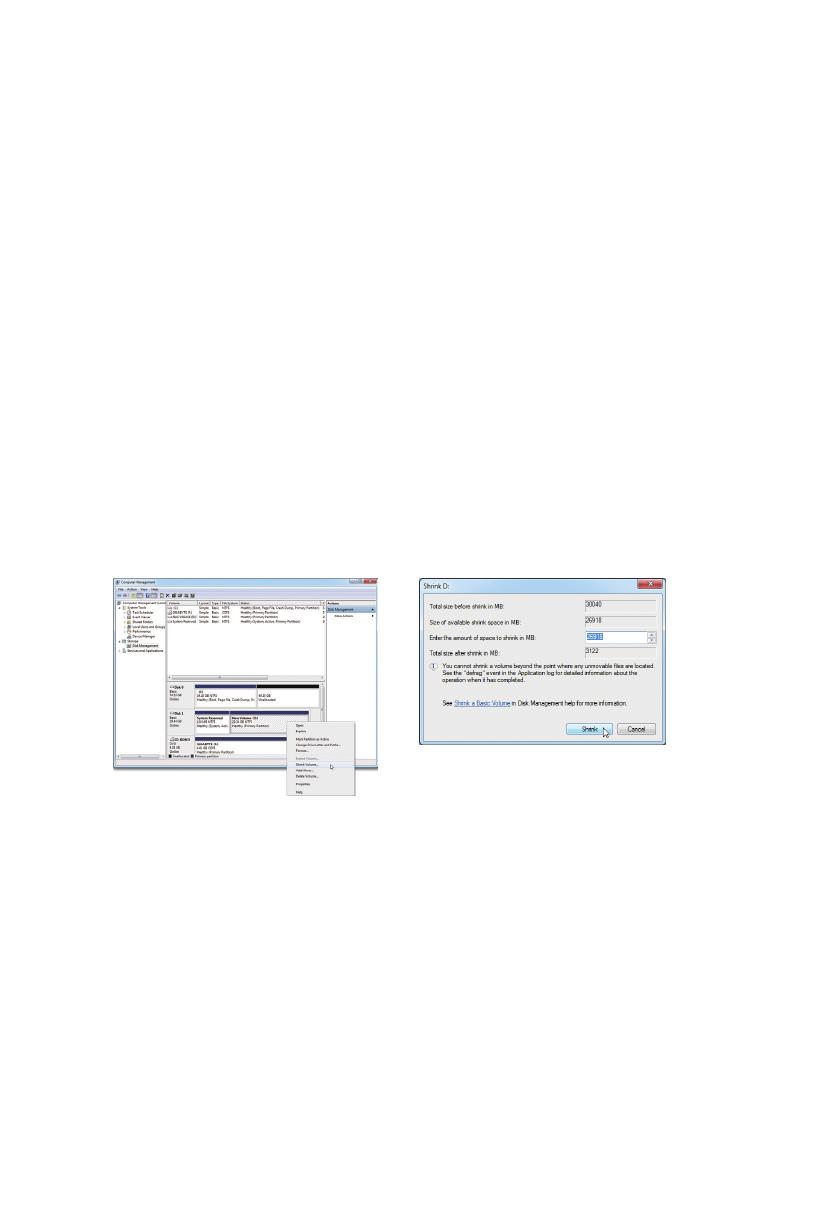
Intel Rapid Start Technology
A. System Requirements
Windows 7 with SP1 1.
An SSD with size larger than the total system memory2.
Intel Rapid Start Technology enabled in BIOS Setup3.
AHCI/RAID mode supported (please note if the SSD has been assigned as a member of a RAID array, it 4.
cannot be used to set up Intel Rapid Start store partition); IDE mode not supported
All motherboard drivers correctly installed5.
B. Creating a Primary Store Partition
Below it is assumed Windows 7 is already installed on the SATA hard drive.
Open Disk Management Tool
Step 1: Go to Control Panel > System and Security > Administrative Tools > Computer Management >Storage
> Disk Management.
Step 2:
Select the SSD on which you want to create the store partition (if the SSD is unallocated, create a
new partition rst), and right-click on the partition you select and select Shrink Volume. (Figure 1)
Step 3: Enter the size of the required partition (it should be at least equal to the size of the memory
currently installed on the system. (1 GB=1024 MB. For example, to set 8 GB, enter 8192 MB). The
recommendation is to create a partition equal to the maximum memory capacity supported on the
system, in order to take care of future memory upgrade scenarios.)
Step 4: When completed, click Shrink. (Figure 2)
C. Launching DiskPart Disk Partitioning Tool to Set up Intel Rapid Start Store Partition
Open the command prompt window and run diskpart.exe (enter "diskpart" at the C:\> command prompt
and press <Enter>). At the diskpart prompt, type the following commands in sequence. Note: The commands for
MBR format and GPT format are different. Refer to the commands below. After entering all of the commands,
be sure to restart your computer.
MBR format:
DISKPART>list disk
(Lists the disks and information about them)
DISKPART>select disk X
(Selects a disk. "X" is the disk number where you
want to create the store partition. Refer to results from
"list disk" for the exact disk number)
DISKPART>create partition primary
(Create the primary store partition)
Figure 2
Figure 1