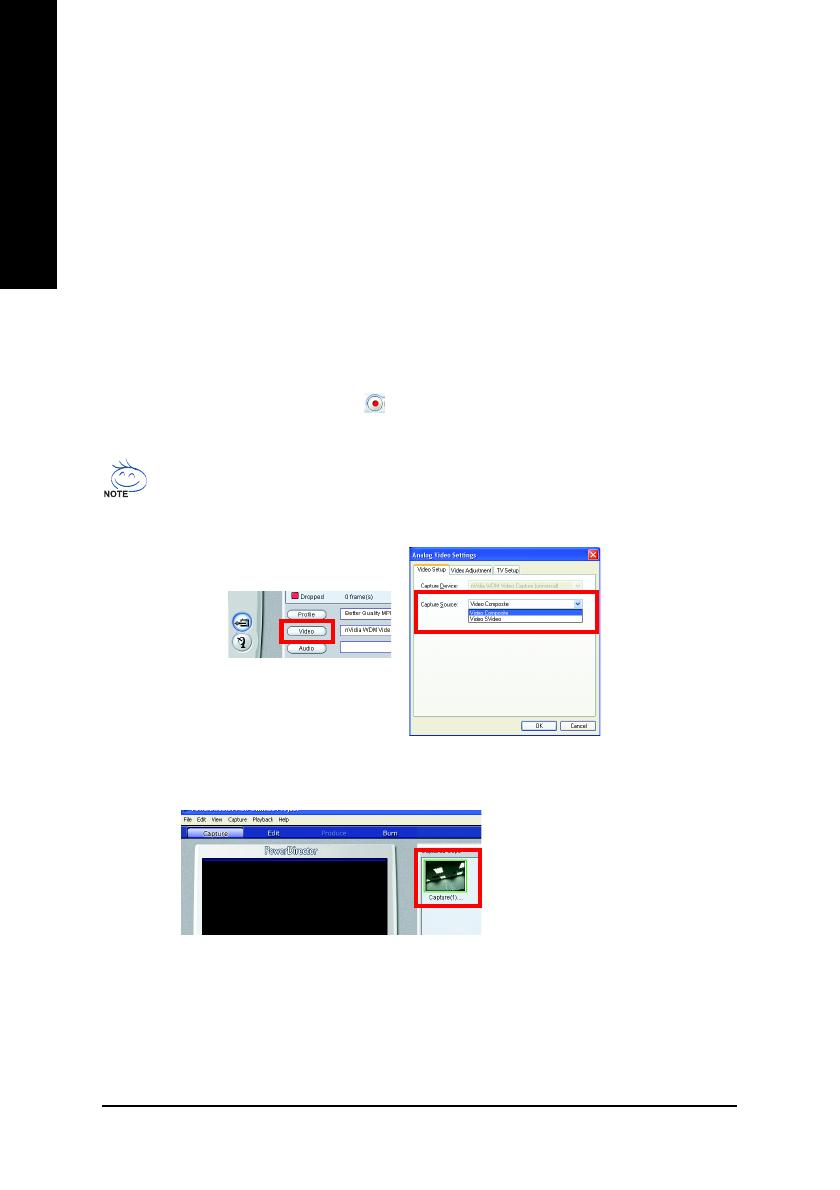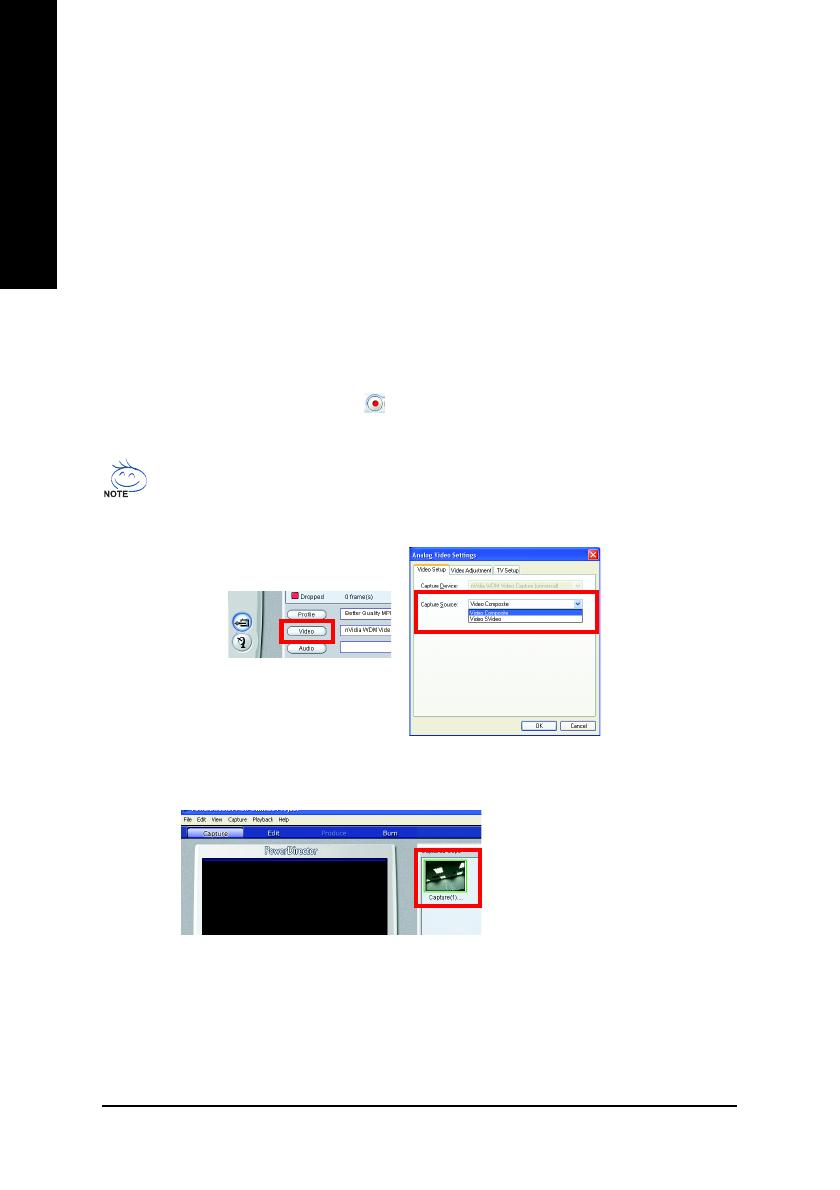
- 16 -
English
GV-RX29T512VH-B Graphics Accelerator
Figure 3
B. Introduction of the capture sources device
Please check out your capture source. In general, the media sources comprise the following item:
1. Video Tape Recorder (VCR), V8 :
Connect the AV connector or video cable of the VCR to the Video In of the video capture card. And if your
VCR, V8 supports S-Video output, connect S-Video connector to the S-Video In port of the graphics card.
Connect the audio cable of the VCR, V8 to the Line In of the sound card.
If your sound card has no Line In port, try the Microphone port.
2. DV (recommend to use IEEE 1394 card)
DV (Check out if the power of DV is turned on, and enter VCR mode; moreover, make sure FireWire
cable connect well.
Furthermore, when capturing media by VIVO-based graphics card, you could chose two ways
(Note)
,
including Composite (COMP-IN) and SVideo(SVID-IN). Afterward please click the play button of
captured devices, and click the red REC button between Capture preview window and Capture
device selection area.
Figure 4
When you got the media you need, click the red REC button again to stop capturing. And then the media
clips will be loaded into Capture clips area automatically. (Figure 4)
Please verify how your cable connects. If the cable connects to SVID-IN port on HDTV/VIVO
cable, please press the "Video" button (Figure 2), and please select the "Video SVideo" item
(Figure 2); if it connects to COMP-IN port on HDTV/VIVO cable, please select the "Video
Composite" item (Figure 3).
Figure 2