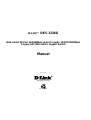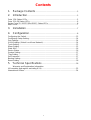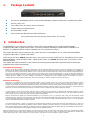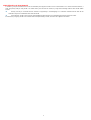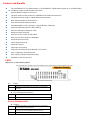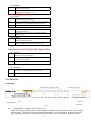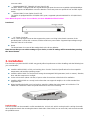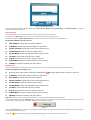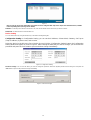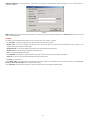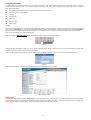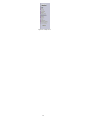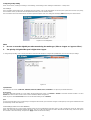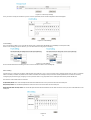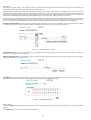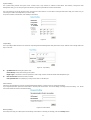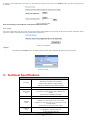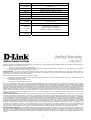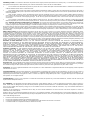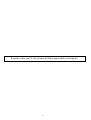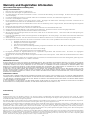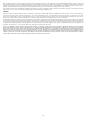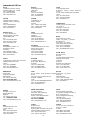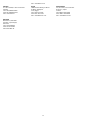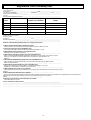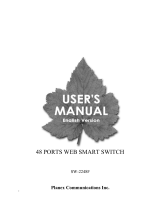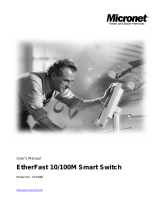Dlink 1226G - DES Switch Owner's manual
- Category
- Network switches
- Type
- Owner's manual
This manual is also suitable for

D-Link™ DES-1226G
Web-Smart 24-Port 10/100Mbps+2-Port Combo 10/100/1000Mbps
Copper/SFP(Mini GBIC) Gigabit Switch
Manual
Second Edition
Building Networks for People
RECYCLABLE

2
Contents
1. Package Contents..................................................................................3
2. Introduction..................................................................................................3
Ports 1-24 Status LEDs ..................................................................................................5
Ports 25 & 26 Status LEDs.............................................................................................6
Option Ports 25~26 SFP(Mini GBIC) Status LEDs .........................................................6
Rear Panel......................................................................................................................7
3. Installation....................................................................................................7
4. Configuration..............................................................................................8
Configuring the Switch..................................................................................................12
Configuring Setup Setting.............................................................................................14
Port Settings.................................................................................................................14
VLAN Settings (Virtual Local Area Network).................................................................14
Trunk Setting ................................................................................................................15
Mirror Setting................................................................................................................15
Static MAC....................................................................................................................16
Device Status................................................................................................................16
System Setting..............................................................................................................17
Trap Setting..................................................................................................................17
Set Password................................................................................................................17
Backup Setting..............................................................................................................17
Reset Setting................................................................................................................18
5. Technical Specifications...................................................................18
Warranty and Registration Information
(All countries and regions excluding USA)....................................................................22
International Offices......................................................................................................24

3
1. Package Contents
One 24-Port 10/100Mbps+2-Port Combo 10/100/1000Mbps Copper/SFP(Mini GBIC) Gigabit Smart Switch
One AC power cord
Four rubber feet to be used for shock cushioning
Screws and two mounting brackets
Quick Installation Guide
CD-Rom with Web Management Utility and Manual
If any of the above items are missing, please contact your reseller.
2. Introduction
Congratulations on your purchase of the DES-1226G 24-Port 10/100Mbps+2-Port combo 10/100/1000Mbps
Copper/SFP(Mini GBIC) Gigabit Smart Switch. This device integrates 1000Mbps Gigabit Ethernet, 100Mbps Fast
Ethernet, and 10Mbps Ethernet network capabilities into one cost-effective solution.
This manual discusses how to install your DES-1226G One 24-Port 10/100Mbps +2-Port combo 10/100/1000Mbps
Copper/SFP(Mini GBIC) Gigabit Smart Switch.
In this manual, the term “Switch” (first letter upper case) refers to your DES-1226G 24-Port 10/100Mbps+2-Port combo
10/100/1000Mbps Copper/SFP(Mini GBIC) Gigabit Smart Switch, and “switch” (first letter lower case) refers to other
Ethernet switches.
This chapter describes the features of the Switch and some background information about Ethernet/ Fast Ethernet/
Gigabit Ethernet switching technology.
Fast Ethernet Technology
Ethernet, along with its speedier counterpart Fast Ethernet, is the most popular networking standard in use today. 100Base-T Fast Ethernet is an
extension of the 10Base-T Ethernet standard, designed to raise the data transmission capacity of 10Base-T from 10Mbits/sec to 100Mbits/sec.
An important technology incorporated by 100Base-T is its use of the Carrier Sense Multiple Access with Collision Detection (CSMA/CD) protocol,
which is the same protocol that 10Base-T uses, because of its ability to work with several different types of cable, including basic twisted-pair
wiring. Both of these features play an important role in network considerations, and they make 100Base-T an attractive migration path for those
networks based on 10Base-T. Since the 100Mbps Fast Ethernet is compatible with all other 10Mbps Ethernet environments, it provides a
straightforward upgrade and takes advantage of the existing investment in hardware, software, and personnel training.
Switching Technology
Switching is a cost-effective way of increasing the total network capacity available to users on a LAN. If an Ethernet network begins to display
symptoms of congestion, low throughput, slow response times, and high rates of collision, installing a switch to a network can preserve much or
all of the existing network's cabling and workstation interface card infrastructure while still greatly enhancing the throughput for users. A switch is
a viable solution even if demanding applications, such as multimedia production and video conferencing, are on the horizon. The most promising
techniques, as well as the best return on investment, could well consist of installing the right mixture of Ethernet switches.
A switch increases capacity and decreases network loading by dividing a local area network into different LAN segments. Dividing a LAN into
multiple segments is one of the most common ways of increasing available bandwidth. If segmented correctly, most network traffic will remain
within a single segment, enjoying the full-line speed bandwidth of that segment.
Switches provide full-line speed and dedicated bandwidth for all connections. This is in contrast to hubs, which use the traditional shared
networking topology, where the connected nodes contend for the same network bandwidth. When two switching nodes are communicating, they
are connected with a dedicated channel between them, so there is no contention for network bandwidth with other nodes. As a result, the switch
reduces considerably the likelihood of traffic congestion.
For Fast Ethernet networks, a switch is an effective way of eliminating the problem of chaining hubs beyond the “two-repeater limit.” A switch can
be used to split parts of the network into different collision domains, making it possible to expand your Fast Ethernet network beyond the 205-
meter network diameter limit for 100BASE-TX networks. Switches supporting both traditional 10Mbps Ethernet and 100Mbps Fast Ethernet are
also ideal for bridging between existing 10Mbps networks and new 100Mbps networks.
Switching LAN technology is a marked improvement over the previous generation of network hubs and bridges, which were characterized by higher
latencies. Routers have also been used to segment local area networks, but the cost of a router, and the setup and maintenance required make
routers relatively impractical. Today switches are an ideal solution to most kinds of local area network congestion problems.

4
VLAN (Virtual Local Area Network)
A VLAN is a group of end-stations that are not constrained by their physical location and can communicate as if a common broadcast domain, a
LAN. The primary utility of using VLAN is to reduce latency and the need for routers, by using faster switching instead. Other VLAN utilities
include:
Security: Security is increased with the reduction of opportunity in eavesdropping on a broadcast network because data will be
switched to only those confidential users within the VLAN.
Cost Reduction: VLANs can be used to create multiple broadcast domains, thus eliminating the need of expensive routers.
Port-based (or port-group) VLAN is the common method of implementing a VLAN, and is the one supplied in the Switch.

5
Features and Benefits
(24) 10/100BASE-TX Fast Ethernet ports + (2) 1000BASE-T Gigabit Ethernet ports or (2) SFP(Mini GBIC)
for 2 additional copper or fiber Gigabit connections
Auto MDI/MDI-X support on each port
Full-/half- duplex transfer mode for 10/100Mbps Fast Ethernet transmission
Full-duplex transfer mode for Gigabit Ethernet transmission
Wire-speed reception and transmission
Store-and-Forward switching method
Integrated address Look-Up Engine, supports 8K MAC addresses
Supports 256K bytes RAM for data buffering
Extensive front-panel diagnostic LEDs
Broadcast storm protection
IEEE 802.3x flow control for full-duplex
Back pressure flow control for half-duplex
Supports port-base VLAN
Supports port-base QoS
Supports Trunking
Supports Port-mirroring
Supports Port-setting for Speed/Disable, Flow control
Easy configuration via Web Browser
Easy setting via Web Management Utility
Standard 19” Rack-mount size
LEDs
LED stands for Light-Emitting Diode.
The front panel LEDs provides instant status feedback and simplifies monitoring and troubleshooting tasks.
LED indicators of the Switch
Power
On When the Power LED light is on, the Switch is receiving power.
Off When the Power LED light is off, the power cord is improperly
connected.
CPU (Management Indicator)
Blinking : When the CPU is working, the System LED is blinking.
On/Off : The CPU is not working.
Ports 1-24 Status LEDs
Link/Act
On When the LED light is on, the respective port is connected to
the 10/100Mbps Ethernet network.
Blinking When the LED light is blinking, the port is transmitting or
receiving data on the 10/100Mbps Ethernet network.
Off No link.

6
100Mbps
On When the LED light is on, the respective port is connected to a
100Mbps Ethernet network.
Off When the LED light is off, the respective port is connected to a
10Mbps Ethernet network, or no link.
Ports 25 & 26 Status LEDs
Link/Act
On When the LED lights on, the respective port is connected to a
10/100/1000Mbps Ethernet network.
Blinking When the LED is blinking, the respective port is transferring or
receiving data on a 10/100/1000Mbps Ethernet network.
Off No link.
1000Mbps
On When the LED lights on, the respective port is connected to a
Gigabit Ethernet network.
Off The respective port is connected to a 10/100Mbps Ethernet
network, or no link.
100Mbps
On When the LED lights on, the respective port is connected to a
100Mbps Fast Ethernet network.
Off When the LED light is off, the respective port is connected to a
10Mbps or Gigabit Ethernet network or there is no link.
Option Ports 25~26 SFP(Mini GBIC) Status LEDs
Link/Act
On : When the SFP(Mini GBIC) module is installed and connected to a
network, the Link/ACT LED lights on.
Blinking : When the LED is blinking, the SFP(Mini GBIC) module is
receiving data on a network.
Off : No link.
1000Mbps
On : When the 1000Mbps LED lights on, the respective port is
connected to a 1000Mbps Gigabit Ethernet network.
Off : When the respective port is disconnected to the network.
Connections
Front Panel
10/100 Base-TX Twisted-Pair Ports SFP(Mini GBIC) Ports
LED Indicators
10/100/1000Base-T
Twisted-Pair
Ports
10/100BASE-TX Twisted-Pair Ports (Port1~24)
These ports support network speeds of either 10Mbps or 100Mbps, and can operate in half- and full- duplex
transfer modes. These ports also support automatic MDI/MDI-X crossover detection, giving true “plug and
play” capability. Just plug the network cable directly into the hub; you can use either straight-through or

7
crossover cable.
10/100/1000BASE-T Twisted Pair Ports (Port 25~26)
The DES-1226G is equipped with two Gigabit twisted pair ports that are auto negotiable 10/100/1000Mbps
and also support auto MDI/MDIX crossover detection. These two ports can operate in half- and full- duplex
modes.
SFP(Mini GBIC) Ports (Option Port 25~26)
The Switch is equipped with two SFP(Mini GBIC) ports, supported optional 1000BASE-X SFP(Mini GBIC)
module.
Note: When the port is set to “Forced Mode”, the Auto MDI/MDIX will be disabled.
Rear Panel
AC Power Connector
This is a three-pronged connector that supports the power cord. Plug in the female connector of the
provided power cord into this connector, and the male into a power outlet. Supported input voltages range
from 100~240V AC at 50~60Hz.
Reset
The Reset button is to reset all the settings back to the factory defaults.
Note: Be sure that you record the settings of your device, or else all settings will be erased when pressing
the “Reset” button.
3. Installation
The site where you place the DES-1226G may greatly affect its performance. When installing, take the following into
your consideration:
Install the DES-1226G in a fairly cool and dry place. See the Technical Specifications for the acceptable
temperature and humidity operating ranges.
Install the DES-1226G in a site free from strong electromagnetic field generators (such as motors), vibration,
dust, and direct exposure to sunlight.
Leave at least 10cm (about 4 inches) of space at the front and rear of the Switch for ventilation.
Install the DES-1226G on a sturdy, level surface that can support its weight, or in an EIA standard-size
equipment rack.
When installing the Switch on a level surface, attach the rubber feet to the bottom of each device. The
rubber feet cushion the Switch and protect the Switch case from scratching.
Attach the adhesive rubber pads to the bottom
Rack Mounting
The DES-1226G can be mounted in an EIA standard-size, 19-inch rack, which can be placed in a wiring closet with
other equipment. Attach the mounting brackets to both sides of the Switch (one at each side), and secure them with
the provided screws.
Reset
button

8
Use the screws provided. Then, use the screws provided with the equipment rack to mount the Switch in the rack.
Mount the Switch in the rack.
Connecting Network Cable
The DES-1226G supports 10/100/1000Mbps Gigabit Ethernet. It runs full-/half- duplex transfer mode for
10/100Mbps and full-duplex transfer mode for 1000Mbps. Each port on the DES-1226G supports Auto-MDI/MDI-X.
Auto-MDI/MDI-X is a feature that eliminates the need for worrying about using either a standard or crossover
cable—you can use either one—and allows any port to be an uplink port.
AC Power
The DES-1226G can be used with AC power supply 100~240V AC, 50~60 Hz. The power switch is located at the
rear of the unit adjacent to the AC power connector and the system fan. The Switch’s power supply will adjust to the
local power source automatically and may be turned on without having any or all LAN segment cables connected.
4. Configuration
Through the Web browser you can configure Switch settings such as VLAN, Trunking, QoS… etc.
Using the Switch’s Web Management Utility, you can easily discover all the D-Link Web-Smart Switches in your
network, assign the IP Address, change the password, and upgrade new firmware.
Installing the Web Management Utility
The following gives instructions guiding you through the installations of the Web Management utility.
1. Insert the Utility CD in the CD-Rom Drive.
2. From the Start menu on the Windows desktop, choose Run.
3. In the Run dialog box, type D:\Web Management Utility\setup.exe (D:\ depends where your CD-Rom drive is
located) and click OK.
4. Follow the on-screen instructions to install the utility.
5. Upon completion, go to Program Files -> web_management_utility and execute the Web Management utility.
(Figure 1.)

9
Figure 1. Web Management Utility
The Web Management Utility is divided into four parts, Discovery List, Monitor List, Device Setting, and Toolbar function. For detailed
instruction, follow the section below.
Discovery List
This is the list where you can discover all the D-Link Web-Smart devices in the entire network
By clicking on the “Discovery” button, you can list all the Web-Smart devices in the discovery list.
Double click or press the “Add to monitor list” button to select a device from the Discovery List to the Monitor List.
System word definitions in the Discovery List:
MAC Address: Shows the device MAC Address.
IP Address: Shows the current IP address of the device.
Protocol version: Shows the version of the Utility protocol.
Product Name: Shows the device product name.
System Name: Shows the appointed device system name.
Location: Shows where the device is located.
Trap IP: Shows the IP where the Trap is to be sent.
Subnet Mask: Shows the Subnet Mask set of the device.
Gateway: Shows the Gateway set of the device.
Monitor List
All the Web Smart Devices in the Monitor List can be monitored; you can also receive a trap and show the status of the device.
System word definitions in the Monitor List:
S: Shows the system symbol of the Web-Smart device, represents that the device system is not alive.
IP Address: Shows the current IP address of the device.
MAC Address: Shows the device MAC Address.
Protocol version: Shows the version of the Utility protocol.
Product Name: Shows the device product name.
System Name: Shows the appointed device system name.
Location: Shows where the device is located.
Trap IP: Shows the IP where the Trap is to be sent.
Subnet Mask: Shows the Subnet Mask set of the device.
Gateway: Shows the Gateway set of the device.
View Trap: The Trap function can receive the events that occur from the Web-Smart Switch in the Monitor List.
There is a light indicator behind the “View Trap” button. When the light is green, it indicates that no trap has been transmitted, and when it is red,
it indicates that a new trap has been transmitted, reminding us to view the trap. (Figure 2)
Figure 2.
When the “View Trap” button is clicked, a Trap Information window will pop up, displaying trap information including the Symbol, Time, Device
IP, and the Event occured. (Figure 3)
The symbol “
” represents the trap signal; this symbol will disappear after you review and click on the event record.

10
Figure 3.
Note: In order to receive Trap information, the Switch has to be configured with Trap IP and Trap Events in Web browser, available
in the Trap Setting Menu (see Page 40 for details).
Add Item: To manually add a device to the Monitor List, enter the IP Address of the device that you want to monitor.
Delete Item: To delete the device in the Monitor List.
Device Setting
You can set the device by using the function key in the Device Setting Dialog box.
Configuration Setting: In Configuration Setting, you can set the IP Address, Subnet Mask, Gateway, Set Trap to
(Trap IP Address), System name, and Location.
Select the device in the Discovery list or Monitor List and click the “Configuration Setting” button; the Configuration
Setting window will appear as seen in Figure 4. After entering the data that you want to change, you must enter the
password and press the “Set” button to process the data change immediately.
Figure 4. Configuration Setting
Password Change: You can use this when you need to change the password. Enter the required password in the dialog box and press the
“Set” button to process the password change immediately.
Figure 5. Password Change

11
Firmware Upgrade: When the device has a new function, there will be a new firmware to update the device. You can use this function to
upgrade the firmware.
Figure 6.
Web Access: Double click the device in the Monitor List or select a device in the Monitor List and press the “Web Access” button to access the
device in the Web browser.
Toolbar
The toolbar in the Web Management Utility have four main tabs: File, View, Options, and Help.
In the “File TAB”, the options are Monitor Save, Monitor Save As, Monitor Load, and Exit.
Monitor Save: To record the setting of the Monitor List to the default. When you open the Web Management Utility next time, it will
automatically load the default recorded setting.
Monitor Save As: To record the setting of the Monitor List in appointed filename and file path.
Monitor Load: To manually load the setting file of the Monitor List.
Exit: To exit the Web Management Utility.
In the “View TAB”, the options are view log and clear log function, this function will help you to display trap settings.
View Log: To show the event of the Web Management Utility and the device.
Clear Log: To clear the log.
In the “Option TAB”, there is the Refresh Time function. This function helps you to refresh the time of monitoring the device. Choose 15 secs,
30 secs, 1 min, 2 min, and 5 min to select the time of monitoring.
In the “Help TAB”, there is the About function. It will show out the version of the Web Management Utility.

12
Configuring the Switch
The DES-1226G has a Web GUI interface for smart switch configuration. The Switch can be configured through the Web browser. A network
administrator can manage, control, and monitor the Switch from the local LAN. This section indicates how to configure the Switch to enable its
smart functions including:
Port Setting (Speed/Disable, Duplex mode, Flow Control, and Port base QoS)
Virtual LAN Group setting (VLAN)
Trunking
Port Mirroring
Static MAC
System Setting
Device status
Login
Before you configure this device, note that when the Web-Smart Switch is configured through an Ethernet connection, the manager PC must be
set on same the IP network. For example, when the default network address of the default IP address of the Web Smart Switch is 192.168.0.1,
then the manager PC should be set at 192.168.0.x (where x is a number between 2 and 254), and the default subnet mask is 255.255.255.0.
Open an Internet Explorer 5.0 or above Web browser.
Enter the IP address http://192.168.0.1
(the factory-default IP address setting) in the address location.
Figure 7.
Through the Web Management Utility, you do not need to remember the IP Address; select the device shown in the Monitor List of the Web
Management Utility to settle the device on the Web browser.
When the following dialog page appears, enter the default password "admin" and press Login to enter the main configuration window.
Figure 8.
After entering the password, the main page appears and the screen will display the device status.
Figure 9. Device Status
Setup Menu
When the main page appears, find the Setup menu in the left side of the screen (Figure 15). Click on the setup item that you want to configure.
There are eleven options: Port Settings, VLAN Settings, Trunk Setting, Mirror Setting, Static MAC, Device Status, Statistic, System Settings, Trap
Setting, Password Setting, Backup Setting, and Reset Setting as shown in the Main Menu screen.

13
Figure 10. Setup menu

14
Configuring Setup Setting
There are four items, including Port Settings, VLAN Settings, Trunk Settings, Mirror Settings and Static MAC in Setup menu.
Port Settings
The Port Settings menu page (Figure 11) displays each port’s status. Click on the ID parameter to set each port’s Speed, Flow Control, QoS priority,
and Link Status. When you need to renew the posted information, press the “Refresh” button.
The Link Status in the screen will show the connection speed and duplex mode. This dialog box will display down when the port is disconnected.
Figure 11. Port Configuration
Note:
1. Be sure to reset the Gigabit port when transferring the media type ( Fiber to Copper or Copper to Fiber ).
2. The priority of Gigabit Fiber port is higher than Copper.
To change the port setting, click on the ID parameter to enter the selected port to configure its Speed/Disable, Flow control, and QoS settings.
Figure 12.
Speed/Disable:
This setting has six modes—100M Full, 100M Half, 10M Full, 10M Half, Auto, and Disable—for speed or port disable selections.
Flow Control:
This setting determines whether or not the Switch will be handling flow control. Set FlowCtrl to Enable to avoid data transfer overflow. It is set to
Disable when there is either no flow control or other hardware/software management.
When the port is set to forced mode, the flow control will automatically be set to Disable.
QoS:
In some ports that need to have a high priority to manage the data transfer, QoS should be changed. Set the port’s QoS to high to determine that the
port will always transfer their data first.
VLAN Settings (Virtual Local Area Network)
Group individual ports into a small “Virtual” network of their own to be independent of the other ports. To add a VLAN group, press the “Add Group”
button. The new VLAN configuration window will appear, and you can fill in the description in order to describe this VLAN Group, check on the port to
be a member to this VLAN Group, and press the “Apply” button to execute the setting.

15
Figure 13. VLAN Group Settings
Once you want to modify the VLAN Group, check on the ID parameter; the ID VLAN configuration window will appear.
Figure 14. VLAN Settings
Trunk Setting
The Trunk function enables you to cascade two devices with a double times bandwidth (up to 4000Mbps in full-duplex mode).
There are two trunking groups for selection; you can select either or both groups for trunking.
Figure 15. Trunk Settings
Be sure that the selected trunk setting port must connect to the device with a same VLAN group.
Mirror Setting
Port Mirroring is a method of monitoring network traffic that forwards a copy of each incoming and/or outgoing packet from one port of a network
switch to another port where the packet can be studied. It enables the manager to keep close track of switch performance and alter it if necessary.
Configuring the port mirroring by assigning a source port from which to copy all packets and a sniffer port where those packets will be sent.
The selection of the sniffer mode is as follows:
TX (transmit) mode: This mode will duplicate the data transmitted from the source port and forward it to the sniffer port.
RX (receive) mode: This mode will duplicate the data sent to the source and forward it to the sniffer port.
Both (transmit and receive) mode: This mode will duplicate both data transmitted from and data sent to the source port, then it will forward it to the
sniffer port.
Figure 16

16
Static MAC
The Static MAC function allows you to enable the Switch to forward the data packets to specific MAC address and specific port. Only Static MAC
function enabled ports will follow the Static MAC rule from the Static MAC list.
Enabled / Disabled: Selecting the enable or disable Static MAC function on the Switch. Select “Enabled” to enabling the Static MAC function on the
Switch, the Switch’s auto learning function will be disable except the specific port (set in the “Disable auto learning excluding uplink port” setting), and
the Switch will forward data following the Static MAC Address Table to the specific port. Select “Disabled”, the Switch will learn and build MAC
address table automatically and the Switch will forward data following the auto learning MAC Address Table to the specific port.
Disable auto learning excluding uplink port: When enable the Static MAC function, the Switch’s auto learning function will be disable, check the dialog
box of the “Disable auto learning excluding uplink port” and then check the dialog box of port numbers to enable the auto learning function of the port,
and the Switch will forward data following the Static MAC Address Table and the Switch’s auto learn MAC address table to the specific port.
Dynamic Forwarding Table: Select the “Dynamic Forwarding Table” at Operation Tab, and select a port which you need to list all the MAC Address
connected to this port, press “Add to Static MAC” button to add the MAC address which you want to add in the static table.
Figure 17. Configure Static MAC Setting
Add Static MAC rule: Press “Add Mac” button, and the Static MAC Setting window will pop out; fill in the specific MAC address and select the
specific port. Press “Apply” to add rule to the list.
Remove Static MAC rule: Press “Delete Mac” button, and the Static MAC Delete window will pop out; checked the dialog box. Press “Apply” to
delete the selected Static MAC rule from the list.
Port Setting: Select the “Port Setting” at Operation Tab, when the port is uncheck, it means that the port will auto-learn to forward the packets, and
when the selected port was checked, then the port will follow the Static MAC rule to forward the packets.
Figure 19. Add/Delete Static MAC
Device Status
Click on the “Status” to present the device status on this screen. It will display the System Status, Port Status, VLAN Status, Trunk Status, and Mirror
Status.
Press “Refresh” when you need to renew the posted information.

17
System Setting
The System Setting includes the System name, Location name, Login Timeout, IP Address, Subnet Mask, and Gateway. Through the Web
Management Utility, you can easily recognize the device by using the System Name and the Location Name.
The Login Timeout is to set the idle time-out for security issues. When there is no action when running the Web Smart Utility, and it times out, you
must re-login to Web Smart Utility before you set the Utility.
Fill up the IP Address, Subnet Mask, and Gateway for the device.
Figure 20.
Trap Setting
The Trap Setting enables the device to monitor the Trap through the Web Management Utility and set the Trap IP Address of the manager where the
trap is to be sent.
Figure 21. Trap Setting
System Events: Monitoring the system’s trap.
Device Bootup: A trap when booting up the system.
Illegal Login: A trap when an incorrect password is used to login. It will record the IP address that attempted to login.
Fiber Port Events: Monitors the Fiber port status.
Link Up/Link Down: A trap displaying a change in link status in the fiber port.
Set Password
Password is the invaluable tool used to secure Web Management Switch. Use this function to change the password.
If you forget the password, press the “Reset” button in the rear panel of the Switch. The current settings, including VLAN, Port Setting… etc., will be
lost and the Switch will restore to the default setting.
Figure 22. Set Password
Backup Setting
The backup tools help you to backup the current settings of the Switch. To backup your settings, press the “Backup” button.

18
To restore a current settings file to the device, you must specify the backup file and click on the “Restore” button to process the setting of the
recorded file.
Figure 23. Backup Setting
Note: when restoring a recorded file, the current password will not be erased.
Reset Setting
The Factory Reset button helps you to reset the device back to the default settings from the factory. Be aware that the entire configuration will be
reset; the IP address of the device will be set to default setting of 192.168.0.1.
Figure 24. Reset Setting
Logout
When pressing the “Logout” button, you will be logged out and the Web configuration will return to the first Login page.
Figure 25. Logout
5. Technical Specifications
General
Standards
IEEE 802.3 10BASE-T Ethernet
IEEE 802.3u 100 BASE-TX Fast Ethernet
IEEE 802.3ab 1000BASE-T Gigabit Ethernet
IEEE 802.3z 1000BASE-SX/LX Gigabit Ethernet
Protocol CSMA/CD
Data Transfer
Rate
Ethernet: 10Mbps (half-duplex), 20Mbps (full-duplex)
Fast Ethernet: 100Mbps (half-duplex), 200Mbps (full-
duplex)
Gigabit Ethernet: 2000Mbps (full-duplex)
Network
Cables
10BASET: 2-pair UTP/STP Cat. 3,4,5; up to 100m
100BASE-TX: 2-pair UTP/STP Cat. 5; up to 100m
1000BASE-T: 4-pair UTP/STP Cat. 5; up to 100m (Cat. 5E
is recommended)
Fiber module: SFP(Mini-GBIC Fiber module
Number of
Ports
24 ×10/100BASE-TX Auto-MDIX STP ports
2 × 1000BASE-T Auto-MDIX STP ports
2 × SFP(Mini GBIC) fiber slot
Physical and Environmental

19
AC inputs 100 to 240V AC, 50/60 Hz internal universal power supply
Power
Consumption
16 watts. (max.)
Temperature
Operating: 0°~40°C, Storage: -10°~70°C
Humidity Operating: 10%~90%, Storage: 5%~90%
Dimensions 440× 140× 44 mm (W × H × D) 17.32 X 5.51 X 1.73 inches
Emissions FCC Class A, CE Mark Class A
Safety CUL
Performance
Transmits
Method
Store-and-forward
RAM Buffer 256K bytes per device
Packet
Filtering/
Forwarding
Rate
10Mbps Ethernet: 14,880/pps
100Mbps Fast Ethernet: 148,800/pps
1000Mbps Gigabit Ethernet: 1488,000/pps
MAC Address
Learning
Automatic update
Subject to the terms and conditions set forth herein, D-Link Systems, Inc. (“D-Link”) provides this Limited warranty for its product only to the person or
entity that originally purchased the product from:
• D-Link or its authorized reseller or distributor and
• Products purchased and delivered within the fifty states of the United States, the District of Columbia, U.S. Possessions or Protectorates,
U.S. Military Installations, addresses with an APO or FPO.
Limited Warranty: D-Link warrants that the hardware portion of the D-Link products described below will be free from material defects in
workmanship and materials from the date of original retail purchase of the product, for the period set forth below applicable to the product type
(“Warranty Period”), except as otherwise stated herein.
Limited Lifetime Warranty for the Product(s) is defined as follows:
• Hardware for as long as the original customer/end user owns the product, or five years after product discontinuance, whichever occurs first
(excluding power supplies and fans)
• Power Supplies and Fans Three (3) Year
• Spare parts and spare kits Ninety (90) days
D-Link’s sole obligation shall be to repair or replace the defective Hardware during the Warranty Period at no charge to the original owner or to refund
at D-Link’s sole discretion. Such repair or replacement will be rendered by D-Link at an Authorized D-Link Service Office. The replacement Hardware
need not be new or have an identical make, model or part. D-Link may in its sole discretion replace the defective Hardware (or any part thereof) with
any reconditioned product that D-Link reasonably determines is substantially equivalent (or superior) in all material respects to the defective Hardware.
Repaired or replacement Hardware will be warranted for the remainder of the original Warranty Period from the date of original retail purchase. If a
material defect is incapable of correction, or if D-Link determines in its sole discretion that it is not practical to repair or replace the defective Hardware,
the price paid by the original purchaser for the defective Hardware will be refunded by D-Link upon return to D-Link of the defective Hardware. All
Hardware (or part thereof) that is replaced by D-Link, or for which the purchase price is refunded, shall become the property of D-Link upon
replacement or refund.
Limited Software Warranty: D-Link warrants that the software portion of the product (“Software”) will substantially conform to D-Link’s then current
functional specifications for the Software, as set forth in the applicable documentation, from the date of original retail purchase of the Software for a
period of ninety (90) days (“Warranty Period”), provided that the Software is properly installed on approved hardware and operated as contemplated
in its documentation. D-Link further warrants that, during the Warranty Period, the magnetic media on which D-Link delivers the Software will be free
of physical defects. D-Link’s sole obligation shall be to replace the non-conforming Software (or defective media) with software that substantially
conforms to D-Link’s functional specifications for the Software or to refund at D-Link’s sole discretion. Except as otherwise agreed by D-Link in writing,
the replacement Software is provided only to the original licensee, and is subject to the terms and conditions of the license granted by D-Link for the
Software. Software will be warranted for the remainder of the original Warranty Period from the date or original retail purchase. If a material non-
conformance is incapable of correction, or if D-Link determines in its sole discretion that it is not practical to replace the
non-conforming Software, the
price paid by the original licensee for the non-conforming Software will be refunded by D-Link; provided that the non-conforming Software (and all
copies thereof) is first returned to D-Link. The license granted respecting any Software for which a refund is given automatically terminates.
Non-Applicability of Warranty: The Limited Warranty provided hereunder for hardware and software of D-Link's products will not be applied to and
does not cover any refurbished product and any product purchased through the inventory clearance or liquidation sale or other sales in which D-Link,
the sellers, or the liquidators expressly disclaim their warranty obligation pertaining to the product and in that case, the product is being sold "As-Is"
without any warranty whatsoever including, without limitation, the Limited Warranty as described herein, notwithstanding anything stated herein to the
contrary.
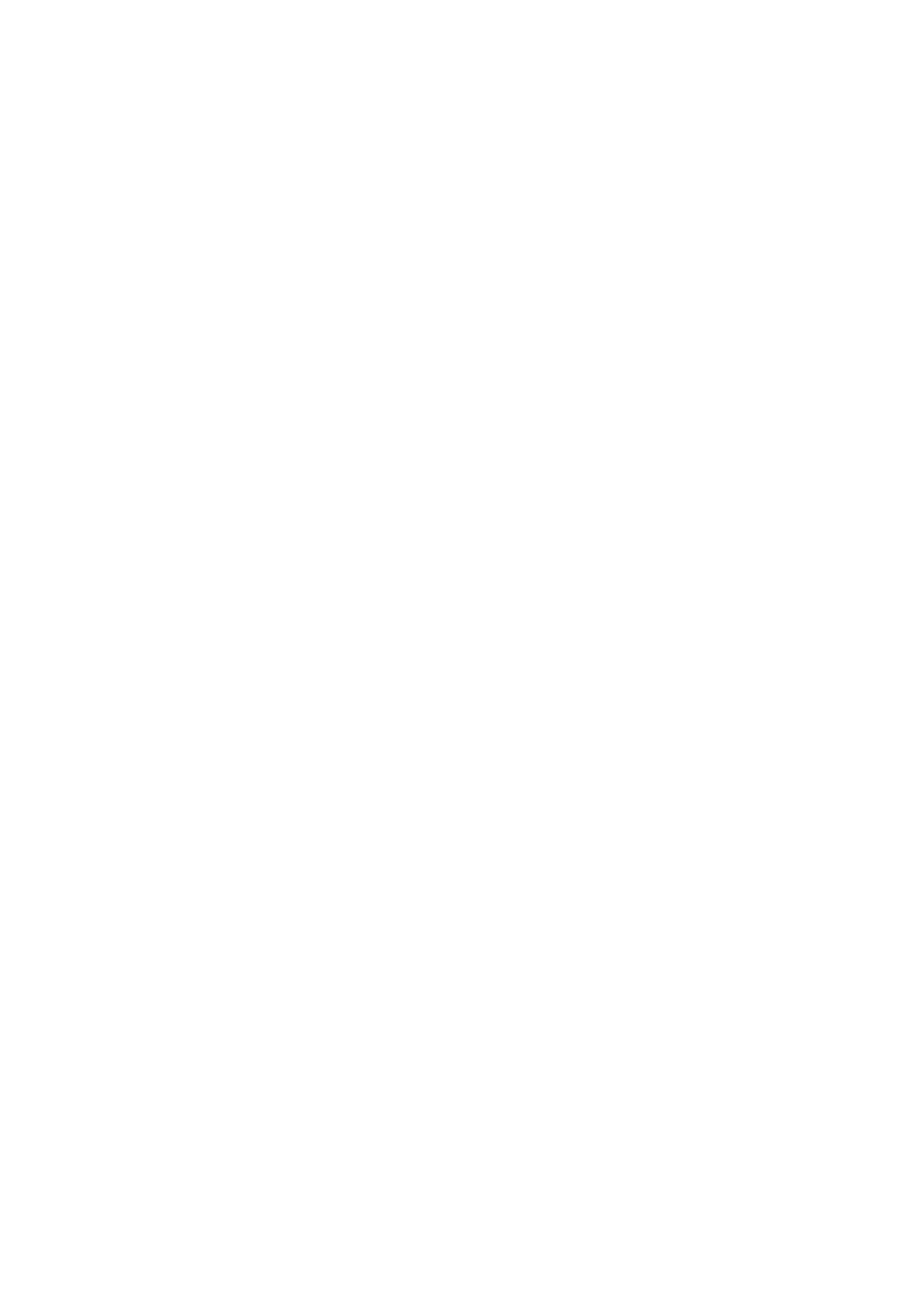
20
Submitting A Claim: The customer shall return the product to the original purchase point based on its return policy. In case the return policy period
has expired and the product is within warranty, the customer shall submit a claim to D-Link as outlined below:
• The customer must submit with the product as part of the claim a written description of the Hardware defect or Software nonconformance in
sufficient detail to allow D-Link to confirm the same.
• The original product owner must obtain a Return Material Authorization (“RMA”) number from the Authorized D-Link Service Office and, if
requested, provide written proof of purchase of the product (such as a copy of the dated purchase invoice for the product) before the warranty
service is provided.
• After an RMA number is issued, the defective product must be packaged securely in the original or other suitable shipping package to
ensure that it will not be damaged in transit, and the RMA number must be prominently marked on the outside of the package. Do not include
any manuals or accessories in the shipping package. D-Link will only replace the defective portion of the Product and will not ship back any
accessories.
• The customer is responsible for all in-bound shipping charges to D-Link. No Cash on Delivery (“COD”) is allowed. Products sent COD will
either be rejected by D-Link or become the property of D-Link. Products shall be fully insured by the customer and shipped to D-Link Systems,
Inc., 17595 Mt. Herrmann Fountain Valley, CA 92708-4160. D-Link will not be held responsible for any packages that are lost in transit to D-
Link. The repaired or replaced packages will be shipped to the customer via UPS Ground or any common carrier selected by D-Link, with
shipping charges prepaid. Expedited shipping is available if shipping charges are prepaid by the customer and upon request.
D-Link may reject or return any product that is not packaged and shipped in strict compliance with the foregoing requirements, or for which an RMA
number is not visible from the outside of the package. The product owner agrees to pay D-Link’s reasonable handling and return shipping charges for
any product that is not packaged and shipped in accordance with the foregoing requirements, or that is determined by D-Link not to be defective or
non-conforming.
What Is Not Covered: This limited warranty provided by D-Link does not cover: Products, if in D-Link’s judgment, have been subjected to abuse,
accident, alteration, modification, tampering, negligence, misuse, faulty installation, lack of reasonable care, repair or service in any way that is not
contemplated in the documentation for the product, or if the model or serial number has been altered, tampered with, defaced or removed; Initial
installation, installation and removal of the product for repair, and shipping costs; Operational adjustments covered in the operating manual for the
product, and normal maintenance; Damage that occurs in shipment, due to act of God, failures due to power surge, and cosmetic damage; Any
hardware, software, firmware or other products or services provided by anyone other than D-Link; Products that have been purchased from inventory
clearance or liquidation sales or other sales in which D-Link, the sellers, or the liquidators expressly disclaim their warranty obligation pertaining to the
product. Repair by anyone other than D-Link or an Authorized D-Link Service Office will void this Warranty.
Disclaimer of Other Warranties: EXCEPT FOR THE LIMITED WARRANTY SPECIFIED HEREIN, THE PRODUCT IS PROVIDED “AS-IS”
WITHOUT ANY WARRANTY OF ANY KIND WHATSOEVER INCLUDING, WITHOUT LIMITATION, ANY WARRANTY OF MERCHANTABILITY,
FITNESS FOR A PARTICULAR PURPOSE AND NON-INFRINGEMENT. IF ANY IMPLIED WARRANTY CANNOT BE DISCLAIMED IN ANY
TERRITORY WHERE A PRODUCT IS SOLD, THE DURATION OF SUCH IMPLIED WARRANTY SHALL BE LIMITED TO NINETY (90) DAYS.
EXCEPT AS EXPRESSLY COVERED UNDER THE LIMITED WARRANTY PROVIDED HEREIN, THE ENTIRE RISK AS TO THE QUALITY,
SELECTION AND PERFORMANCE OF THE PRODUCT IS WITH THE PURCHASER OF THE PRODUCT.
Limitation of Liability: TO THE MAXIMUM EXTENT PERMITTED BY LAW, D-LINK IS NOT LIABLE UNDER ANY CONTRACT, NEGLIGENCE,
STRICT LIABILITY OR OTHER LEGAL OR EQUITABLE THEORY FOR ANY LOSS OF USE OF THE PRODUCT, INCONVENIENCE OR
DAMAGES OF ANY CHARACTER, WHETHER DIRECT, SPECIAL, INCIDENTAL OR CONSEQUENTIAL (INCLUDING, BUT NOT LIMITED TO,
DAMAGES FOR LOSS OF GOODWILL, LOSS OF REVENUE OR PROFIT, WORK STOPPAGE, COMPUTER FAILURE OR MALFUNCTION,
FAILURE OF OTHER EQUIPMENT OR COMPUTER PROGRAMS TO WHICH D-LINK’S PRODUCT IS CONNECTED WITH, LOSS OF
INFORMATION OR DATA CONTAINED IN, STORED ON, OR INTEGRATED WITH ANY PRODUCT RETURNED TO D-LINK FOR WARRANTY
SERVICE) RESULTING FROM THE USE OF THE PRODUCT, RELATING TO WARRANTY SERVICE, OR ARISING OUT OF ANY BREACH OF
THIS LIMITED WARRANTY, EVEN IF D-LINK HAS BEEN ADVISED OF THE POSSIBILITY OF SUCH DAMAGES. THE SOLE REMEDY FOR A
BREACH OF THE FOREGOING LIMITED WARRANTY IS REPAIR, REPLACEMENT OR REFUND OF THE DEFECTIVE OR NON-CONFORMING
PRODUCT. THE MAXIMUM LIABILITY OF D-LINK UNDER THIS WARRANTY IS LIMITED TO THE PURCHASE PRICE OF THE PRODUCT
COVERED BY THE WARRANTY. THE FOREGOING EXPRESS WRITTEN WARRANTIES AND REMEDIES ARE EXCLUSIVE AND ARE IN LIEU
OF ANY OTHER WARRANTIES OR REMEDIES, EXPRESS, IMPLIED OR STATUTORY
Governing Law: This Limited Warranty shall be governed by the laws of the State of California. Some states do not allow exclusion or limitation of
incidental or consequential damages, or limitations on how long an implied warranty lasts, so the foregoing limitations and exclusions may not apply.
This limited warranty provides specific legal rights and the product owner may also have other rights which vary from state to state.
Trademarks: D-Link is a registered trademark of D-Link Systems, Inc. Other trademarks or registered trademarks are the property of their respective
manufacturers or owners.
Copyright Statement: No part of this publication or documentation accompanying this Product may be reproduced in any form or by any means or
used to make any derivative such as translation, transformation, or adaptation without permission from D-Link Corporation/D-Link Systems, Inc., as
stipulated by the United States Copyright Act of 1976. Contents are subject to change without prior notice. Copyright
©
2002 by D-Link Corporation/D-
Link Systems, Inc. All rights reserved.
CE Mark Warning: This is a Class A product. In a domestic environment, this product may cause radio interference, in which case the user may be
required to take adequate measures.
FCC Statement: This equipment has been tested and found to comply with the limits for a Class A digital device, pursuant to part 15 of the FCC
Rules. These limits are designed to provide reasonable protection against harmful interference in a residential installation. This equipment generates,
uses, and can radiate radio frequency energy and, if not installed and used in accordance with the instructions, may cause harmful interference to
radio communication.
Operation of this equipment in a residential area is likely to cause harmful interference in which case the user will be required to correct the
interference at his own expense.
However, there is no guarantee that interference will not occur in a particular installation. If this equipment does cause harmful interference to radio or
television reception, which can be determined by turning the equipment off and on, the user is encouraged to try to correct the interference by one or
more of the following measures:
• Reorient or relocate the receiving antenna.
• Increase the separation between the equipment and receiver.
• Connect the equipment into an outlet on a circuit different from that to which the receiver is connected.
• Consult the dealer or an experienced radio/TV technician for help.
Page is loading ...
Page is loading ...
Page is loading ...
Page is loading ...
Page is loading ...
Page is loading ...
Page is loading ...
-
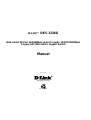 1
1
-
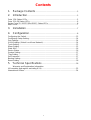 2
2
-
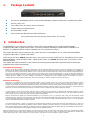 3
3
-
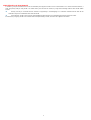 4
4
-
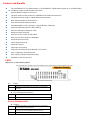 5
5
-
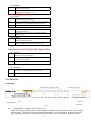 6
6
-
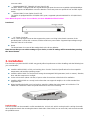 7
7
-
 8
8
-
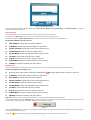 9
9
-
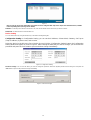 10
10
-
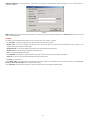 11
11
-
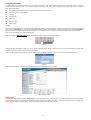 12
12
-
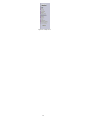 13
13
-
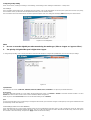 14
14
-
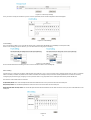 15
15
-
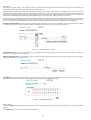 16
16
-
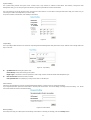 17
17
-
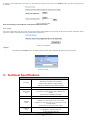 18
18
-
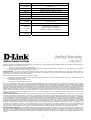 19
19
-
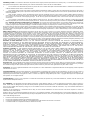 20
20
-
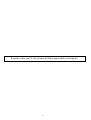 21
21
-
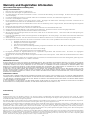 22
22
-
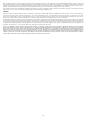 23
23
-
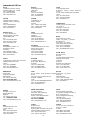 24
24
-
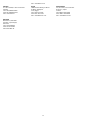 25
25
-
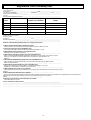 26
26
-
 27
27
Dlink 1226G - DES Switch Owner's manual
- Category
- Network switches
- Type
- Owner's manual
- This manual is also suitable for
Ask a question and I''ll find the answer in the document
Finding information in a document is now easier with AI
Related papers
Other documents
-
D-Link DES-1250G User manual
-
LevelOne GSW-5270 User manual
-
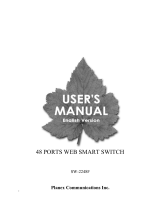 Planex SW-2248F User manual
Planex SW-2248F User manual
-
Allnet ALL4703W User guide
-
Comet Labs GSM2400R Owner's manual
-
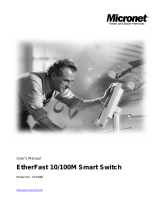 MicroNet Technology SP648B User manual
MicroNet Technology SP648B User manual
-
Allnet ALL4706W User manual
-
Trendnet TEG-160WS User guide
-
Trendnet TEG-240WS User guide
-
Allnet ALL4704W User guide