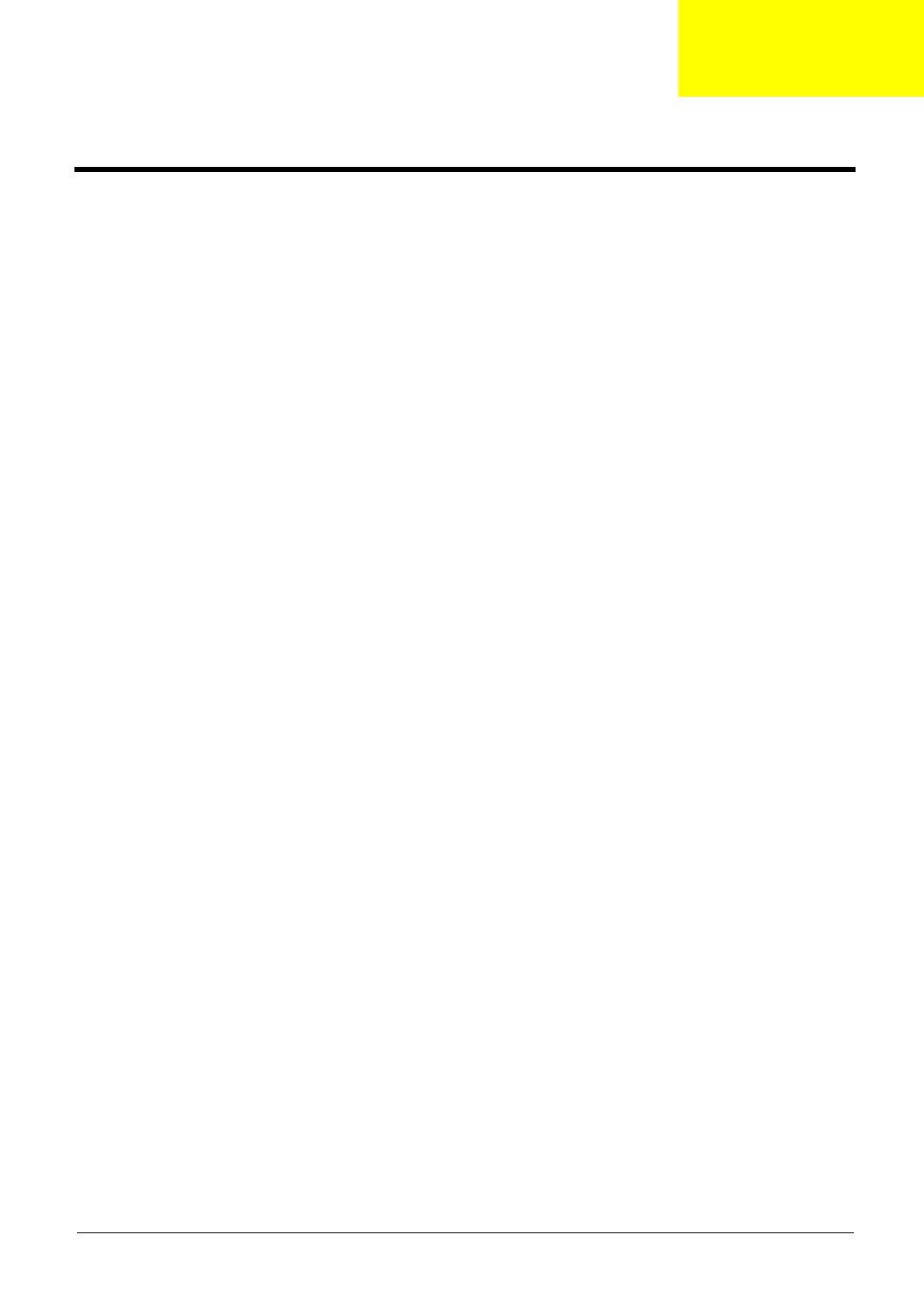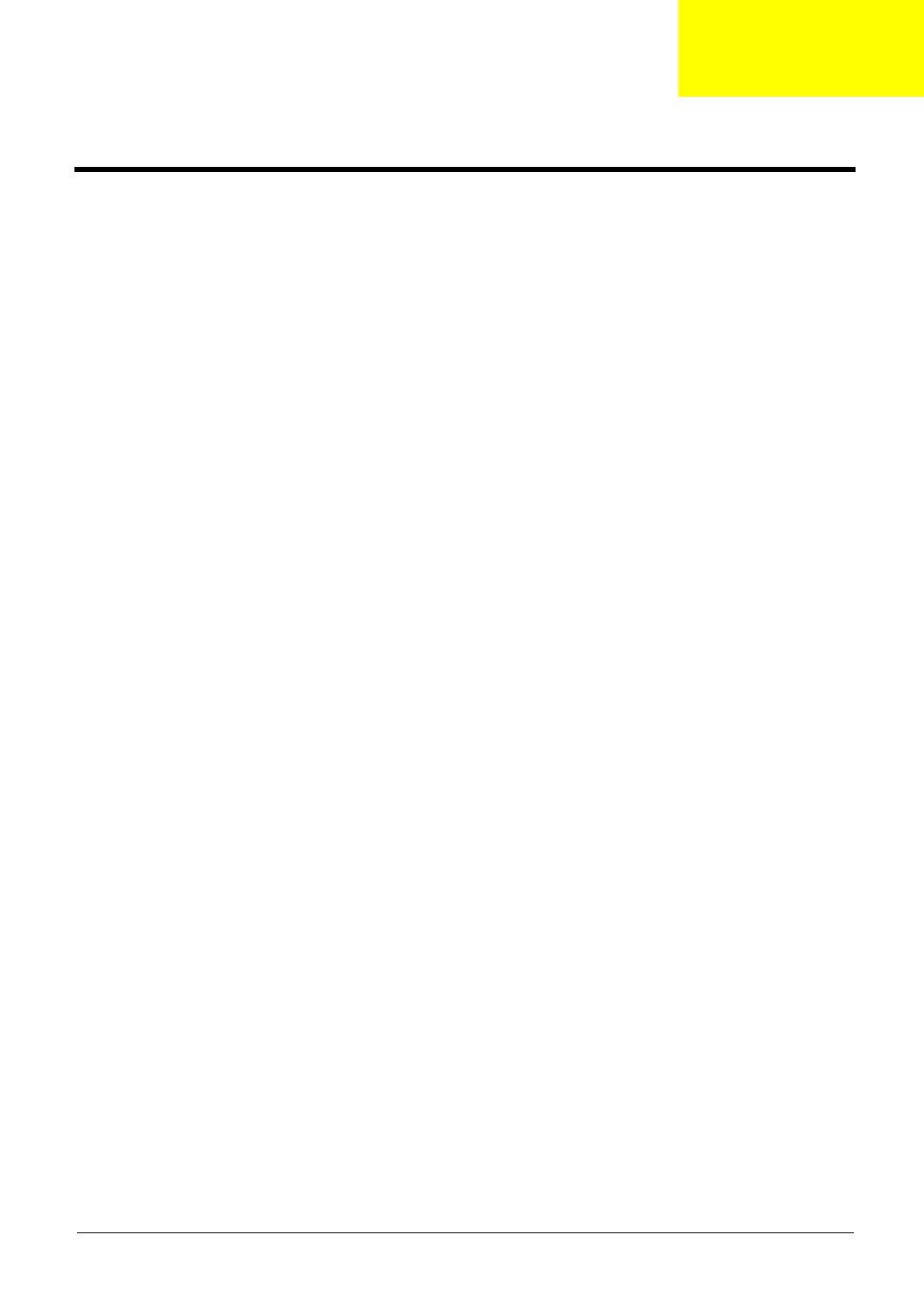
Chapter 1 1
Features
Below is a brief summary of the computer’s many features:
Operating system
T Genuine Windows
®
Vista
TM
Capable
T Genuine Windows
®
Vista
TM
Home Basic / Home Premium / Ultimate / Business Edition
T Genuine Windows
®
XP Home / Professional Edition (Service Pack 2)
T Genuine Windows
®
XP Media Center / Tablet Edition
T Genuine Windows
®
2000 (Service Pack 4)
NOTE: Windows
®
Vista
TM
Capable PCs come with Windows
®
XP installed, and can be upgraded to
Windows
®
Vista
TM
. For more information on Windows
®
Vista
TM
and how to upgrade, go to:
Microsoft.com/windowsvista.
Platform and memory
T Intel
®
Mobile Merom mobile technology, featuring:
t Intel
®
Core
TM
Duo processor (4 MB L2 cache, 1.66/1.83/2/2.16 GHz, 800 MHz FSB) or higher
t Intel
®
PM965 Chipset
T Integrated Intel
®
PRO/Wireless 3945ABGN network connection (dual-band tri-mode 802.11a/b/g/
n) Wi-Fi CERTIFIED
TM
solution, supporting Acer SignalUp
TM
wireless technology
T Core logic: Intel
®
Santa Rose Platform, Crestline 965GM+ICH8M (north bridge+ south bridge)
T Up to 2GB of DDR2 533/677 MHz memory, upgradeable to 4GB using two soDIMM modules
(dual-channel support)
Display and graphics
T 15.4” WXGA+ high-brightness Acer CrystalBrite
TM
TFT LCD, 1680 x 1050 pixel resolution, 6 lamps
T 16 ms typical of/off and 8 ms average gray-to-gray response time
T Simultaneous multi-window viewing via Acer Vista
TM
supported
T Supporting NVIDIA
®
PureVideo
TM
technology (WMV HD, High-Definition MPEG-2 Hardware
Acceleration, integrated HDTV encoder) dual-link DVI, Microsoft
®
DirectX
®
10, Shader Model 4.0,
OpenEXR High Dynamic Range (HDR) technology, Unified Shader Architecture, Geometry
Instancing 2.0, SGI OpenGL
®
2.0 Optimizations and support, SmartDimmer
TM
Technology and
PCI Express
®
T Dual independent display
T 16.7 million colors (20.1” LCD model)
T 16.2 million colors (19” LCD model)
T MPEG-2/DVD hardware-assisted capability
T S-video/TV-out (NTSC/PAL) support
T Acer Arcade
TM
featuring Acer CinemaVision
TM
and Acer ClearVision technologies
System Specifications
Chapter 1