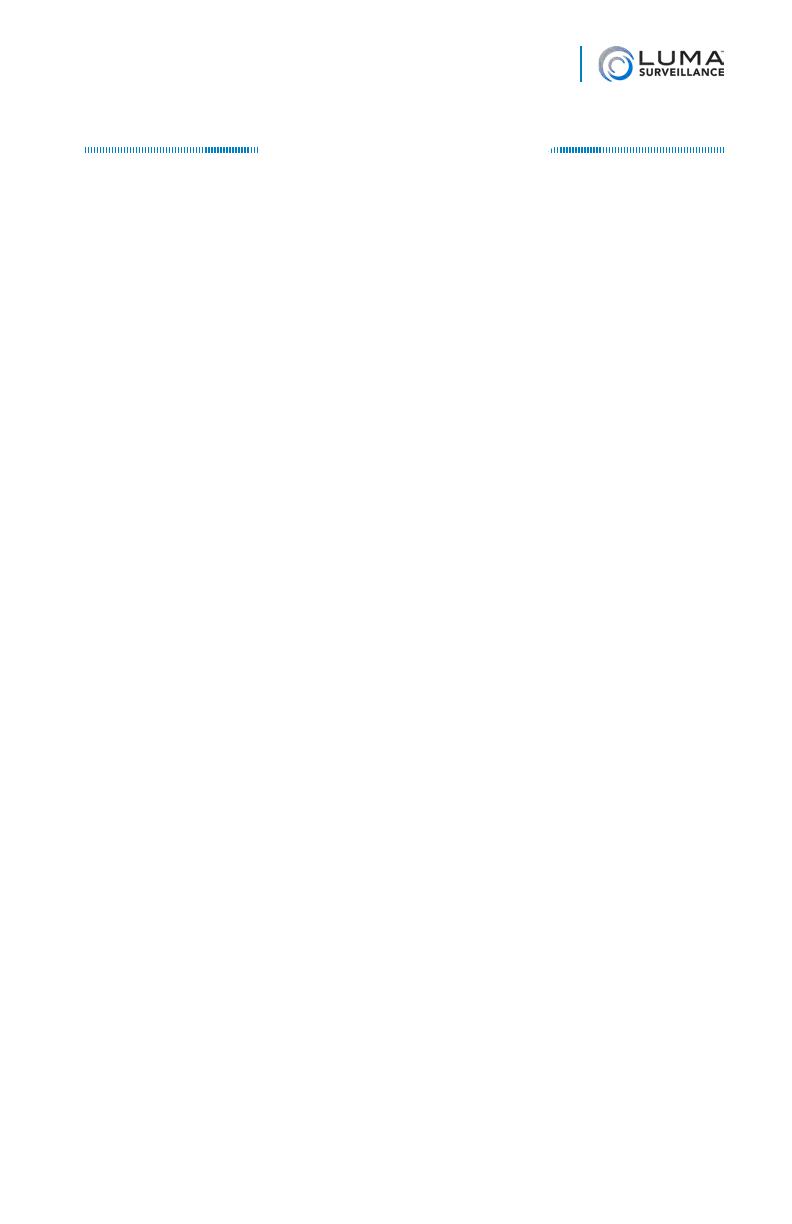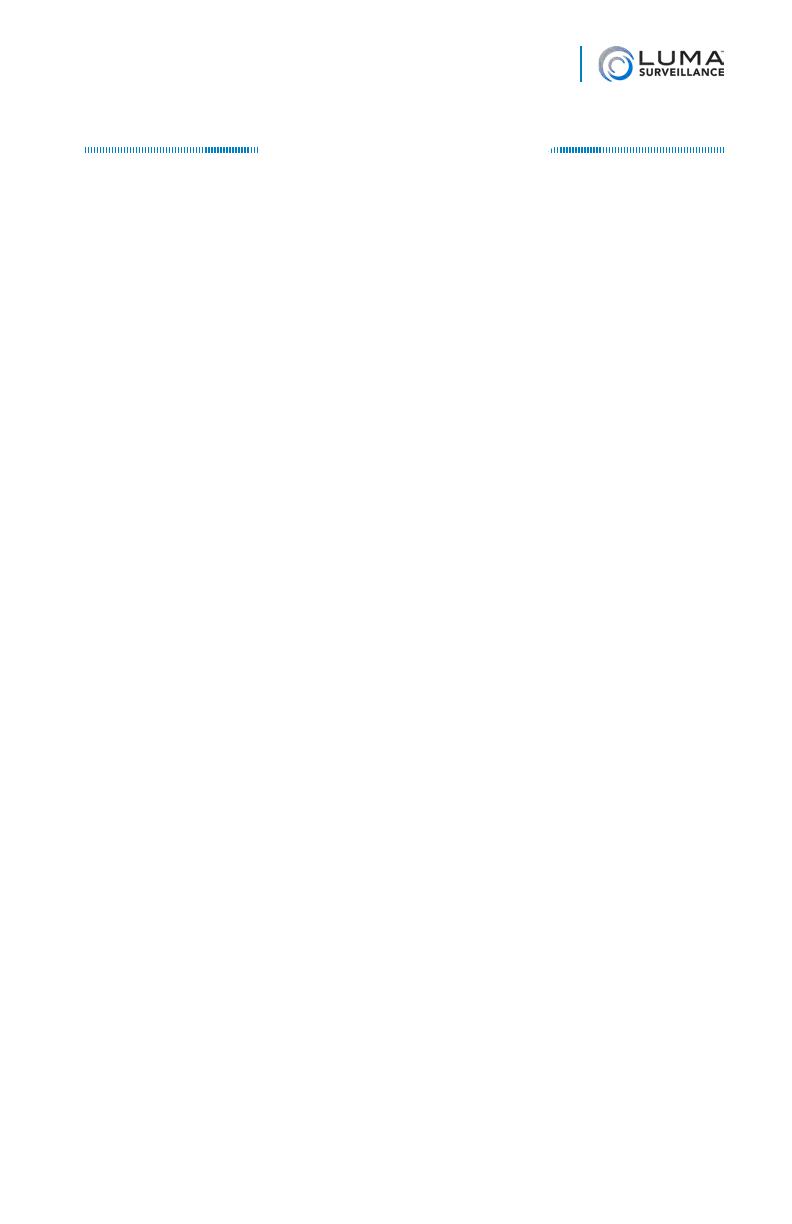
3
IP Camera Web Interface Manual
Table of Contents
View Page
Introduction ..................................................................................... 4
Overview of the Main Screen.......................................................... 5
Camera Screen ................................................................................. 6
Control Section ................................................................................ 7
Camera Controls ............................................................................ 10
Playback Controls .......................................................................... 12
Timeline ......................................................................................... 14
Configuration Page
Configuration Page ........................................................................ 16
Configure This Computer .............................................................. 17
System Settings ............................................................................. 20
Maintenance .................................................................................. 23
Security .......................................................................................... 26
User Management .......................................................................... 27
Basic Network Settings.................................................................. 29
Advanced Network Settings .......................................................... 33
Video/Audio ................................................................................... 36
Image.............................................................................................. 39
Events ............................................................................................. 45
Smart Motion ................................................................................. 50
Storage Schedule ........................................................................... 53
Storage Management ..................................................................... 55
Common Tools
Arming Schedule ........................................................................... 57
Linkage Method ............................................................................. 59
Appendices
Default & Recommended Settings ................................................ 61
Smart Motion & NVRs ................................................................... 65
Troubleshooting............................................................................. 67
User Parameters ............................................................................. 68
Setting Up Email Alerts ................................................................ 69
Connecting to Wi-Fi....................................................................... 74
Audio Guide .................................................................................. 77
Support .......................................................................................... 79