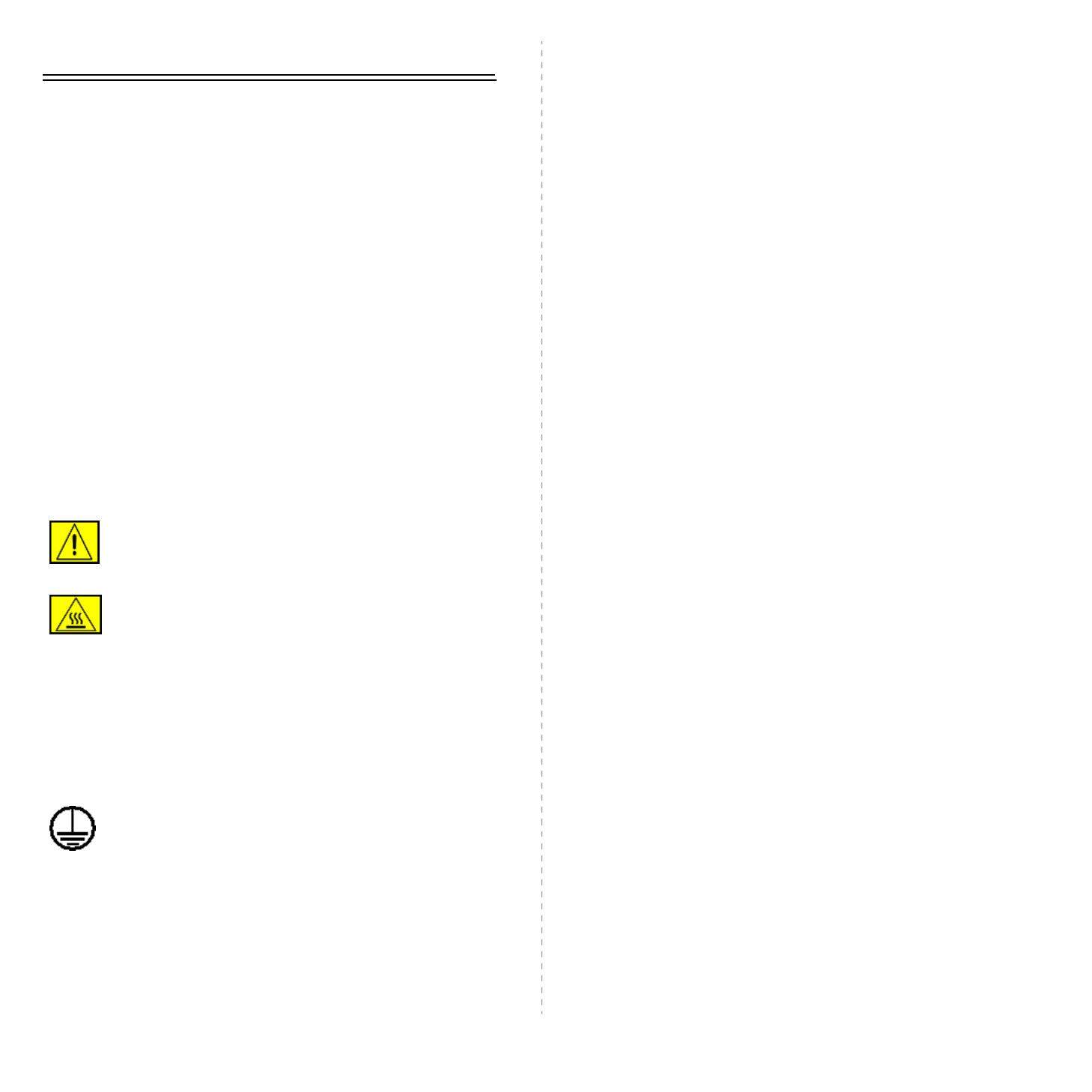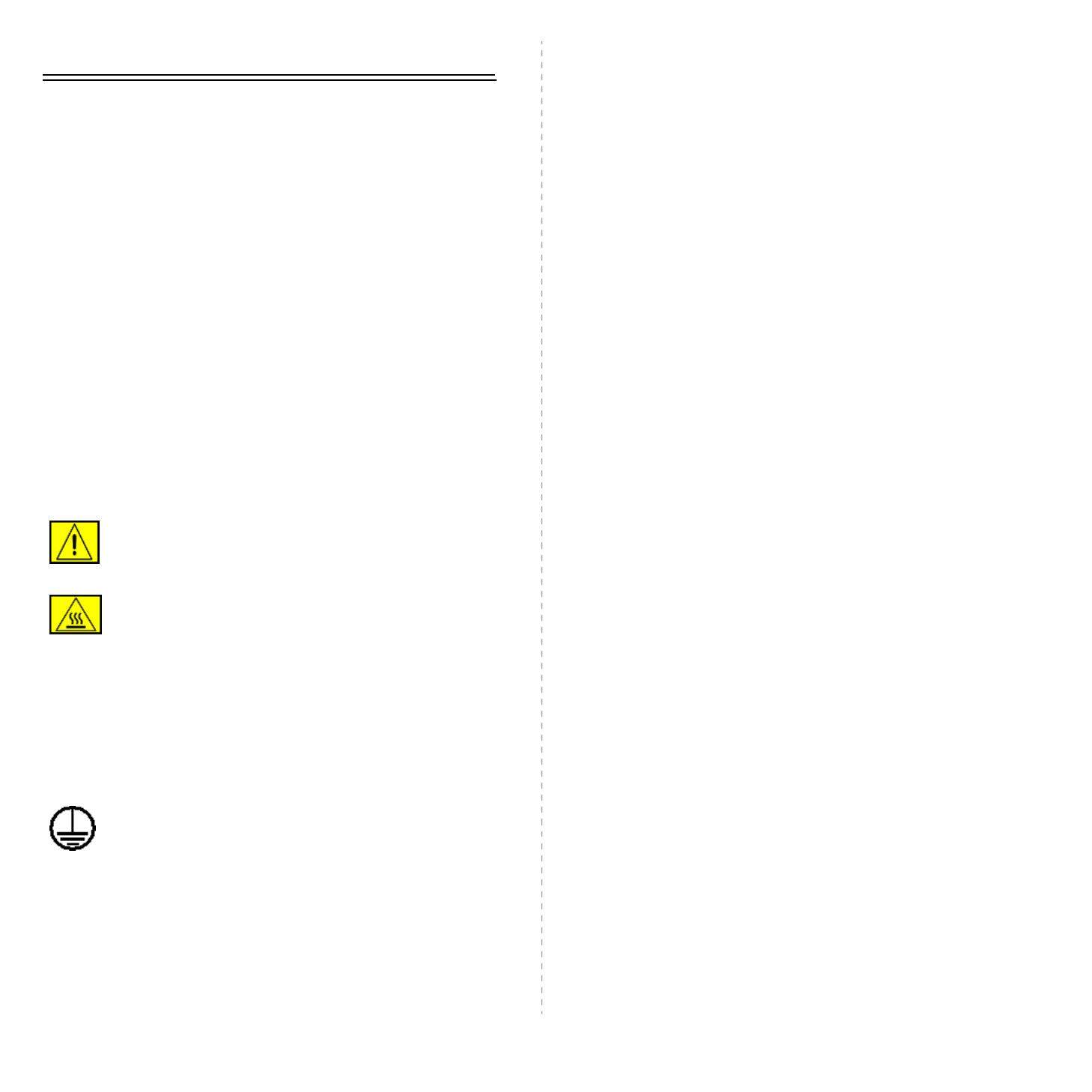
i
Safety Notes
Read these safety notes carefully before using this product to
ensure you operate the equipment safely.
Your Xerox product and recommended supplies have been
designed and tested to meet strict safety requirements. These
include safety agency approval, and compliance to established
environmental standards. Please read the following instructions
carefully before operating the product and refer to them as needed
to ensure the continued safe operation of your product.
The safety and environment testing and performance of this product
have been verified using Xerox materials only.
WARNING: Any unauthorized alternation, which may include
the addition of new functions or connection of external
devices, may impact the product certification. Please contact
your authorized local dealer for more information
Warning Markings
All warning instructions marked on or supplied with the product
should be followed.
WARNING: This WARNING alerts users to areas of
the product where there is the possibility of personal
injury.
WARNING: This WARNING alerts users to areas of
the product where there are heated surfaces, which
should not be touched.
Electrical Supply
This product shall be operated from the type of electrical supply
indicted on the product 's data plate label. If you are not sure that
your electrical supply meets the requirements, please consult your
local power company for advice.
WARNING: This product must be connected to a
protective earth circuit.
This product is supplied with a plug that has a protective
earth pin. This plug will fit only into an earthed electrical outlet. This
is a safety feature.To avoid risk of electric shock, contact your
electrician to replace the electrical outlet if you are unable to insert
the plug into it. Never use an earthed adapter plug to connect the
product to an electrical outlet that lacks an earth connection
terminal.
Operator Accessible Areas
This equipment has been designed to restrict operator access to
safe areas only. Operator access to hazardous areas is restricted
with covers or guards, which would require a tool to remove. Never
remove these covers or guards.
Maintenance
Any operator product maintenance procedures will be described in
the user documentation supplied with the product. Do not to carry
out any maintenance on this product, which is not described in the
customer documentation.
Cleaning Your Product
Before cleaning this product, unplug the product from the electrical
outlet. Always use materials specifically designated for this product,
the use of other materials may result in poor performance and may
create a hazardous situation. Do not use aerosol cleaners, they may
be explosive and flammable under certain circumstances.
WARNING - Electrical Safety Information
• Use only power cord supplied with this equipment.
• Plug the power cord directly into a grounded electrical outlet. Do
not use an extension cord. If you do not know whether or not an
outlet is grounded, consult a qualified electrician.
• This equipment is to be operated from the type of electrical
supply indicated on the product data plate label. If this machine
needs to be moved to a different location, contact a Xerox
service representative or your authorized local representative or
service support organization.
• Improper connection of the equipment-grounding conductor can
result in electrical shock.
• Do not place this equipment where people might step on or trip
on the power cord.
• Do not place objects on the power cord.
• Do not override or disable electrical or mechanical interlocks.
• Do not obstruct the ventilation openings.
• Never push objects of any kind into slots or openings on this
equipment
• If any of the following conditions occur, switch off the power to
the machine immediately and disconnect the power cord from
the electrical outlet. Call an authorized local service
representative to correct the problem.
– The equipment emits unusual noise or odors.