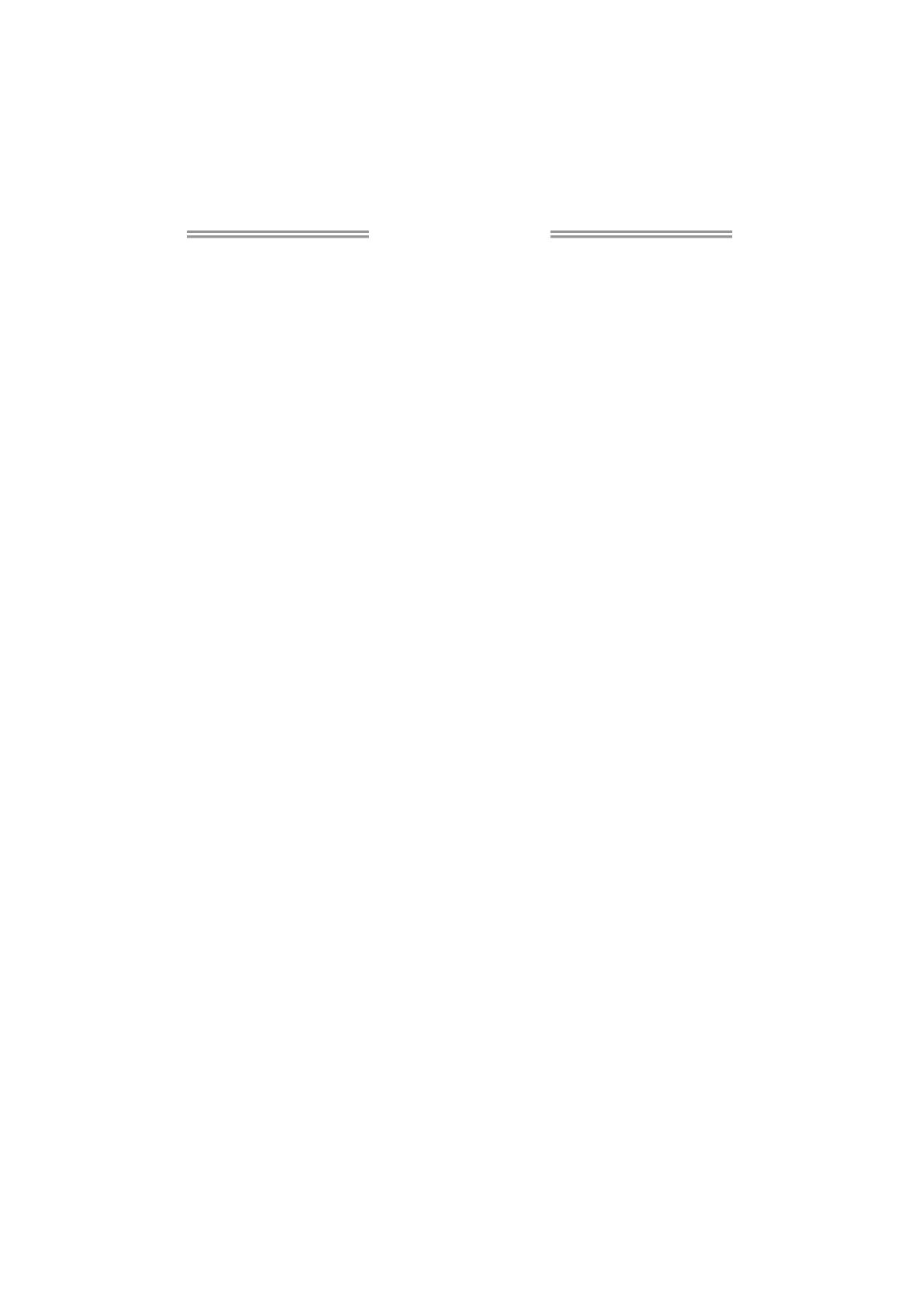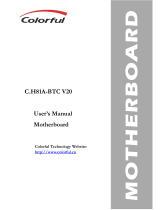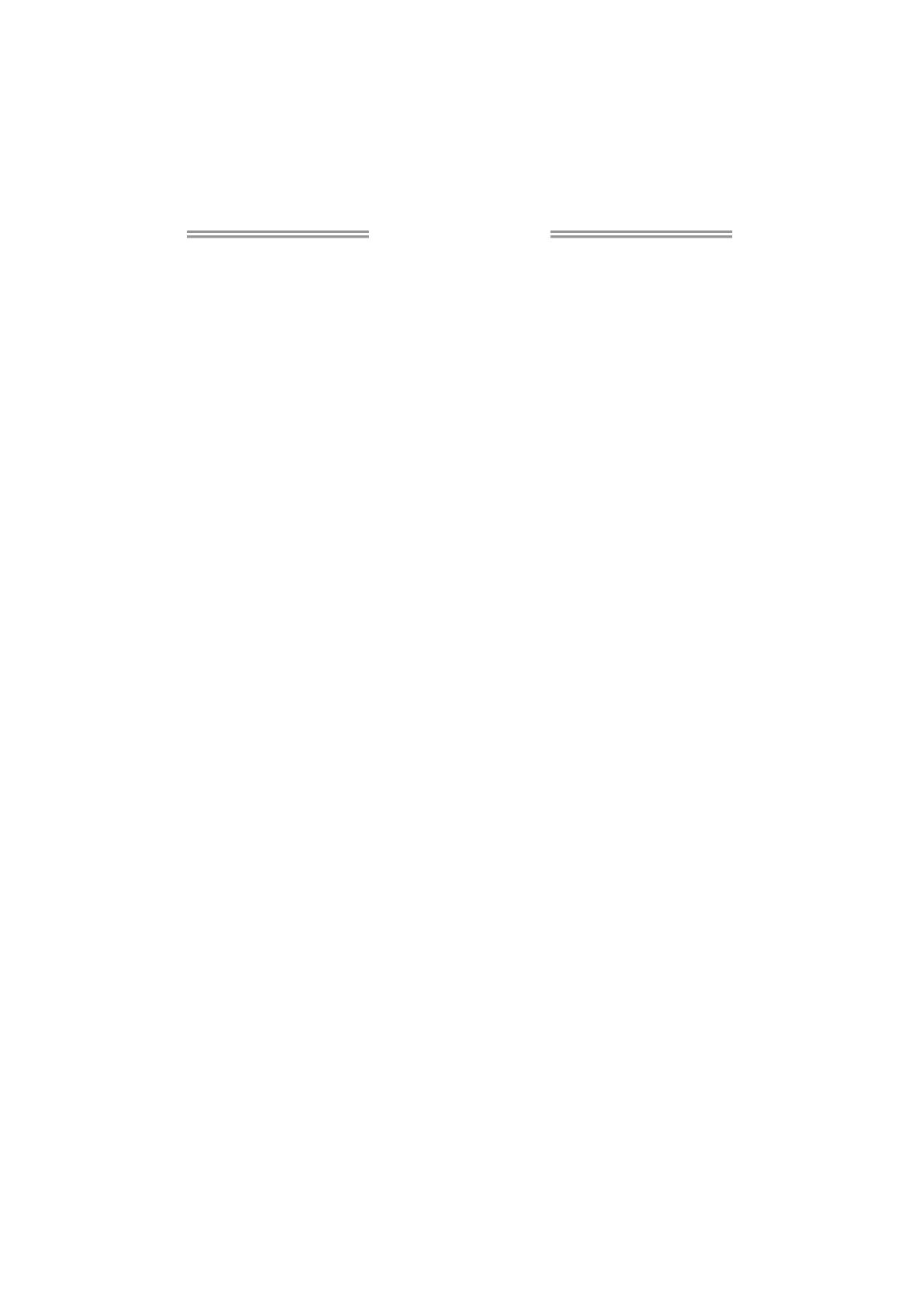
Table of Contents
Chapter 1: Introduction .........................................................................1
1.1 Before You Start......................................................................... 1
1.2 Package Checklist..................................................................... 1
1.3 Motherboard Specifications....................................................... 2
1.4 Rear Panel Connectors ............................................................. 3
1.5 Motherboard Layout .................................................................. 4
Chapter 2: Hardware Installation ..........................................................5
2.1 Install Central Processing Unit (CPU) ....................................... 5
2.2 Install a Heatsink ....................................................................... 7
2.3 Connect Cooling Fans............................................................... 8
2.4 Install System Memory .............................................................. 9
2.5 Expansion Slots....................................................................... 10
2.6 Jumper Setting ........................................................................ 12
2.7 Headers & Connectors ............................................................ 13
Chapter 3: UEFI BIOS & Software.......................................................17
3.1 UEFI BIOS Setup .................................................................... 17
3.2 BIOS Update ........................................................................... 17
3.3 Software................................................................................... 21
Chapter 4: Useful Help.........................................................................28
4.1 Driver Installation..................................................................... 28
4.2 AMI BIOS Beep Code.............................................................. 29
4.3 Troubleshooting....................................................................... 29
Appendix: Specifications in Other Languages .................................31
Arabic ......................................................................................................... 31
French ........................................................................................................ 32
German....................................................................................................... 33
Italian.......................................................................................................... 34
Japanese.................................................................................................... 35
Polish.......................................................................................................... 36
Portuguese ................................................................................................. 37
Russian....................................................................................................... 38
Spanish....................................................................................................... 39