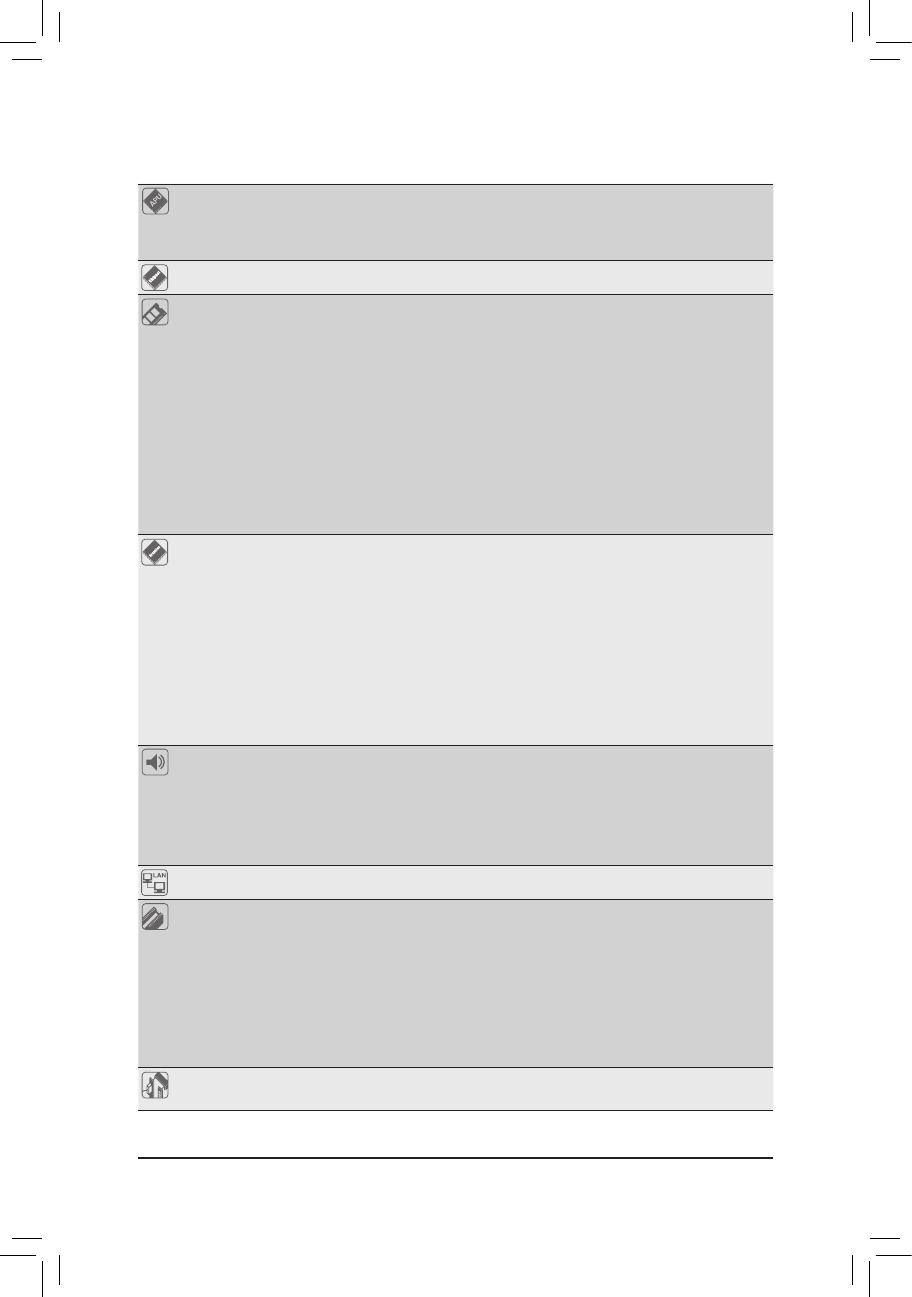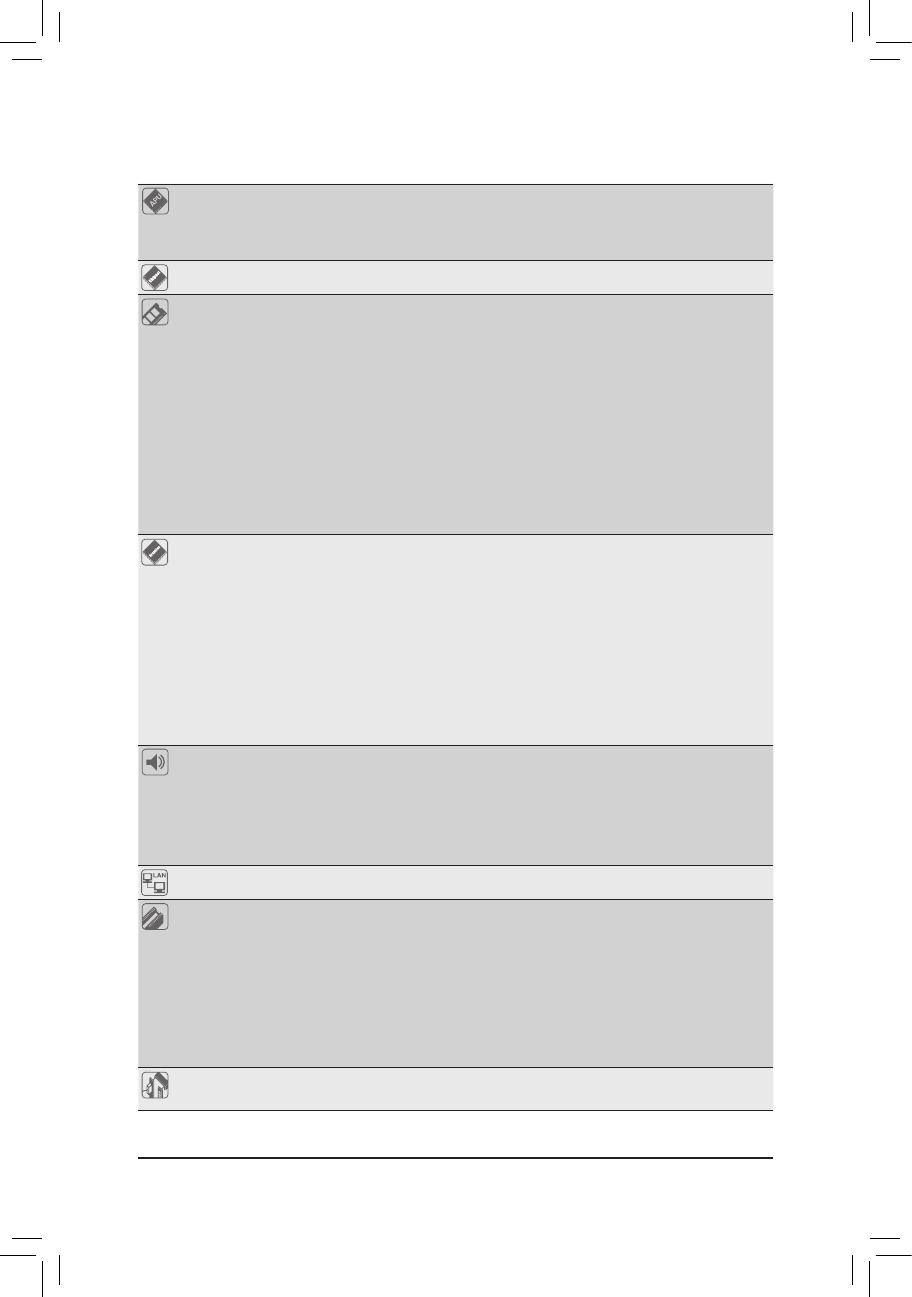
- 10 -
1-2 ProductSpecications
APU FM2+ Socket:
- AMD A series processors
- AMD Athlon
™
series processors
(GotoGIGABYTE'swebsiteforthelatestCPUsupportlist.)
Chipset AMD A78
Memory 4 x 1.5V DDR3 DIMM sockets supporting up to 64 GB of system memory
* DuetoaWindows32-bitoperatingsystemlimitation,whenmorethan4GBofphysical
memoryisinstalled,theactualmemorysizedisplayedwillbelessthanthesizeof
the physical memory installed.
* Themaximum64GBofsystemmemorycanbesupportedusing16GB(orabove)
memorymodules. GIGABYTEwill update the memory support list on theofcial
website when the memory modules are available on the market.
Dual channel memory architecture
SupportforDDR32133/1866/1600/1333MHzmemorymodules
SupportforAMDMemoryProle(AMP)/ExtremeMemoryProle(XMP)memory
modules
(GotoGIGABYTE'swebsiteforthelatestsupportedmemoryspeedsandmemory
modules.)
Onboard
Graphics
Integrated Graphics Processor:
- 1 x D-Sub port, supporting a maximum resolution of 1920x1200
- 1 x DVI-D port, supporting a maximum resolution of 2560x1600
* Supportfor2560x1600resolutionrequiresbothamonitorandcablethatsupport
Dual Link DVI.
* TheDVI-DportdoesnotsupportD-Subconnectionbyadapter.
- 1 x HDMI port, supporting a maximum resolution of 4096x2160
* The resolution of 4096x2160 can be supported when using an FM2+APU;the
maximum resolution supported is 1920x1200 when using an FM2 APU.
* SupportforHDMI1.4aversion.
- Maximum shared memory of 2 GB
Audio Realtek
®
ALC887 codec
HighDenitionAudio
2/4/5.1/7.1-channel
* Tocongure7.1-channelaudio,youhavetouseanHDfrontpanelaudiomodule
and enable the multi-channel audio feature through the audio driver.
Support for S/PDIF Out
LAN Realtek
®
GbELANchip(10/100/1000Mbit)
Expansion Slots 1xPCIExpressx16slot,runningatx16(PCIEX16)
* Foroptimumperformance,ifonlyonePCIExpressgraphicscardistobeinstalled,
besuretoinstallitinthePCIEX16slot.
(ThePCIEX16slotconformstoPCIExpress3.0standard.)
* TosupportPCIExpress3.0,youmustinstallanFM2+APU.
1xPCIExpressx16slot,runningatx4(PCIEX4)
1 x PCI Express x1 slot
(ThePCIEX4andPCIExpressx1slotsconformtoPCIExpress2.0standard.)
1 x PCI slot
Multi-Graphics
Technology
Support for AMD Dual Graphics technology
SupportforAMDEyenitytechnology