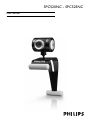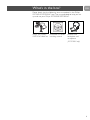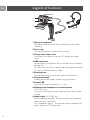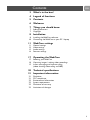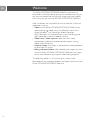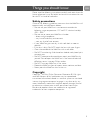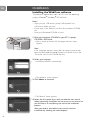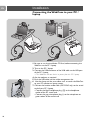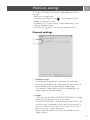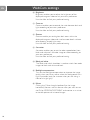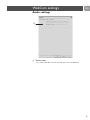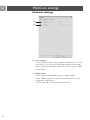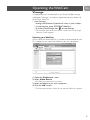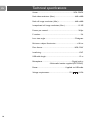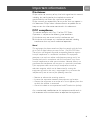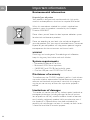The Philips SPC525NC/00 is an advanced webcam designed for high-quality video chats, video recordings, and image capturing. It features a built-in digital microphone for clear audio, a focus ring for manual focus adjustment, a rotating foot for vertical angle adjustment, and a snapshot button for capturing images without using a mouse. It also comes with a headset with headphone and microphone for private conversations during video chats and an audio cable for connecting to a PC's sound card.
The Philips SPC525NC/00 is an advanced webcam designed for high-quality video chats, video recordings, and image capturing. It features a built-in digital microphone for clear audio, a focus ring for manual focus adjustment, a rotating foot for vertical angle adjustment, and a snapshot button for capturing images without using a mouse. It also comes with a headset with headphone and microphone for private conversations during video chats and an audio cable for connecting to a PC's sound card.




















-
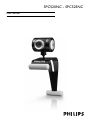 1
1
-
 2
2
-
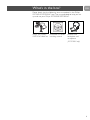 3
3
-
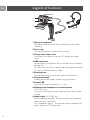 4
4
-
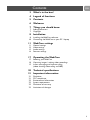 5
5
-
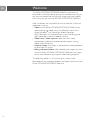 6
6
-
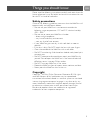 7
7
-
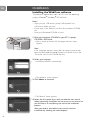 8
8
-
 9
9
-
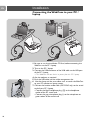 10
10
-
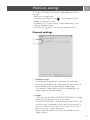 11
11
-
 12
12
-
 13
13
-
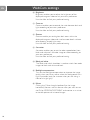 14
14
-
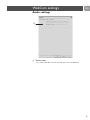 15
15
-
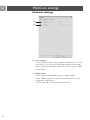 16
16
-
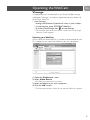 17
17
-
 18
18
-
 19
19
-
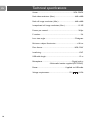 20
20
-
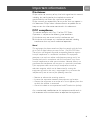 21
21
-
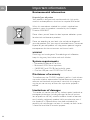 22
22
-
 23
23
The Philips SPC525NC/00 is an advanced webcam designed for high-quality video chats, video recordings, and image capturing. It features a built-in digital microphone for clear audio, a focus ring for manual focus adjustment, a rotating foot for vertical angle adjustment, and a snapshot button for capturing images without using a mouse. It also comes with a headset with headphone and microphone for private conversations during video chats and an audio cable for connecting to a PC's sound card.
Ask a question and I''ll find the answer in the document
Finding information in a document is now easier with AI
Related papers
-
Philips SPC110NC/27 User manual
-
Philips SPC530NC/00 User manual
-
Philips Digital Camera PC525NC User manual
-
Philips SPC1000NC/00 User manual
-
Philips SPC1290NC User manual
-
Philips SPC620NC/27 User manual
-
Philips SPC710NC User manual
-
Philips SPC900NC User manual
-
Philips SPC230NC User manual
-
Philips SPC610NC/00 User manual