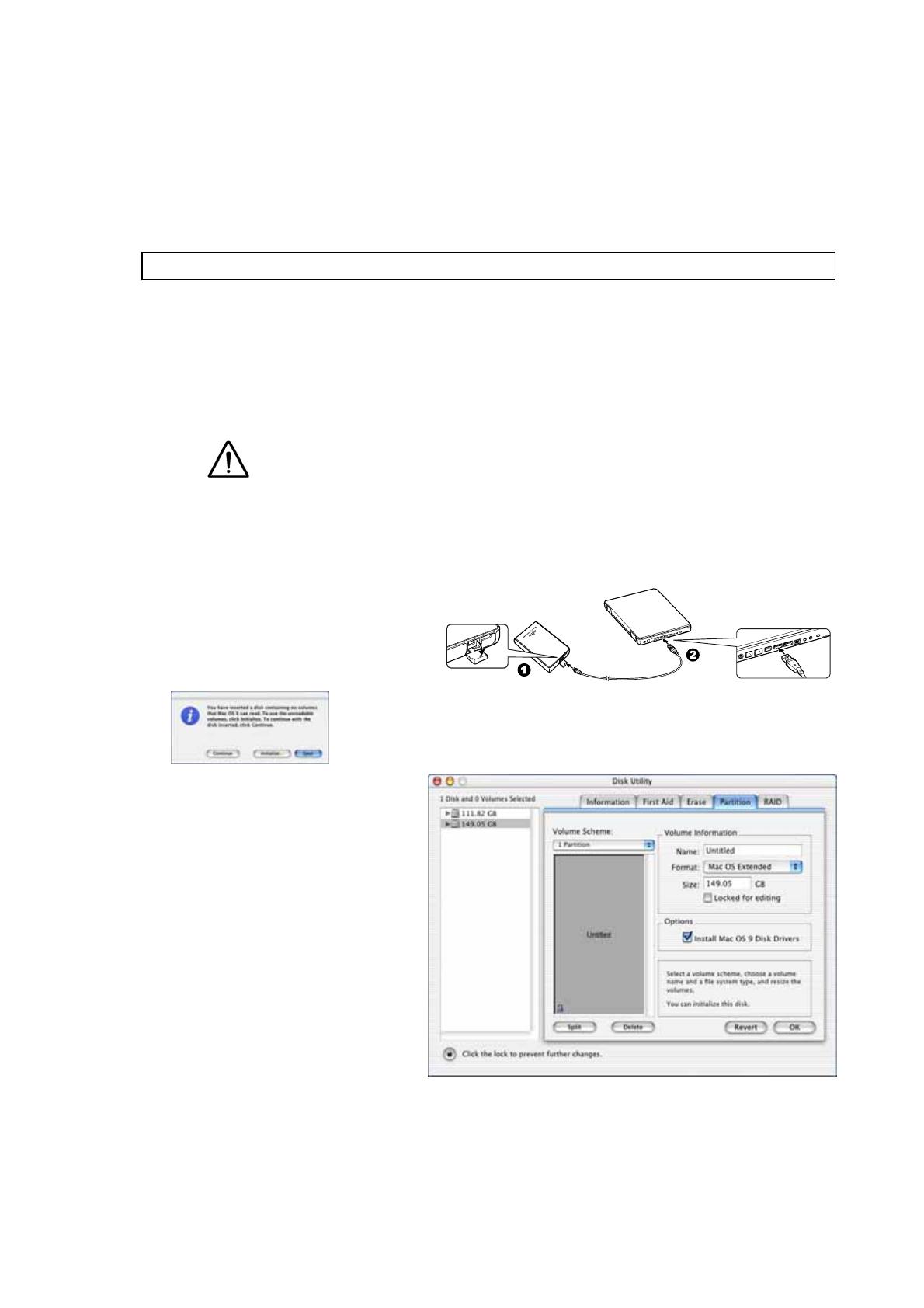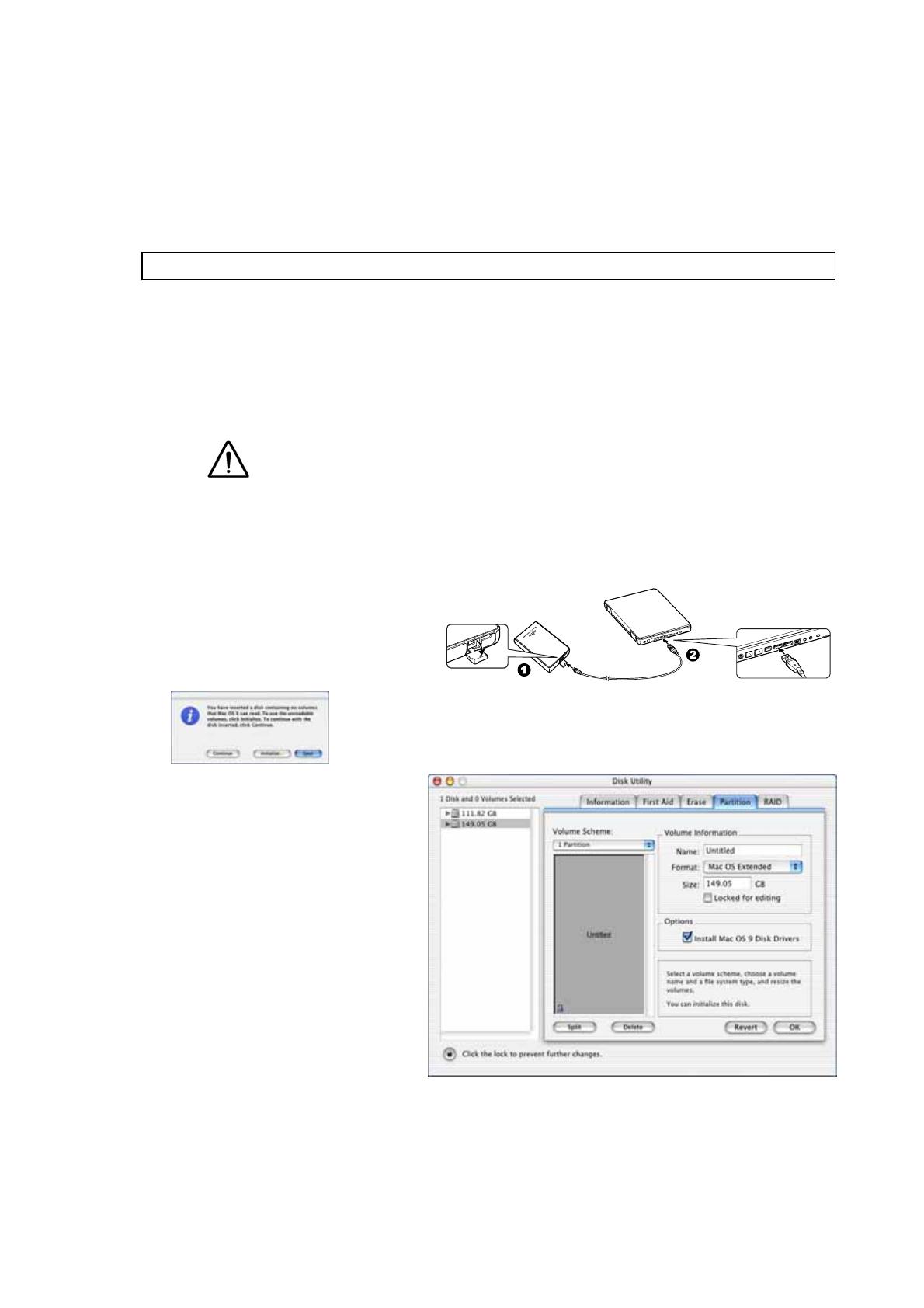
6/6
4. Operating Procedure on a Macintosh PC
● In Mac OS X 10.1 or Mac OS X 10.2, the drive icon is not displayed under the formatting at the factory.
● Applicable characters are different between Mac OS and Windows. If you write a file name that is not compatible with FAT32 and use this
product in the default setting on Mac OS, it may not be read correctly.
● After reformatting it to the Mac OS Extended Format by following the below procedure, it can also be used on other Macintosh computers.
When using on a Mac OS X 10.1
■ Please first reformat for Mac
All the data inside the HandyDrive is erased when reformat is executed.
Please backup the necessary data.
1. Start the Mac OS.
Log in with the administrator account.
Start the Mac OS without connecting the product. Connect the product at step 3.
2. Remove all USB devices other than this product.
(Remove the drives besides the FireWire drive used for the start-up when using drives connected by FireWire.)
3. Connect the HandyDrive.
1. Connect the USB cable (mini-B connector) to the
USB connector of the HandyDrive.
2. Connect the USB cable (A connector)
to the USB connector of the main unit of the PC.
4. Wait until the following screen is displayed.
It takes several minutes to display the screen.
5. Click the [Initialize...] button. Disk Utility starts.
6. Select this product in the Disk Utility screen.
7. Click the [Partition] tab.
8. Set for initialization.
[Volume Scheme] 1 Partition
[Format] Mac OS Extended
9. Click [OK].
10. Click [Partition] button on the following screen.
Initialization starts.
This product does not support Macintosh of Mac OS 9 and earlier versions.
This screen is only an example. The display contents vary according
to the Macintosh that is used.