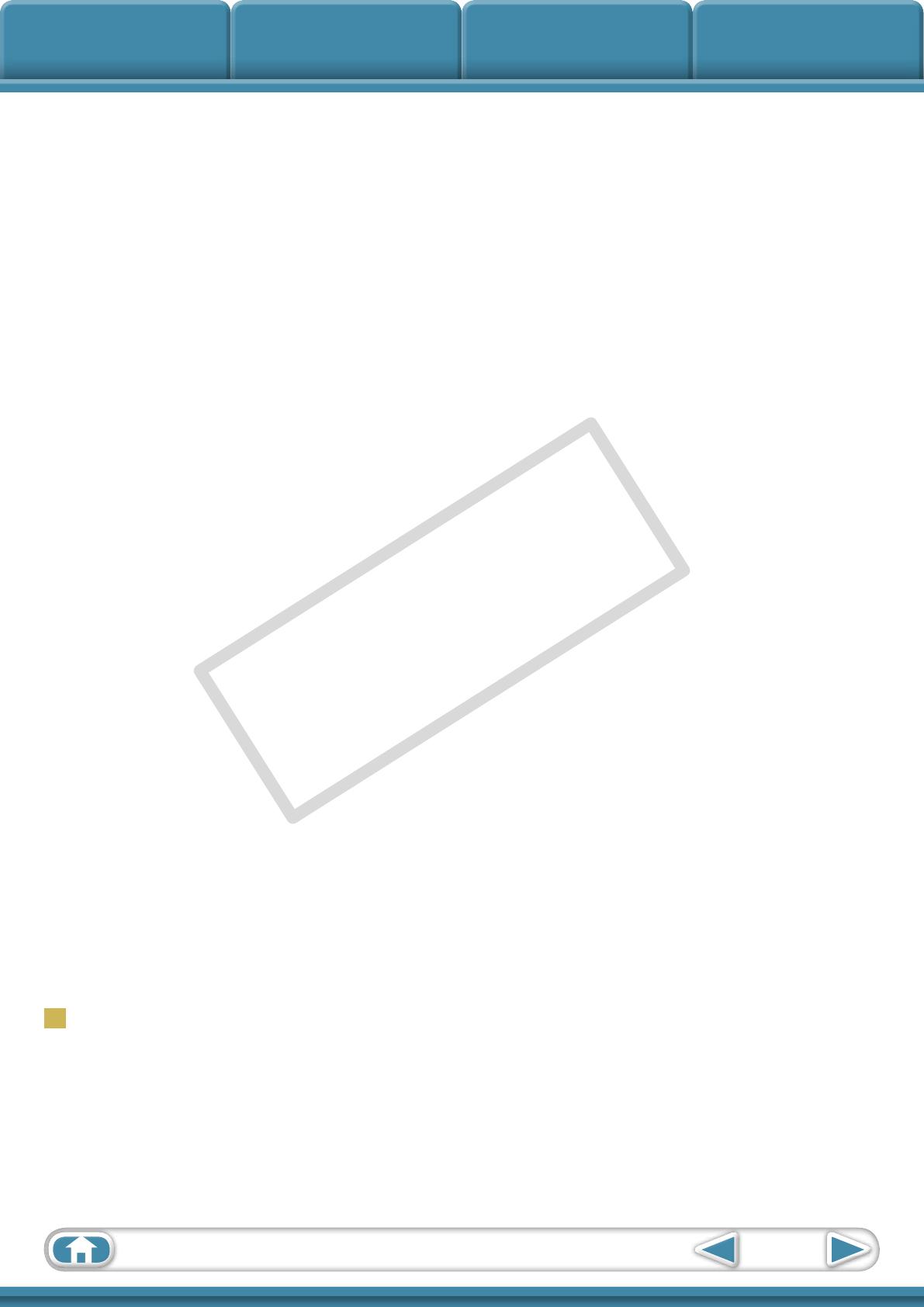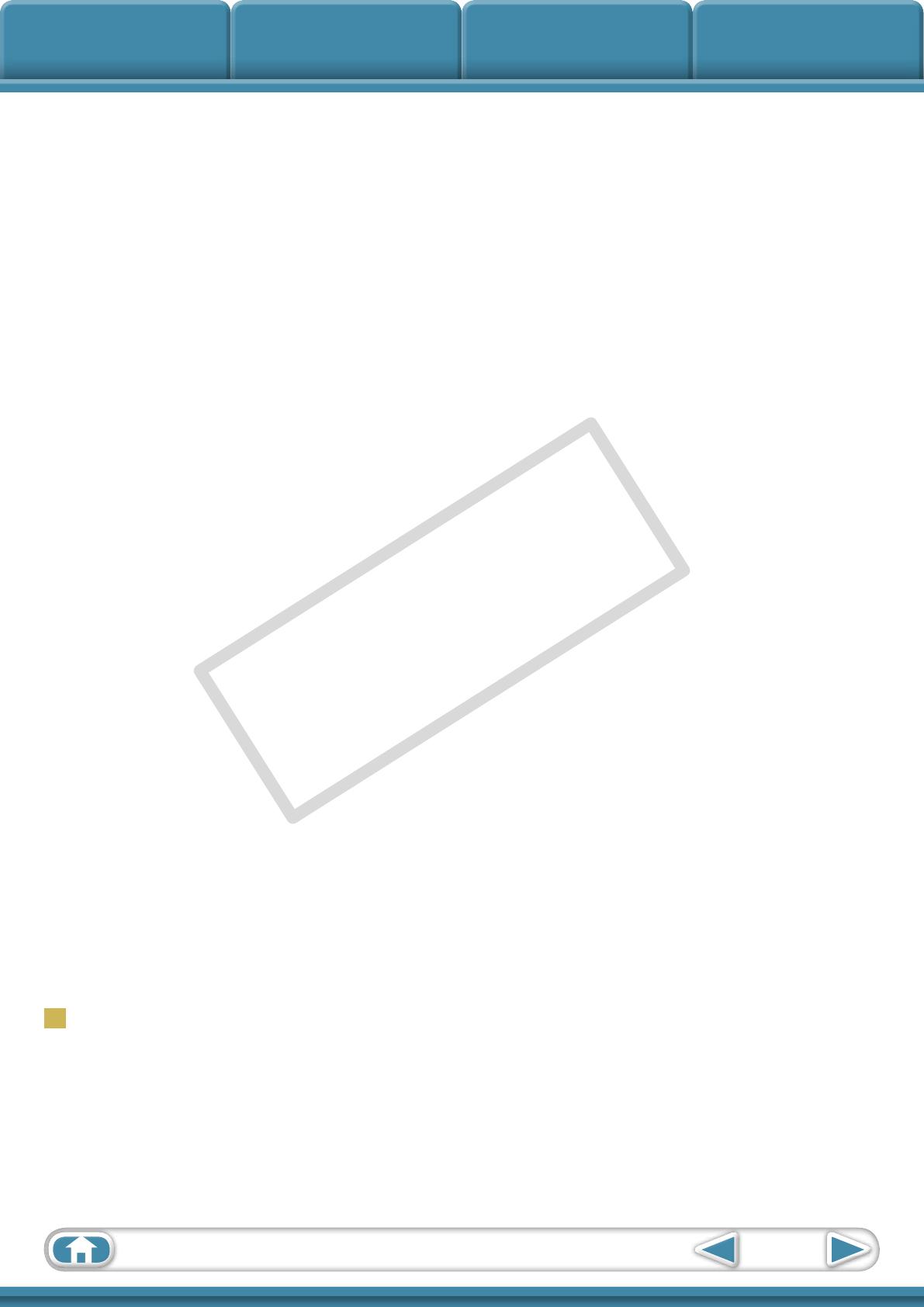
Things to
Remember
Mastering
the Basics
More Advanced
Techniques
Appendices
5
Exporting ................................................................................................................................ 33
ChangingImage(Stills)SizesandTypes...................................................................................... 33
ChangingMovieSizesandTypes................................................................................................. 33
ExtractingStillsfromMovies........................................................................................................ 34
ExportingShootingInformation................................................................................................. 34
CreatingComputerScreenSaverImages................................................................................... 35
CreatingComputerWallpaperImages........................................................................................ 35
SavingtoCDs................................................................................................................................ 36
Uploading Movies to YouTube .............................................................................................. 37
UploadingtoYouTube–MovieUploaderforYouTube............................................................. 37
Email ........................................................................................................................................ 38
AttachingImagestoEmail........................................................................................................... 38
Slide Shows ............................................................................................................................. 39
ViewingImagesinSlideShows.................................................................................................... 39
Image Management ............................................................................................................... 40
ChangingFileNamesinBatches................................................................................................. 40
SortingImagesintoFoldersbyShootingDate........................................................................... 40
Configuring Image Information Settings ............................................................................. 41
SettingRatings.............................................................................................................................. 41
InsertingComments...................................................................................................................... 41
AssigningKeywords...................................................................................................................... 42
Searching, Filtering and Sorting Images ............................................................................... 43
SearchingImages.......................................................................................................................... 43
FilteringImages............................................................................................................................ 44
SortingImages.............................................................................................................................. 44
Comparing Images ................................................................................................................. 45
ComparingMultipleImages......................................................................................................... 45
My Camera Settings ............................................................................................................... 46
ChangingtheShutterSoundandStart-UpImage...................................................................... 46
Transferring Images ............................................................................................................... 48
TransferringImagestoaCamera................................................................................................. 48
CANON iMAGE GATEWAY ..................................................................................................... 49
AboutCANONiMAGEGATEWAY(forU.S.A.customersonly)................................................... 49
Registering.................................................................................................................................... 49
AvailableServices.......................................................................................................................... 50
Preference Settings ................................................................................................................ 51
CustomizingZoomBrowserEX..................................................................................................... 51
CustomizingtheTaskButtons...................................................................................................... 51
Appendices ......................................................................................................... 52
List of Available Functions ..................................................................................................... 52
Supported Image Types ......................................................................................................... 54
Uninstalling the Software ..................................................................................................... 55
Memory Card Folder Structure .............................................................................................. 56
Troubleshooting ..................................................................................................................... 57