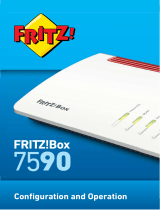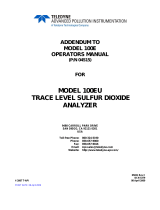Page is loading ...

DCN Automatic Camera Control
Software User Manual
en LBB 3588

Chapter 1 - DCN Automatic Camera Control
1.1 About DCN Automatic Camera Control
1.2 Stand-alone and DCN system versions
1.3 Overview of DCN Automatic Camera Control in DCN
conference systems
Chapter 2 - Getting Started
2.1 Starting DCN Automatic Camera Control
2.2 Installing stand-alone DCN Automatic Camera Control
2.3 Using Help
Chapter 3 - Using DCN Automatic Camera Control
3.1 The ‘Camera Installation’ main window
3.2 Assigning cameras to seat numbers
3.3 System settings
3.4 The ‘File’ menu
3.5 Exiting DCN Automatic Camera Control
Appendix A - Reference Guide
A.1 Control menus
A.2 Accelerator keys
A.3 Index
Digital Congress Network DCN Automatic Camera Control
Page i Software User Manual
GENERAL CONTENTS
1
2
3
A

About this manual
This user manual is divided into three chapters. Chapters 1 and 2 provide
background information and chapter 3 provides detailed user information
as follows:
• Chapter 1 - DCN Automatic Camera Control - containing general infor-
mation about the DCN Automatic Camera Control software, and the
two different versions available.
• Chapter 2 - Getting Started - containing details about installing the
stand-alone version of the software, and information about starting the
application from the DCN Startup screen and from a shortcut icon.
There is also a description of the Help facility.
• Chapter 3 - Using DCN Automatic Camera Control - containing details
about configuring the software, assigning cameras to seat/unit numbers,
specifying camera type, editing camera IDs, importing and exporting
camera settings and printing Camera Installation files.
An appendix provides additional reference information that will be helpful
to experienced users. This consists of:
• A.1 - Overview of DCN Automatic Camera Control menus
• A.2 - Short-cut (accelerator) keys
• A.3 - Alphabetic index
EXPLANATORY NOTES
DCN Automatic Camera Control Digital Congress Network
Software User Manual Page ii

Manual conventions
For clarity this user manual uses consistent styles, symbols and
typographical conventions. They are:
NOTE: General notes are contained within rules and indicated with this
symbol in the left margin. Notes are used to draw attention to special actions
or information.
CAUTION: A caution is contained within rules and indicated with this sym-
bol in the left margin. Cautions are used to draw attention to actions or com-
mands that could lead to a loss of information or damage to equipment
A tip is contained within rules and indicated with this symbol in the left mar-
gin. Tips are used to provide supplementary information that may make an
action quicker or easier to carry out.
• An action (to be carried out by the user) is shown on a grey background
and indicated with a round bullet mark.
Typographical conventions
The following are typographical conventions (text styles) are used in this
manual:
• Typed input - information to be typed in using the keyboard is shown
as:
Filename
• Single key - input via a single key (or keys) on the keyboard is shown as:
<enter>, <shift>, etc.
• Multiple keys - input via a combination of keys pressed together is
shown as:
<ctrl>+<p>, <alt>+<f4>
• Screen text - information that appears on screen is shown as:
‘Choose Startup Modules:’
NOTE: Some keyboards use <RETURN> instead of ‘Enter’. Functionally,
these keys are identical.
Digital Congress Network DCN Automatic Camera Control
Page iii Software User Manual
EXPLANATORY NOTES

EXPLANATORY NOTES
DCN Automatic Camera Control Digital Congress Network
Software User Manual Page iv

CONTENTS
Title Page
1.1 ABOUT DCN AUTOMATIC CAMERA CONTROL . . . . . . . . . .1-2
What is DCN Automatic Camera Control? . . . . . . . . . . . . . . . . .1-2
Camera Control in congress applications . . . . . . . . . . . . . . . . . . .1-2
1.2 STAND-ALONE AND DCN SYSTEM VERSIONS . . . . . . . . . . .1-3
Differences between stand-alone and DCN system versions . . .1-3
1.3 OVERVIEW OF DCN AUTOMATIC CAMERA CONTROL . . .1-4
Systems using DCN Control PC . . . . . . . . . . . . . . . . . . . . . . . . . .1-4
Stand-alone systems . . . . . . . . . . . . . . . . . . . . . . . . . . . . . . . . . . . .1-4
Digital Congress Network DCN Automatic Camera Control
Page 1-1 Software User Manual
DCN AUTOMATIC CAMERA CONTROL
1

1.1 ABOUT DCN AUTOMATIC CAMERA CONTROL
What is DCN Automatic Camera Control?
The DCN Automatic Camera Control software is designed to interface
DCN congress systems with Bosch Allegiant switchers or a single
AutoDome camera. It selects fixed or pre-positioned cameras to be activated
to display the current active speaker at a conference.
Camera Control in congress applications
When a chairman’s or delegate’s microphone is activated on the DCN
equipment, the camera assigned to that position is activated. When no
microphones are active, an overview camera is automatically selected. The
image can be displayed on hall displays or other monitors together with
information about the current speaker if required (such as delegate identifi-
cation). The system operator has a monitor, which also displays information
about which camera is active. This system provides an extra dimension to
congress and conference proceedings.
NOTE: The Allegiant video control switcher cannot display graphic characters
that are used in certain non-European and non-US languages such as Chinese.
DCN AUTOMATIC CAMERA CONTROL
DCN Automatic Camera Control Digital Congress Network
Software User Manual Page 1-2
1

1.2 STAND-ALONE AND DCN SYSTEM VERSIONS
There are two versions of DCN Automatic Camera Control software avail-
able:
• LBB 3588 is for DCN systems with a CCU and a control PC. The acti-
vation and installation of the cameras is integrated into the DCN PC
control software.
• LBB 3562 is for DCN stand-alone systems without PC control.
Both versions of the application are described in this user manual. The dif-
ferences between the two versions are described below.
NOTE: This user manual is primarily written with reference to the LBB 3588
version of the software. Any differences pertaining to the LBB 3562 stand-
alone software version are described as they occur.
Differences between stand-alone and DCN system versions
The main difference is that the stand-alone version operates without a con-
trol PC. A PC need only be connected for programming the CCU. The PC
running the stand-alone software is disconnected from the CCU after the
software has been used, but in a DCN system with control PC, the PC
remains connected to the CCU.
There are also minor differences in functionality between the two software
versions. These are described elsewhere in this manual.
NOTE: Both software versions can be used in single CCU or multi CCU sys-
tems. The maximum number of seats which can be linked to cameras or cam-
era prepositions is 1500.
Digital Congress Network DCN Automatic Camera Control
Page 1-3 Software User Manual
DCN AUTOMATIC CAMERA CONTROL
1

1.3 OVERVIEW OF DCN AUTOMATIC CAMERA CONTROL
An overview of the procedure for using the DCN Automatic Camera Control
software with a DCN system is given below.
Systems using DCN Control PC
The DCN Automatic Camera Control software is installed on the DCN con-
trol PC. The control PC is connected to the CCU, which in turn is connected
to delegates’ contribution units. The CCU is also connected to a single
AutoDome camera or an Allegiant video switcher, which in turn is connected to
the cameras and monitors in the system. After connecting the system, the DCN
Automatic Camera Control software is used to configure the cameras. The con-
trol PC remains connected to the CCU while the system is being used.
Stand-alone systems
In stand-alone systems, a temporary PC connection to the CCU and
AutoDome camera or Allegiant video switcher is needed during camera installa-
tion. The numbers assigned to the contribution units during DCN system ini-
tialisation are coupled to camera positions. After configuration is complete, the
PC is disconnected from the system, and a direct connection from the CCU to
the AutoDome camera or the Allegiant video switcher is made. Operational
camera control by the CCU is enabled during installation. To disable opera-
tional camera control, it is necessary to re-connect the installation PC and open
the Camera Installation file.
NOTE: For details on connections refer to the section DCN Camera Control
of the Installation and Operating Manual.
DCN AUTOMATIC CAMERA CONTROL
DCN Automatic Camera Control Digital Congress Network
Software User Manual Page 1-4
1

CONTENTS
Title Page
2.1 STARTING THE DCN AUTOMATIC CAMERA CONTROL
SOFTWARE . . . . . . . . . . . . . . . . . . . . . . . . . . . . . . . . . . . . . . . . . .2-2
The DCN Startup screen . . . . . . . . . . . . . . . . . . . . . . . . . . . . . . . .2-2
The DCN Automatic Camera Control icon . . . . . . . . . . . . . . . . .2-3
2.2 INSTALLING THE STAND-ALONE DCN AUTOMATIC
CAMERA CONTROL SOFTWARE . . . . . . . . . . . . . . . . . . . . . . .2-4
2.3 USING HELP . . . . . . . . . . . . . . . . . . . . . . . . . . . . . . . . . . . . . . . . .2-5
The Help menu . . . . . . . . . . . . . . . . . . . . . . . . . . . . . . . . . . . . . . . .2-5
Index . . . . . . . . . . . . . . . . . . . . . . . . . . . . . . . . . . . . . . . . . . . . . . . .2-5
Keyboard . . . . . . . . . . . . . . . . . . . . . . . . . . . . . . . . . . . . . . . . . . . .2-5
Commands . . . . . . . . . . . . . . . . . . . . . . . . . . . . . . . . . . . . . . . . . . .2-6
Procedures . . . . . . . . . . . . . . . . . . . . . . . . . . . . . . . . . . . . . . . . . . .2-6
Glossary . . . . . . . . . . . . . . . . . . . . . . . . . . . . . . . . . . . . . . . . . . . . .2-7
Using Help . . . . . . . . . . . . . . . . . . . . . . . . . . . . . . . . . . . . . . . . . . .2-7
About DCN Automatic Camera Control . . . . . . . . . . . . . . . . . . .2-7
Digital Congress Network DCN Automatic Camera Control
Page 2-1 Software User Manual
GETTING STARTED
2

2.1 STARTING THE DCN AUTOMATIC CAMERA
CONTROL SOFTWARE
The DCN Startup screen
The DCN Automatic Camera Control module is started from the DCN
Startup screen (shown below).
NOTE: For starting the DCN Startup program from an icon on the desktop,
refer to the Startup user manual.
NOTE: The stand-alone version of the DCN Automatic Camera Control soft-
ware is started from the ‘Programs’ option of the ‘Start’ menu on the Win-
dows desktop.
GETTING STARTED
DCN Automatic Camera Control Digital Congress Network
Software User Manual Page 2-2
2
Fig. 1 The DCN Startup screen

The DCN Automatic Camera Control software version (LBB 3588) which
uses a DCN control PC uses two user-created files that contain important
information about the installed hardware configurations and about dele-
gates’ names. These files are:
• Installation file - containing information about the channel assignment
and the seat numbers that have been assigned to all microphones and
cameras connected to the DCN. These seat numbers are assigned using
the System Installation software (LBB 3585).
• Names file - containing details about the names of and details of partici-
pating delegates, and which seat number they occupy. These names are
assigned using the Delegate Database software (LBB 3580).
The seat numbers defined in System Installation are used to assign cameras
to delegates’ DCN contribution units. All information and settings defined
in the DCN Automatic Camera Control software are added to the installa-
tion file.
NOTE: An installation file must be open before camera installation is possi-
ble. However, the DCN Automatic Camera Control software can be started
without an installation file being open.
NOTE: The stand-alone version of the DCN Automatic Camera Control soft-
ware does not use other DCN software modules.
NOTE: For specifying an installation file from the DCN Startup main window,
refer to the System Installation user manual.
The DCN Automatic Camera Control icon
For details on the DCN Automatic Camera Control icon and how to start
the software from Startup, please refer to section 3.2 of the Startup user
manual, under the heading ‘Opening other modules from Startup’.
Digital Congress Network DCN Automatic Camera Control
Page 2-3 Software User Manual
GETTING STARTED
2

DCN Automatic Camera Control Digital Congress Network
Software User Manual Page 2-4
2
2.2 INSTALLING THE STAND-ALONE DCN AUTOMATIC
CAMERA CONTROL SOFTWARE
PC requirements and settings
For information about PC requirements and settings, please refer to
the DCN Installation and Operating Manual, under the section
Camera Control . In particular, please note that in multi-CCU systems
the following line must be changed in the CCU_ CFG file of the
Multi-CCU control software LBB 3586.
SERIALPROTOCOL1 SIMPLE must be changed to:
SERIALPROTOCOL1 CAMERA
The multi-CCU control PC port settings for communication with the Alle-
giant Video Switcher should be as follows:
SERIALPORT1 x
(where x = 1 or 2 depending on the actual PC port used for communication
with the video switcher. The default setting is 2).
SERIALSPEED1 19200
SERIALPROTOCOL1 CAMERA
Installing the stand-alone software
To install the stand-alone version of the DCN Automatic Camera Control
software:
• Insert the installation disk with type number LBB 3562/0x.
• Select ‘Run...’ from the ‘Start’ menu on the Windows desktop.
• Type a:setup on the command line which appears.
• Follow the on-screen instructions.
When installation has been successfully completed, a new program group
called Standalone Camera Control Installation is created. Please refer to sec-
tion 2.1,‘Starting the DCN Automatic Camera Control software’, for infor-
mation about starting the module.
NOTE: Before beginning camera installation, it is important to make sure
that the Allegiant video switcher, system cameras and monitors are properly
connected and installed. For more information, refer to the DCN Installation
and Operating Manual.
GETTING STARTED

Digital Congress Network DCN Automatic Camera Control
Page 2-5 Software User Manual
2
2.3 USING HELP
The Help menu
The ‘Help’ menu in the title bar contains commands for an on-screen help
facility. This help facility contains information on all commands in the
menu bar, on which keyboard keys are functional, a description of how to
use the DCN Automatic Camera Control software, information on how to
use the ‘Help’ facility itself, plus an index and a glossary of terms. All infor-
mation contained in this user manual can also be found in the ‘Help’ facili-
ty.
The ‘Help’ facility contains the following options:
• Index
• Keyboard
• Commands
• Procedures
• Glossary
• Using Help
• About...
Index
To access the index:
• Select the ‘Help’ menu and click on ‘Index’.
A full list of subjects covered by the ‘Help’ facility is given in alphabetical
order. For more information on any subject contained in the index:
• Click on the required subject in the index.
An on-screen page with the requested information will appear.
Keyboard
This gives information on which keys on your keyboard can be used with
the DCN Automatic Camera Control software. This includes using keys to
activate menu items, to move around in dialogue boxes, for short-cuts, and
to select options from the main window. To access the ‘Keyboard’ help
facility:
• Select the ‘Help’ menu and click on ‘Keyboard’.
GETTING STARTED

DCN Automatic Camera Control Digital Congress Network
Software User Manual Page 2-6
2
A list of different key types is given. For more information on any key type
contained in the list:
• Click on the required key type in the list.
An on-screen page with the requested information will appear.
Commands
This gives information on all options contained in the menu bar. This
covers the ‘View’, ‘Print’, ‘Settings’ and ‘Help’ menus. To access the ‘Com-
mands’ help facility:
• Select the ‘Help’ menu and click on ‘Commands’.
A list of file menu groups is given. For more information on any menu
group contained in the list:
• Click on the required menu group in the list.
A list of options in the selected menu group is given. For more information
on any option contained in the list:
• Click on the required option in the list.
An on-screen page with the requested information will appear.
Procedures
This gives information on how to use the DCN Automatic Camera Control
software. To access the ‘Procedures’ help facility:
• Select the ‘Help’ menu and click on ‘Procedures’.
A list of topics is given. For more information on any topic contained
in the list:
• Click on the required topic in the list.
A list of options for the selected topic is given. For more information on
any option contained in the list:
• Click on the required option in the list.
An on-screen page with the requested information will appear.
GETTING STARTED

Digital Congress Network DCN Automatic Camera Control
Page 2-7 Software User Manual
2
Glossary
To access the glossary:
• Select the ‘Help’ menu and click on ‘Glossary’.
A list of terms used in the DCN Automatic Camera Control help facility is
given in alphabetical order. For more information on any term contained in
the glossary:
• Click on the required subject in the glossary.
A window with the requested information will appear.
Using Help
This gives information on how to use the DCN Automatic Camera Control
help facility. To access the ‘Using Help’ facility:
• Select the ‘Help’ menu and click on ‘Using Help’.
A list of topics is given. For more information on any topic contained
in the list:
• Click on the required topic in the list.
A list of options for the selected topic is given. For more information on
any option contained in the list:
• Click on the required option in the list.
An on-screen page with the requested information will appear.
About DCN Automatic Camera Control
This provides software release information. To display the ‘About...’
window:
• Select the ‘Help’ menu and click on ‘About ...’.
GETTING STARTED

The following window appears:
To remove this window:
• Click on the ‘OK’ push button.
DCN Automatic Camera Control Digital Congress Network
Software User Manual Page 2-8
2
GETTING STARTED
Fig. 2 The ‘About’ window

CONTENTS
Title Page
3.1 THE CAMERA INSTALLATION MAIN WINDOW . . . . . . . . . .3-2
The menu bar . . . . . . . . . . . . . . . . . . . . . . . . . . . . . . . . . . . . . . . . .3-4
3.2 ASSIGNING CAMERAS TO SEAT NUMBERS . . . . . . . . . . . . . . .3-5
Specifying the overview camera . . . . . . . . . . . . . . . . . . . . . . . . . . .3-6
Selecting a seat (or unit) number . . . . . . . . . . . . . . . . . . . . . . . . . .3-7
Selecting camera number . . . . . . . . . . . . . . . . . . . . . . . . . . . . . . . .3-8
Editing camera ID . . . . . . . . . . . . . . . . . . . . . . . . . . . . . . . . . . . . . .3-8
Specifying camera type . . . . . . . . . . . . . . . . . . . . . . . . . . . . . . . . . .3-9
Entering seat (or unit) text . . . . . . . . . . . . . . . . . . . . . . . . . . . . .3-10
Inserting seat (or unit) number and camera settings . . . . . . . . .3-11
Editing entries in the ‘Assignment’ list . . . . . . . . . . . . . . . . . . . . .3-11
Deleting a camera assignment from the ‘Assignment’ list . . . . . .3-12
3.3 SYSTEM SETTINGS . . . . . . . . . . . . . . . . . . . . . . . . . . . . . . . . . . .3-14
Screenline usage . . . . . . . . . . . . . . . . . . . . . . . . . . . . . . . . . . . . . .3-15
Double seat (or unit) text . . . . . . . . . . . . . . . . . . . . . . . . . . . . . .3-15
Camera override . . . . . . . . . . . . . . . . . . . . . . . . . . . . . . . . . . . . .3-16
Camera movement time . . . . . . . . . . . . . . . . . . . . . . . . . . . . . . .3-16
Number of audience monitors . . . . . . . . . . . . . . . . . . . . . . . . . .3-16
3.4 THE FILE MENU . . . . . . . . . . . . . . . . . . . . . . . . . . . . . . . . . . . . . .3-17
Camera activity . . . . . . . . . . . . . . . . . . . . . . . . . . . . . . . . . . . . . . .3-17
Clear all . . . . . . . . . . . . . . . . . . . . . . . . . . . . . . . . . . . . . . . . . . . . .3-17
Printing . . . . . . . . . . . . . . . . . . . . . . . . . . . . . . . . . . . . . . . . . . . . .3-18
Importing and Exporting Camera Installation files . . . . . . . . . . .3-19
Importing Camera Installation files . . . . . . . . . . . . . . . . . . . . . . .3-20
Exporting Camera Installation files . . . . . . . . . . . . . . . . . . . . . . .3-21
3.5 EXITING DCN AUTOMATIC CAMERA CONTROL . . . . . . . .3-22
Minimizing DCN Automatic Camera Control . . . . . . . . . . . . . .3-22
Permanently exiting DCN Automatic Camera Control . . . . . . .3-22
Digital Congress Network DCN Automatic Camera Control
Page 3-1 Software User Manual
USING DCN AUTOMATIC CAMERA CONTROL
3

3.1 THE CAMERA INSTALLATION MAIN WINDOW
The Camera Installation main window is used to assign fixed cameras and
camera positions (on preposition cameras) to DCN units.
There are two main types of camera recognized by the DCN Automatic
Camera Control software. Fixed cameras are positioned before the confer-
ence begins, and they remain in the same position during the conference.
Dome cameras can adjust their position automatically in response to confer-
ence activity. For example, a dome camera normally has several preposi-
tions, determined during configuration, each covering a different delegate
or group of delegates. The camera will automatically change position to
cover the delegate who is speaking.
The Camera Installation window at startup is shown below.
NOTE: The System Installation file is required for using DCN Automatic
Camera Control with a software-controlled DCN system. This file is loaded
from the Startup screen. In the example used in this manual, 10 DCN seats
have been assigned in the System Installation file.
NOTE: In the stand-alone version of the software, ‘seats’ are referred to as
‘units’.
USING DCN AUTOMATIC CAMERA CONTROL
DCN Automatic Camera Control Digital Congress Network
Software User Manual Page 3-2
3
Fig. 1 The Camera Installation window (at startup)

The Camera Installation window contains the following elements:
• Start/Stop push button. This is used to enter and exit Installation mode.
• Camera specification edit fields for entering camera number, camera ID,
and the type of camera (fixed or preposition)
When installation mode is entered (by pressing the Start push button) for
the first time i.e. when no cameras have yet been assigned to seat numbers,
or when camera 1 is selected from the ‘Assignments’ list the installation win-
dow appears as follows:
NOTE: If a camera with prepositions (such as a dome camera) is selected,
the number of prepositions available, and the selected preposition is also
entered in this area.
• ‘Selected preposition:’ edit field (only displayed if the camera is a preposi-
tion type)
• DCN seat (or unit) edit fields for selecting a seat (or unit) number and
entering one or two lines of seat/unit text
• ‘Insert’ button for entering the camera and unit assignments specified (it
then appears in the ‘Assignments’ list on the right side of the main win-
dow)
Digital Congress Network DCN Automatic Camera Control
Page 3-3 Software User Manual
USING DCN AUTOMATIC CAMERA CONTROL
3
Fig. 2 The Camera Installation window
/