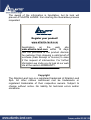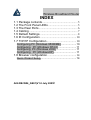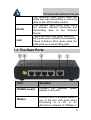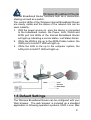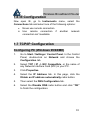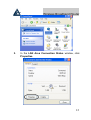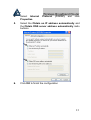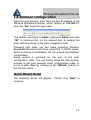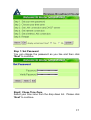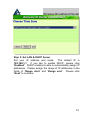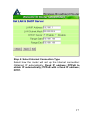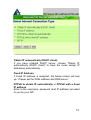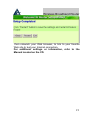Atlantis A02-RB-W54_GE01 User manual
- Category
- Routers
- Type
- User manual
This manual is also suitable for

WIRELESS BROADBAND
ROUTER
A02-RB-W54
QUICK START GUIDE
A02-RB-W54_GE01

ITALIANO
Questo prodotto è coperto da garanzia Atlantis Land Fast
Swap della durata di 3 anni. Per maggiori dettagli in merito o
per accedere alla documentazione completa in Italiano fare
riferimento al sito www.atlantis-land.com.
ENGLISH
This product is covered by Atlantis Land 3 years Fast Swap
warranty. For more detailed informations please refer to the web
site www.atlantis-land.com.
For more detailed instructions on configuring and using this
device, please refer to the online manual.
FRANCAIS
Ce produit est couvert par une garantie Atlantis Land Fast
Swap de 3 ans. Pour des informations plus détaillées, référez-
vous svp au site Web www.atlantis-land.com.
DEUTSCH
Dieses Produkt ist durch die Atlantis Land 3 Jahre Fast Swap
Garantie gedeckt. Für weitere Informationen, beziehen Sie sich
bitte auf Web Site www.atlantis-land.com.
ESPAÑOL
Este producto està cubierto de garantía Atlantis Land Fast Swap
por 3 años. Para una información más detallada, se refiera por
favor al Web site www.atlantis-land.com.

The award of the information is facultative, but its lack will
prevent ATLANTIS LAND® from starting the Guarantee process
requested.
Copyright
The Atlantis Land logo is a registered trademark of Atlantis Land
SpA. All other names mentioned mat be trademarks or
registered trademarks of their respective owners. Subject to
change without notice. No liability for technical errors and/or
omissions.
R
R
Re
e
eg
g
gi
i
is
s
st
t
te
e
er
r
r
y
y
yo
o
ou
u
ur
r
r
p
p
pr
r
ro
o
od
d
du
u
uc
c
ct
t
t!
!
!
w
w
ww
w
ww
w
w.
.
.a
a
at
t
tl
l
la
a
an
n
nt
t
ti
i
is
s
s-
-
-l
l
la
a
an
n
nd
d
d.
.
.c
c
co
o
om
m
m
Registration on the web site
www.atlantis-land.com within 15 days
from the purchase of the product dismiss
the customer from showing a valid proof of
purchase (Sale Receipt or Invoice) in case
of the request of intervention. For further
information we invite you to look at our web
site at the section WARRANTY.

Wireless Broadband Router
INDEX
1.1 Package contents ................................................ 5
1.2 The Front Panel LEDs ........................................ 5
1.3 The Rear Ports..................................................... 6
1.4 Cabling .................................................................. 7
1.5 Default Settings.................................................... 8
1.6 IE Configuration ................................................. 10
1.7 TCP/IP Configuration ........................................ 10
Configuring PC (Windows 95/98/ME) ....................10
Configuring PC (Windows NT4.0) ........................11
Configuring PC (Windows 2000)...........................11
Configuring PC (WindowsXP) ..............................11
1.8 Browser configuration ....................................... 14
Quick Wizard Setup ...............................................14
A02-RB-W54_GE01(V1.0 July 2005)

Wireless Broadband Router
5
For more detailed instructions on configuring and using
the Wireless Broadband Router, please refer to the
online manual.
1.1 Package contents
Atlantis Land Wireless Broadband Router, CD-ROM with
manual, Quick Start Guide, External 2 dBi Antenna, cable
CAT-5 LAN, Power Adapter AC-DC (5V, 2.4A).
1.2 The Front Panel LEDs
LED MEANING
POWER This indicator lights green when the hub
is receives power, otherwise it is off.
STATUS
This indicator blinks green means the
Internet Broadband Router is working
successful. Otherwise, this indicator
always on or off means the function of
the Internet Broadband Router is fail.
WAN
The indicators light green when the
WAN port was connected to an
xDSL/Cable modem successfully.

Wireless Broadband Router
6
The indicators blink green while the
WAN port was transmitting or receiving
data on the xDSL/Cable modem.
WLAN
This indicator lights green when there
are wireless devices connected and
transmitting data to the Wireless
Router.
LAN
These indicators light green when the
LAN ports were connected successfully.
These indicators blink green while the
LAN ports were transmitting data.
1.3 The Rear Ports
PORT MEANING
POWER Jack(1) Connect the supplied power
adapter to this jack.
WAN(2) Connect an UTP Ethernet cable to
one of the four LAN ports when
connecting to a PC or an
office/home network of 10Mb
p
s or

Wireless Broadband Router
7
100Mbps.
LAN(3) Connect an UTP Ethernet cable to
one of the four LAN ports when
connecting to a PC or an
office/home network of 10Mbps or
100Mbps.
Reverse SMA(4) There is one 2dBi Gain Antenna
in the rear panel for wireless
connection.
Reset(5) After the device has turned on,
press it to reset the device or
restore to factory default settings.
Use a pin-shape item to push to
reset this device to factory default
settings. It will be useful too when
the manager forgot the password
to login, but the setting will be
back to default setting.
1.4 Cabling
Plug in one end of the network cable to the WAN port of the
Wireless Internet Broadband Router.
Plug in the other end of the network cable to the Ethernet
port of the xDSL or Cable modem (E.G A02-RA141 or A02-
RA111).
Use another network cable to connect to the Ethernet card
on the computer system; the other end of the cable connects
to the LAN port of the Internet Broadband Router. Since the
Wireless Broadband Router has four ports, you can connect
up to four computers directly to the unit. There you do not
have to buy a switch to connect these computers since one

Wireless Broadband Router
8
Internet Broadband Router functions both as a connection-
sharing unit and as a switch.
The control LEDs of the Wireless Internet Broadband Router
are clearly visible and the status of the network link can be
seen instantly:
1. With the power source on, once the device is connected
to the broadband modem, the Power, LAN, WLAN and
WAN port link LEDs of the Internet Broadband Router
will light up indicating a normal status. Led Status blinks.
2. While the WAN is link up to the ADSL/Cable modem, the
WAN port’s Link/ACT LED will light up.
3. While the LAN is link up to the computer system, the
LAN port’s Link/ACT LED will light up.
1.5 Default Settings
The Wireless Broadband Router can be configured with your
Web browser. The web browser is included as a standard
application in following operation systems, UNIX, Linux, Mac

Wireless Broadband Router
9
OS, Windows 95/98/NT/2000/Me, etc. The product provides
a very easy and user-friendly interface for configuration.
Before Configuration
This section describes the configuration required by LAN-
attached PCs that communicate with the Wireless
Broadband Router, either to configure the device, or for
network access. These PCs must have an Ethernet interface
installed properly, be connected to the Wireless Broadband
Router either directly or through an external Switch, and
have TCP/IP installed and configured to obtain an IP
address through a DHCP server or a fixed IP address that
must be in the same subnet of the Wireless Broadband
Router. The default IP address of the Wireless Broadband
Router is 192.168.1.1 and subnet mask is 255.255.255.0.
The best and easy way is to configure the PC to get an IP
address from the Wireless Broadband Router (DHCP
client).
Please follow the steps below for PC’s network environment
installation. First of all, please check your PC’s network
components. The TCP/IP protocol stack and Ethernet
network adapter must be installed. If not, please refer to MS
Windows relative manuals.
Before you configure this Wireless Broadband Router, you
need to know the following default settings:
• Username:admin
• Password:admin
• IP LAN address: (192.168.1.1), Subnet Mask
(255.255.255.0)
• IP WAN address:dhcp client
• DHCP Server: enable (192.168.1.100-192.168.1.199)
• SSSID= default, Channel=6, WEP/WAP=disable

Wireless Broadband Router
10
1.6 IE Configuration
Now open IE, go to Instruments menu, select the
Connections tab and select one of the following options:
• Never use remote connection
• Use remote connection if another network
connection isn’t available
1.7 TCP/IP Configuration
Configuring PC (Windows 95/98/ME)
1. Go to Start / Settings / Control Panel. In the Control
Panel, double-click on Network and choose the
Configuration tab.
2. Select TCP / IP -> NIC Compatible, or the name of
any Network Interface Card (NIC) in your PC.
3. Click Properties.
4. Select the IP Address tab. In this page, click the
Obtain an IP address automatically radio button.
5. Then select the DNS Configuration tab.
6. Select the Disable DNS radio button and click “OK”
to finish the configuration.

Wireless Broadband Router
11
Configuring PC (Windows NT4.0)
1. Go to Start / Settings / Control Panel. In the Control
Panel, double-click on Network and choose the
Protocols tab.
2. Select TCP/IP Protocol and click Properties.
3. Select the Obtain an IP address from a DHCP
server radio button and click OK.
Configuring PC (Windows 2000)
1. Go to Start / Settings / Control Panel. In the Control
Panel, double-click on Network and Dial-up
Connections.
2. Double-click LAN Area Connection.
3. In the LAN Area Connection Status window, click
Properties.
4. Select Internet Protocol (TCP/IP) and click
Properties.
5. Select the Obtain an IP address automatically and
the Obtain DNS server address automatically radio
buttons.
6. Click OK to finish the configuration.
Configuring PC (WindowsXP)
1. Go to Start / Control Panel (in Classic View). In the
Control Panel, double-click on Network Connections.
2. Double-click Local Area Connection.

Wireless Broadband Router
12
3. In the LAN Area Connection Status window, click
Properties.

Wireless Broadband Router
13
4. Select Internet Protocol (TCP/IP) and click
Properties.
5. Select the Obtain an IP address automatically and
the Obtain DNS server address automatically radio
buttons.
6. Click OK to finish the configuration

Wireless Broadband Router
14
1.8 Browser configuration
Open the web browser, enter the local port IP address of this
Wireless Broadband Router, which default at 192.168.1.1,
and click “Go” to get the login page.
The default username is admin, password admin and click
“OK” to continue.Click on the desired item to expand the
page with all settings in the main navigation panel.
Following next steps you can make operating Wireless
Broadband Router in short time using PCs in DHCP mode.
Refer to manual on Installation CD if you need personalized
configuration.
Setup wizard is provided as the part of the web
configuration utility. You can simply follow the step-by-step
process to get your wireless router configuration ready to
run in 6 easy steps by clicking on the “Wizard” button on
the function menu.
Quick Wizard Setup
The following screen will appear. Please click “Next” to
continue.

Wireless Broadband Router
15
Step 1: Set Password
You can change the password as you like and then click
“Next” to continue.
Step2: Chose Time Zone
Select your time zone from the drop down list. Please click
“Next” to continue.

Wireless Broadband Router
16
Step 3: Set LAN & DHCP Server
Set your IP address and mask. The default IP is
192.168.1.1. If you like to enable DHCP, please click
“Enabled”. DHCP enabled is able to automatically assign IP
addresses. Please assign the range of IP addresses in the
fields of “Range start” and “Range end”. Please click
“Next” to continue.

Wireless Broadband Router
17
Step 4: Select Internet Connection Type
Select how the router will set up the Internet connection:
Obtained IP automatically; Fixed IP address; PPPoE to
obtain IP automatically; PPPoE with a fixed IP address;
PPTP.

Wireless Broadband Router
18
Obtain IP automatically (DHCP client):
If you have enabled DHCP server, choose "Obtain IP
automatically (DHCP client)" to have the router assign IP
addresses automatically.
Fixed IP Address:
If Fixed IP address is assigned, the below screen will pop
up. Please set the WAN address and DNS server.
PPPoE to obtain IP automatically or PPPoE with a fixed
IP address
Enter in the username, password (and IP address) provided
to you by your ISP.

Wireless Broadband Router
19
PPTP:
Enter IP adresses and password.

Wireless Broadband Router
20
Step 5: Set Wireless LAN connection
Click “enable” to enable wireless LAN. If you enable the
wireless LAN, type the SSID in the text box and select a
communications channel. The SSID and channel must be
the same as wireless devices attempting communication to
the router. Select a channel number and click on Next.
Step 6: Restart
The Setup wizard is now completed. The new settings will
be effective after the Wireless Broadband Router restarted.
Please click “Restart” to reboot the router. If you do not
want to make any changes, please click “exit” to quit without
any changes. You also can go back to modify the setting by
clicking “Back”.
Page is loading ...
Page is loading ...
-
 1
1
-
 2
2
-
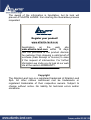 3
3
-
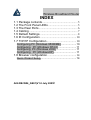 4
4
-
 5
5
-
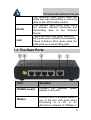 6
6
-
 7
7
-
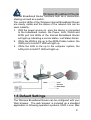 8
8
-
 9
9
-
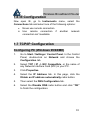 10
10
-
 11
11
-
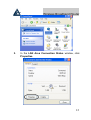 12
12
-
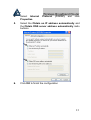 13
13
-
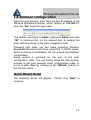 14
14
-
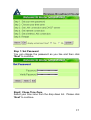 15
15
-
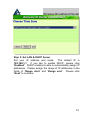 16
16
-
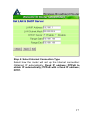 17
17
-
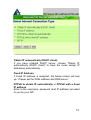 18
18
-
 19
19
-
 20
20
-
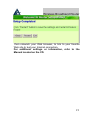 21
21
-
 22
22
Atlantis A02-RB-W54_GE01 User manual
- Category
- Routers
- Type
- User manual
- This manual is also suitable for
Ask a question and I''ll find the answer in the document
Finding information in a document is now easier with AI