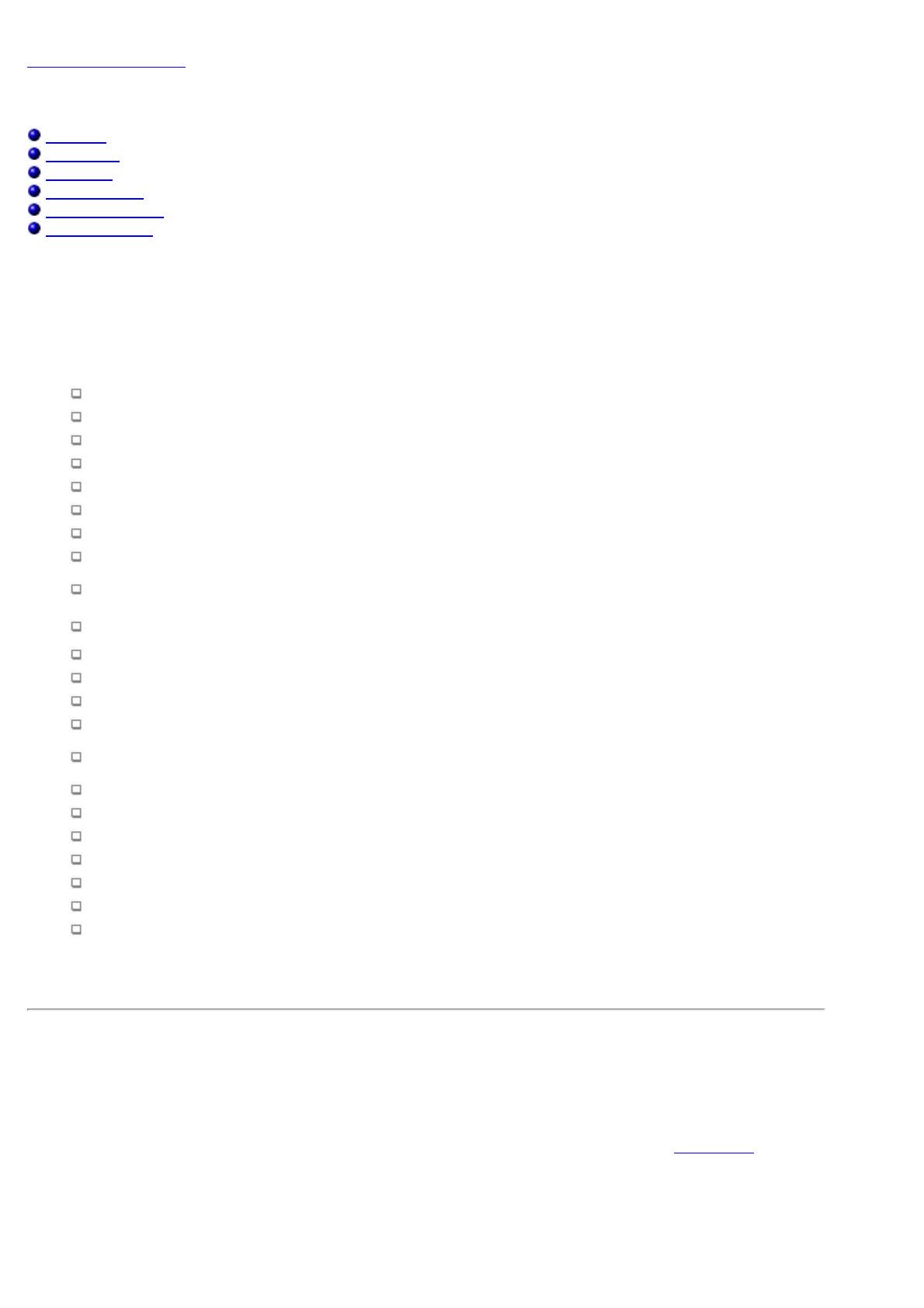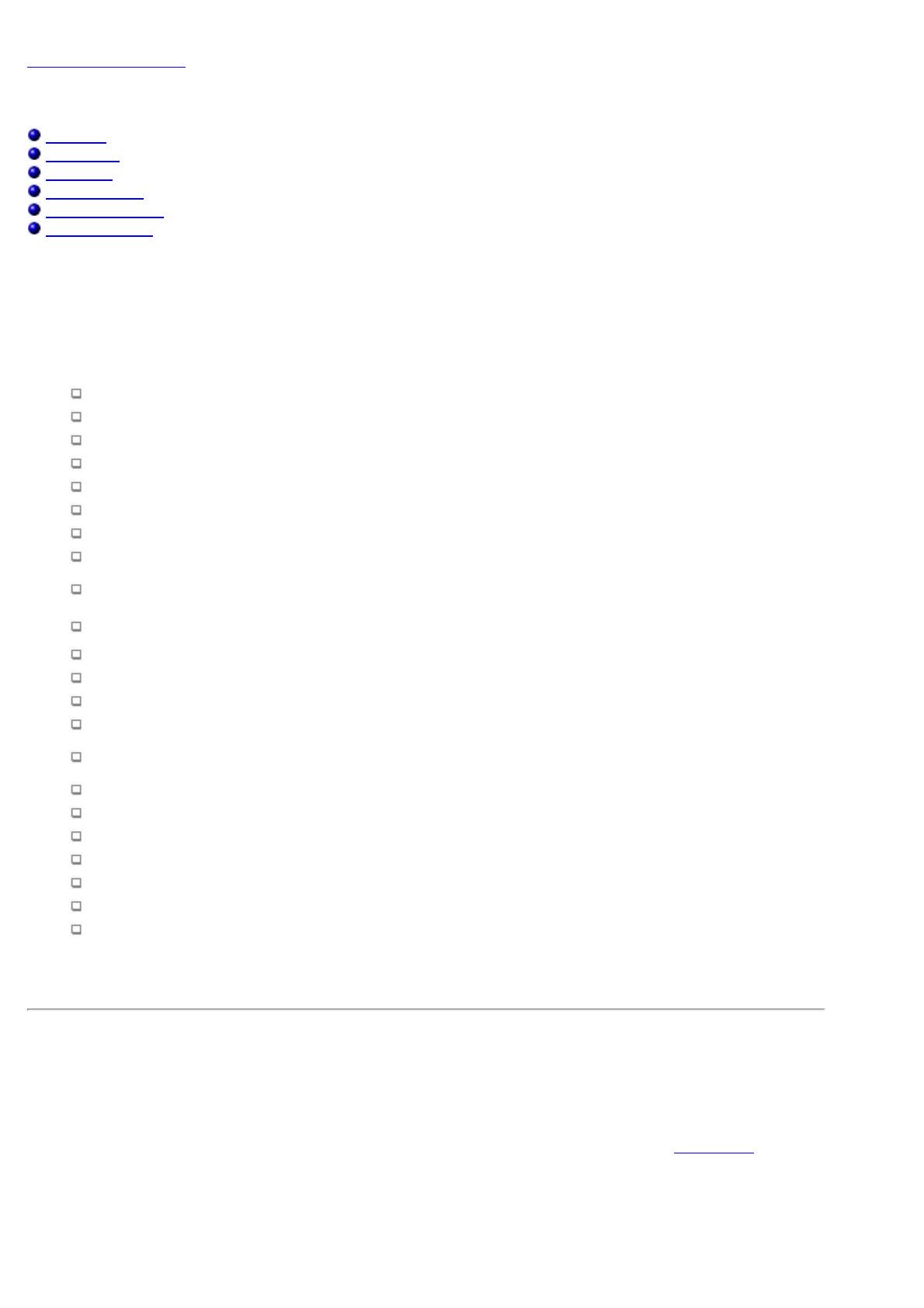
Back to Contents Page
About Your Projector: Dell™ 2200MP Projector
Features
Equipment
Main Unit
Control Panel
Connection Ports
Remote Control
Features
Single chip 0.55" Texas Instruments DLP™ technology
High contrast, double data rate (DDR) digital micromirror device
True SVGA, 800 x 600 addressable pixels
4.7 lbs (2.14 kgs) lightweight compact design
1200 ANSI lumens brightness (Max)*
1700:1 full on / full off contrast ratio
1.2x manual zoom lens
Built in 2W speaker
Auto image re-sizing (Auto-Sync) to 800 x 600 full screen with scaling compression compatibility for
SXGA+,SXGA, XGA, SVGA, VGA, MAC
Preset and user defined video modes for optimum video and graphic settings
Self-diagnostic for video troubleshooting
State-of-the-art motion adaptive hardware deinterlacing with 3:2 and 2:2 pull down
200-watt, user-replaceable lamp
Compatibility with Macintosh® computers
Compatibility with NTSC, NTSC4.43, PAL, PAL-M, PAL-N, SECAM, and HDTV (1080i, 720P, 576i/P,
480i/P)
Multi-function remote control
D-Sub 15-pin cable for analog video connectivity
High-definition TV compatibility
User-friendly, multi-language on-screen display (OSD)
Advanced electronic keystone correction
User-friendly control panel with backlight
Carrying case included
*Based on ANSI/NAPM IT7.228-1997 tests of 100 units, October 2003, with average ANSI Lumens 1152. Bulb
brightness degrades with usage. Dell recommends replacing your bulb after 2000 hours usage.
Equipment
Your projector comes with all the items shown below. Ensure that you have all the items, and
contact Dell if
anything is missing.