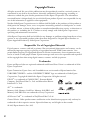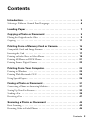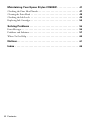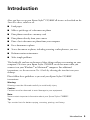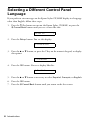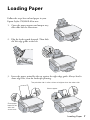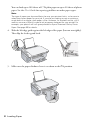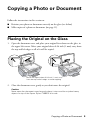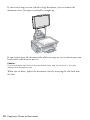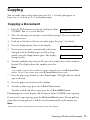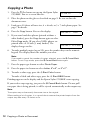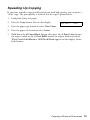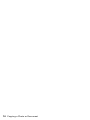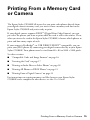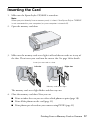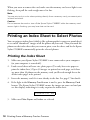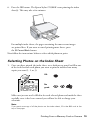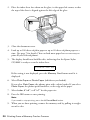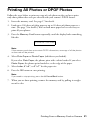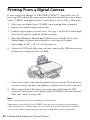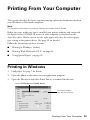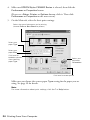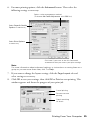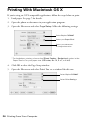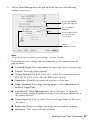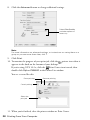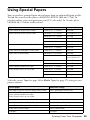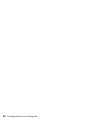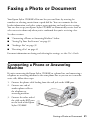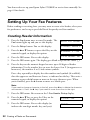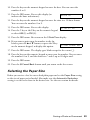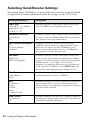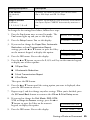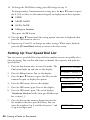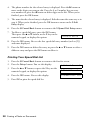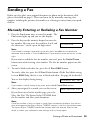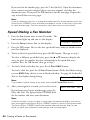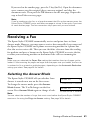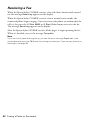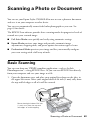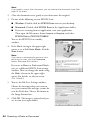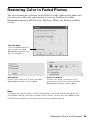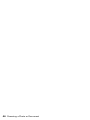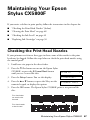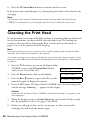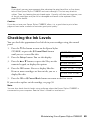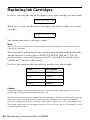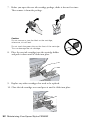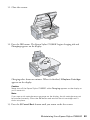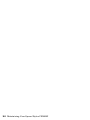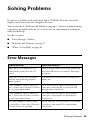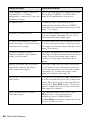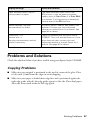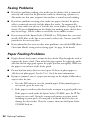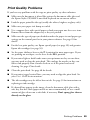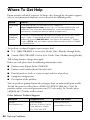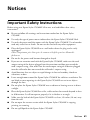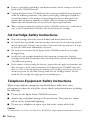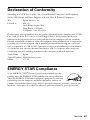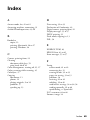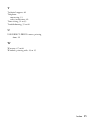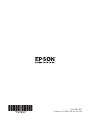Garmin C11C633001 User manual
- Category
- Print & Scan
- Type
- User manual
This manual is also suitable for

Epson Stylus CX5800F
Basics Guide
Basic Copying, Printing, Faxing, and Scanning
Maintaining Your Epson Stylus CX5800F
Solving Problems
®
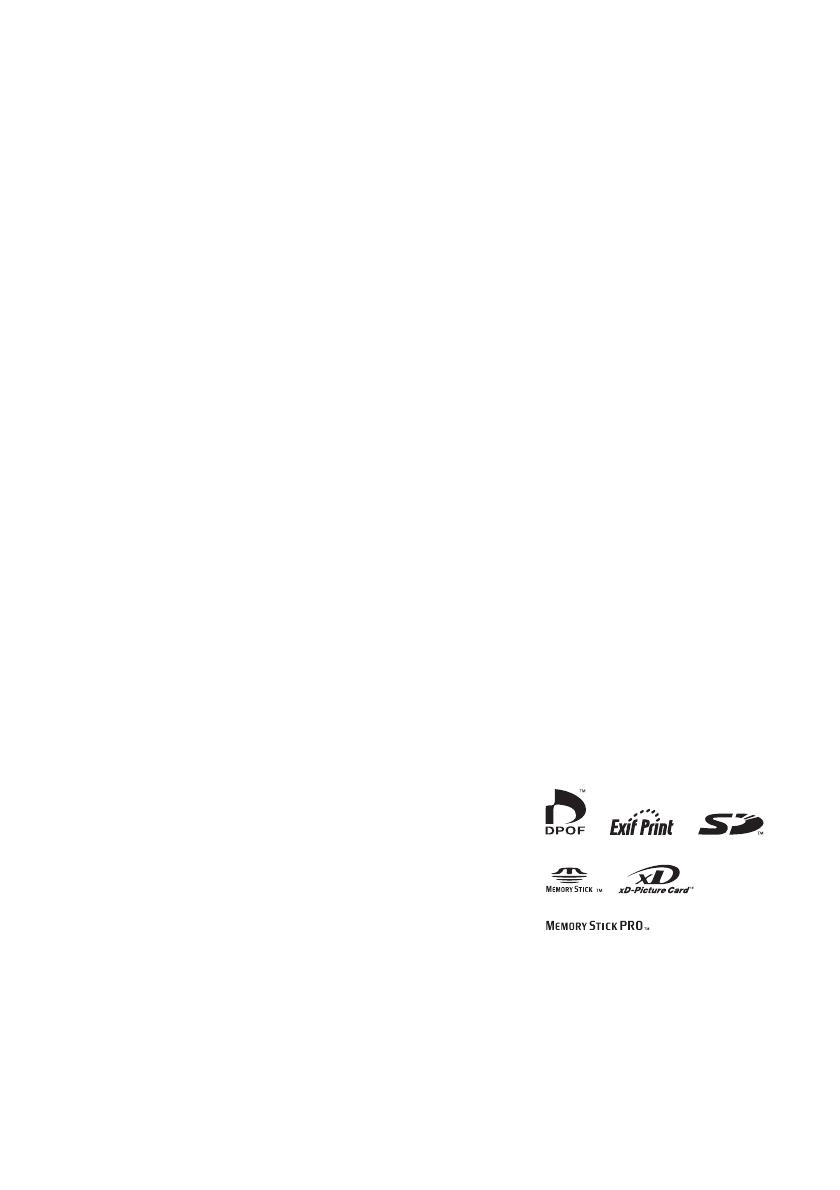
2
Copyright Notice
All rights reserved. No part of this publication may be reproduced, stored in a retrieval system, or
transmitted in any form or by any means, electronic, mechanical, photocopying, recording, or
otherwise, without the prior written permission of Seiko Epson Corporation. The information
contained herein is designed only for use with this Epson product. Epson is not responsible for any
use of this information as applied to other equipment.
Neither Seiko Epson Corporation nor its affiliates shall be liable to the purchaser of this product or
third parties for damages, losses, costs, or expenses incurred by purchaser or third parties as a result
of: accident, misuse, or abuse of this product or unauthorized modifications, repairs, or alterations to
this product, or (excluding the U.S.) failure to strictly comply with Seiko Epson Corporation’s
operating and maintenance instructions.
Seiko Epson Corporation shall not be liable for any damages or problems arising from the use of any
options or any consumable products other than those designated as Original Epson Products or
Epson Approved Products by Seiko Epson Corporation.
Responsible Use of Copyrighted Materials
Digital cameras, scanners, and ink jet printers, like conventional photocopiers and cameras, can be
misused by improper copying or printing of copyrighted material. While some countries’ laws
permit limited copying of copyrighted material in certain circumstances, those circumstances may
not be as broad as some people assume. Epson encourages each user to be responsible and respectful
of the copyright laws when using digital cameras, scanners, and ink jet printers.
Trademarks
Epson and Epson Stylus are registered trademarks and Exceed Your Vision is a trademark of Seiko
Epson Corporation.
Epson Connection, Epson Store, and SoundAdvice are service marks of Epson America, Inc.
USB DIRECT-PRINT
™
and the USB DIRECT-PRINT logo are trademarks of Seiko Epson
Corporation. Copyright © 2002 Seiko Epson Corporation. All rights reserved.
DPOF
™
is a trademark of CANON INC., Eastman Kodak
Company, Fuji Photo Film Co., Ltd. and Matsushita Electric
Industrial Co., Ltd.
SD
™
is a trademark.
Memory Stick, Memory Stick Duo, Memory Stick PRO, and
Memory Stick PRO Duo are trademarks of Sony Corporation.
xD-Picture Card
™
is a trademark of Fuji Photo Film Co.,Ltd.
General Notice: Other product names used herein are for identification purposes only and may be
trademarks of their respective owners. Epson disclaims any and all rights in those marks.
© 2005 Epson America, Inc. 9/05

Contents 3
Contents
Introduction . . . . . . . . . . . . . . . . . . . . . . . . . . . . . . . . . . . . . . . . . . . 5
Selecting a Different Control Panel Language . . . . . . . . . . . . . . . . . . . . . . . 6
Loading Paper . . . . . . . . . . . . . . . . . . . . . . . . . . . . . . . . . . . . . . . . . 7
Copying a Photo or Document . . . . . . . . . . . . . . . . . . . . . . . . . . 9
Placing the Original on the Glass . . . . . . . . . . . . . . . . . . . . . . . . . . . . . . . 9
Copying . . . . . . . . . . . . . . . . . . . . . . . . . . . . . . . . . . . . . . . . . . . . . . . 11
Printing From a Memory Card or Camera. . . . . . . . . . . . . . . . 15
Compatible Cards and Image Formats . . . . . . . . . . . . . . . . . . . . . . . . . . 16
Inserting the Card . . . . . . . . . . . . . . . . . . . . . . . . . . . . . . . . . . . . . . . . 17
Printing an Index Sheet to Select Photos . . . . . . . . . . . . . . . . . . . . . . . . . 18
Printing All Photos or DPOF Photos . . . . . . . . . . . . . . . . . . . . . . . . . . . 21
Printing From a Digital Camera . . . . . . . . . . . . . . . . . . . . . . . . . . . . . . . 22
Printing From Your Computer . . . . . . . . . . . . . . . . . . . . . . . . . . 23
Printing in Windows . . . . . . . . . . . . . . . . . . . . . . . . . . . . . . . . . . . . . . 23
Printing With Macintosh OS X . . . . . . . . . . . . . . . . . . . . . . . . . . . . . . . 26
Using Special Papers . . . . . . . . . . . . . . . . . . . . . . . . . . . . . . . . . . . . . . . 29
Faxing a Photo or Document . . . . . . . . . . . . . . . . . . . . . . . . . . . 31
Connecting a Phone or Answering Machine . . . . . . . . . . . . . . . . . . . . . . . 31
Setting Up Your Fax Features . . . . . . . . . . . . . . . . . . . . . . . . . . . . . . . . . 32
Sending a Fax . . . . . . . . . . . . . . . . . . . . . . . . . . . . . . . . . . . . . . . . . . . 39
Receiving a Fax . . . . . . . . . . . . . . . . . . . . . . . . . . . . . . . . . . . . . . . . . . 41
Scanning a Photo or Document . . . . . . . . . . . . . . . . . . . . . . . . 43
Basic Scanning . . . . . . . . . . . . . . . . . . . . . . . . . . . . . . . . . . . . . . . . . . . 43
Restoring Color in Faded Photos . . . . . . . . . . . . . . . . . . . . . . . . . . . . . . 45

4 Contents
Maintaining Your Epson Stylus CX5800F . . . . . . . . . . . . . . . . 47
Checking the Print Head Nozzles . . . . . . . . . . . . . . . . . . . . . . . . . . . . . . 47
Cleaning the Print Head . . . . . . . . . . . . . . . . . . . . . . . . . . . . . . . . . . . . 48
Checking the Ink Levels . . . . . . . . . . . . . . . . . . . . . . . . . . . . . . . . . . . . 49
Replacing Ink Cartridges . . . . . . . . . . . . . . . . . . . . . . . . . . . . . . . . . . . . 50
Solving Problems . . . . . . . . . . . . . . . . . . . . . . . . . . . . . . . . . . . . . 55
Error Messages . . . . . . . . . . . . . . . . . . . . . . . . . . . . . . . . . . . . . . . . . . . 55
Problems and Solutions . . . . . . . . . . . . . . . . . . . . . . . . . . . . . . . . . . . . . 57
Where To Get Help . . . . . . . . . . . . . . . . . . . . . . . . . . . . . . . . . . . . . . . 60
Notices. . . . . . . . . . . . . . . . . . . . . . . . . . . . . . . . . . . . . . . . . . . . . . . 61
Index . . . . . . . . . . . . . . . . . . . . . . . . . . . . . . . . . . . . . . . . . . . . . . . . 69

Introduction 5
Introduction
After you have set up your Epson Stylus
®
CX5800F all-in-one as described on the
Start Here sheet, turn here to:
■ Load paper
■ Make a quick copy of a document or photo
■ Print photos stored on a memory card
■ Print photos directly from your camera
■ Print a basic document or photo from your computer
■ Fax a document or photo
■ Scan a document or photo, including restoring a color photo as you scan
■ Perform routine maintenance
■ Solve simple problems
This book tells you how to do most of these things without ever turning on your
computer! Of course your Epson Stylus CX5800F can do lots more when you
connect it to your Windows
®
or Macintosh
®
computer. For additional
instructions, see the on-screen User’s Guide by selecting the icon for it on your
desktop.
Please follow these guidelines as you read your Epson Stylus CX5800F
instructions:
Warning:
Warnings must be followed carefully to avoid bodily injury.
Caution:
Cautions must be observed to avoid damage to your equipment.
Note:
Notes contain important information about your Epson Stylus CX5800F.
Tip:
Tips contain hints for better copying, scanning, printing, and faxing.

6 Introduction
Selecting a Different Control Panel
Language
If you prefer to view messages on the Epson Stylus CX5800F display in a language
other than English, follow these steps:
1. Press the P
On button to turn on the Epson Stylus CX5800F, or press the
y
Cancel/Back button until you see a screen like this:
2. Press the
Setup button. You see this display:
3. Press the u or d button, or press the
7 key on the numeric keypad, to display
this option:
4. Press the
OK button. You see a display like this:
5. Press the u or d button as necessary to select
Español, Français, or English.
6. Press the
OK button.
7. Press the y
Cancel/Back button until you return to the first screen.
12:00 PM Y
1.Load/Eject
7.Language
1.English

Loading Paper 7
Loading Paper
Follow the steps here to load paper in your
Epson Stylus CX5800F all-in-one.
1. Open the paper support and output tray,
then slide out the extensions.
2. Flip the feeder guard forward. Then slide
the left edge guide to the left.
3. Insert the paper, printable side up, against the right edge guide. Always load it
short edge first, even for landscape printing.
The printable side is often whiter or brighter than the other side.
Narrow paper
Place paper
beneath the
tabs and
arrow mark

8 Loading Paper
You can load up to 100 sheets of 17 lb plain paper or up to 20 sheets of photo
paper. See the User’s Guide for capacity guidelines on other paper types.
Note:
The type of paper you choose affects the way your printout looks, so be sure to
select the correct paper for your job. If you are just making a copy or printing a
rough draft of an image, plain paper is fine. However, for the best results, you’ll
want to use one of Epson’s special ink jet papers designed for your printer. For
example, your photos will look great printed on Epson Premium Glossy Photo
Paper. See page 29 for details.
4. Slide the left edge guide against the left edge of the paper (but not too tightly).
Then flip the feeder guard back.
5. Make sure the paper thickness lever is set down to the
m L position.

Copying a Photo or Document 9
Copying a Photo or Document
Follow the instructions in this section to:
■ Position your photo or document correctly on the glass (see below)
■ Make copies of a photo or document (on page 11)
Placing the Original on the Glass
1. Open the document cover and place your original face-down on the glass, in
the upper left corner. Move your original about 0.04 inch (1 mm) away from
the top and left edges so all of it will be copied.
2. Close the document cover gently so you don’t move the original.
Caution:
Never open the document cover beyond where it stops and do not place heavy
objects on top of the Epson Stylus CX5800F all-in-one.
Move the original about 0.04 inch (1 mm) away
from the top and left edges to avoid cropping

10 Copying a Photo or Document
If you need to copy or scan a thick or large document, you can remove the
document cover. Just open it and pull it straight up.
If you need to press the document flat while you copy or scan it, do not press too
hard and be careful not to move it.
Caution:
Do not use excessive force on the document cover, and do not twist it. You may
damage the document cover.
When you are done, replace the document cover by inserting the tabs back into
the slots.

Copying a Photo or Document 11
Copying
You can make copies using either letter-size (8.5 × 11-inch) plain paper, or
letter-size, 4 × 6-inch, or 5 × 7-inch photo paper.
Copying a Document
1. Press the P On button to turn on the Epson Stylus
CX5800F. You see a screen like this:
2. Place the document on the glass as described on page 9. Be sure to close the
document cover.
3. Load up to 100 sheets of letter-size plain paper. See page 7 for details.
4. Press the
Copy button. You see this display:
5. If you want your copies automatically reduced or
enlarged to fit the loaded paper size (Fit to Page
mode), press the
Copy button again. The display
changes to this:
6. To make multiple copies (up to 99), press the number keys on the numeric
keypad. The display shows the number you select.
Note:
If you need to cancel the number of copies selected, press the
y Cancel/Back
button. To exit Copy mode, press the
y Cancel/Back button again.
7. Press the paper type button to select Plain Paper. The light indicates which
type is selected.
8. Press the paper size button to select
Letter.
9. To make a color copy, press the x
Start Color button.
To make a black and white copy, press the x
Start B&W button.
Printing appears on the display and the Epson Stylus CX5800F starts copying.
If you need to stop copying, press the y
Cancel/Back button. Do not pull out
paper that is being printed; it will be ejected automatically to the output tray.
Note:
The copies may not be exactly the same size as the original.
12:00 PM Y
Copies:1 100%
Copies:1 FitPage

12 Copying a Photo or Document
Copying a Photo
1. Press the P On button to turn on the Epson Stylus
CX5800F. You see a screen like this:
2. Place the photo on the glass as described on page 9. Be sure to close the
document cover.
3. Load up to 20 sheets of letter-size, 4 × 6-inch, or 5 × 7-inch photo paper. See
page 7 for details.
4. Press the
Copy button. You see this display:
5. If you want borderless photos (printed without a
white border), press the
Copy button again to select
Fit to Page mode. (If you select 100%, photos are
printed with a 0.12-inch [3 mm] border.) The
display changes to this:
6. To make multiple copies (up to 99), press the number keys on the numeric
keypad. The display shows the number you select.
Note:
If you need to cancel the number of copies selected, press the
y Cancel/Back
button. To exit Copy mode, press the
y Cancel/Back button again.
7. Press the paper type button to select Photo Paper.
8. Press the paper size button to select
Letter, 4”x
6”, or 5”x
7”.
9. To make a color copy, press the x
Start Color button.
To make a black and white copy, press the x
Start B&W button.
Printing appears on the display and the Epson Stylus CX5800F starts copying.
If you need to stop copying, just press the y
Cancel/Back button. Do not pull
out paper that is being printed; it will be ejected automatically to the output tray.
Note:
The copies may not be exactly the same size as the original.
When making a lot of copies, it is a good idea to remove the printed copies from the
output tray after every 10 sheets or so.
12:00 PM Y
Copies:1 100%
Copies:1 FitPage

Copying a Photo or Document 13
Speeding Up Copying
If you want to make a copy quickly and do not need high quality, you can print a
“draft” copy. The print quality is reduced, but the copy is printed faster.
1. Load plain, letter-size paper.
2. Press the
Copy button. You see this display:
3. Press the paper type button to select
Plain Paper.
4. Press the paper size button to select
Letter.
5. Hold down the y
Cancel/Back button, then press the x Start Color button
(to copy in color) or the x
Start B&W button (to copy in black and white).
When
Color Draft Mode or B/W Draft Mode appears on the display, release
both buttons.
Copies:1 100%

14 Copying a Photo or Document

Printing From a Memory Card or Camera 15
Printing From a Memory Card
or Camera
The Epson Stylus CX5800F all-in-one lets you print color photos directly from
your digital camera’s memory card; just insert it into a memory card slot on the
Epson Stylus CX5800F and you’re ready to print.
If your digital camera supports DPOF
™
(Digital Print Order Format), you can
pre-select the photos you want to print while the card is still in the camera. Then,
when you insert the card in the Epson Stylus CX5800F, it knows which photos to
print and how many copies of each.
If your camera is PictBridge
®
- or USB DIRECT-PRINT
™
-compatible, you can
print your JPEG photos by connecting your digital camera directly to your Epson
Stylus CX5800F. Your photos must be sized from 80 × 80 to 9200 × 9200 pixels.
See these sections:
■ “Compatible Cards and Image Formats” on page 16
■ “Inserting the Card” on page 17
■ “Printing an Index Sheet to Select Photos” on page 18
■ “Printing All Photos or DPOF Photos” on page 21
■ “Printing From a Digital Camera” on page 22
For instructions on copying memory card files between your Epson Stylus
CX5800F and a computer or other device, see the User’s Guide.

16 Printing From a Memory Card or Camera
Compatible Cards and Image Formats
You can use the following types of cards with your Epson Stylus CX5800F:
The Epson Stylus CX5800F supports image files that meet the following
requirements:
* DCF is the “Design rule for Camera File system” standard
Media format DCF version 1.0 or 2.0 compliant*
File format JPEG, DOS FAT (FAT 12 or 16, one partition) taken with a DCF
version 1.0 or 2.0 compliant digital camera
Supports Exif version 2.21
Image size 80 × 80 pixels to 9200 × 9200 pixels
Number of files Up to 999
Right slot
Memory card access light
* Adapter required
Slot Type of card
Right slot CompactFlash
®
Microdrive
™
Left slot SmartMedia
™
Memory Stick
™
MagicGate
®
Memory Stick
MagicGate Memory Stick Duo*
MultiMediaCard
Memory Stick Duo
™
*
Memory Stick PRO
™
Memory Stick Pro Duo
™
*
SD
™
Card
miniSD
™
Card*
xD-Picture Card
™
Left slot

Printing From a Memory Card or Camera 17
Inserting the Card
1. Make sure the Epson Stylus CX5800F is turned on.
Note:
When you print directly from a memory card, it is best if the Epson Stylus CX5800F
is not connected to your computer (or your computer is turned off).
2. Open the memory card door.
3. Make sure the memory card access light is off and that no cards are in any of
the slots. Then insert your card into the correct slot. See page 16 for details.
The memory card access light flashes and then stays on.
4. Close the memory card door. Now you can:
■ Print an index sheet so you can select which photos to print (page 18)
■ Print all the photos on the card (page 21)
■ Print photos pre-selected on your camera using DPOF (page 21)
Right slot
Memory card access light
Insert just one card at a time
Left slot

18 Printing From a Memory Card or Camera
When you want to remove the card, make sure the memory card access light is not
flashing, then pull the card straight out of its slot.
Note:
You can print only in color when printing directly from a memory card; you cannot print
in black and white.
Caution:
Do not remove the card or turn off the Epson Stylus CX5800F while the memory card
access light is flashing; you may lose data on the card.
Printing an Index Sheet to Select Photos
You can print an index sheet (which is like a photographer’s contact or proof sheet)
to see small “thumbnail” images of all the photos on your card. Then you mark the
photos on the index sheet that you want to print, scan the sheet, and let the Epson
Stylus CX5800F automatically print the selected photos.
Printing the Index Sheet
1. Make sure your Epson Stylus CX5800F is not connected to your computer
(or your computer is turned off).
2. Load several sheets of letter-size, plain paper. (Use only letter-size paper to
print the index sheet.) Up to 30 images are printed on each page, so if there
are more than 30 photos on the memory card, you’ll need enough sheets for
all the index pages to be printed.
3. Insert the memory card if it is not already in the slot. See page 17 for details.
4. If the light in the
Memory Card button is not lit, press the Memory Card
button. The Epson Stylus CX5800F counts the images on your card and you
see this display, indicating it is ready to print the index sheet:
5. Make sure
Plain Paper and Letter are selected.
1.Img:92 Prt Idx

Printing From a Memory Card or Camera 19
6. Press the
OK button. The Epson Stylus CX5800F starts printing the index
sheet(s). This may take a few minutes.
For multiple index sheets, the pages containing the most recent images
are printed first. If you want to cancel printing more sheets, press
the y
Cancel/Back button.
Now follow the instructions below to select which photos to print.
Selecting Photos on the Index Sheet
1. Once you have printed the index sheet, use a dark pen or pencil to fill in one
of the ovals beneath each photo you want to print to indicate how many
copies you want (1, 2, or 3).
Make sure just one oval is filled in for each selected photo and mark the sheet
carefully; once it has been scanned you will not be able to change your
selections.
Note:
If you want one copy of all the photos on the index sheet, fill in the ALL oval at the
top of the page.
OK:
No
good:

20 Printing From a Memory Card or Camera
2. Place the index sheet face-down on the glass, in the upper left corner, so that
the top of the sheet is aligned against the left edge of the glass.
3. Close the document cover.
4. Load up to 100 sheets of plain paper or up to 20 sheets of photo paper at a
time. (See page 7 for details.) You can load more paper later as necessary to
print all your selected photos.
5. The display should now look like this, indicating that the Epson Stylus
CX5800F is ready to scan the index sheet:
If this setting is not displayed, press the Memory Card button until it is
displayed.
6. Select
Plain Paper or Photo Paper (whichever you loaded).
If you select
Plain Paper, the photos print with a white border. If you select
Photo Paper, the photos print borderless, to the edge of the paper.
7. Select
Letter, 4”x
6”, or 5”x
7” for the paper size.
8. Press the
OK button to start printing.
Note:
If you need to stop printing, press the y Cancel/Back button.
9. When you are done printing, remove the memory card by pulling it straight
out of its slot.
2.Img:92 Scn Idx
Page is loading ...
Page is loading ...
Page is loading ...
Page is loading ...
Page is loading ...
Page is loading ...
Page is loading ...
Page is loading ...
Page is loading ...
Page is loading ...
Page is loading ...
Page is loading ...
Page is loading ...
Page is loading ...
Page is loading ...
Page is loading ...
Page is loading ...
Page is loading ...
Page is loading ...
Page is loading ...
Page is loading ...
Page is loading ...
Page is loading ...
Page is loading ...
Page is loading ...
Page is loading ...
Page is loading ...
Page is loading ...
Page is loading ...
Page is loading ...
Page is loading ...
Page is loading ...
Page is loading ...
Page is loading ...
Page is loading ...
Page is loading ...
Page is loading ...
Page is loading ...
Page is loading ...
Page is loading ...
Page is loading ...
Page is loading ...
Page is loading ...
Page is loading ...
Page is loading ...
Page is loading ...
Page is loading ...
Page is loading ...
Page is loading ...
Page is loading ...
Page is loading ...
Page is loading ...
-
 1
1
-
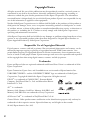 2
2
-
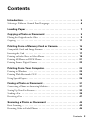 3
3
-
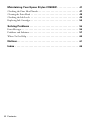 4
4
-
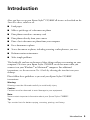 5
5
-
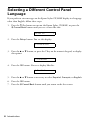 6
6
-
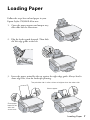 7
7
-
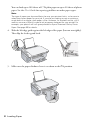 8
8
-
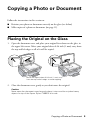 9
9
-
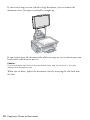 10
10
-
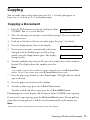 11
11
-
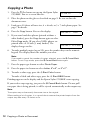 12
12
-
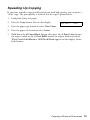 13
13
-
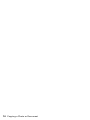 14
14
-
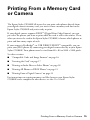 15
15
-
 16
16
-
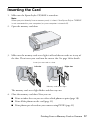 17
17
-
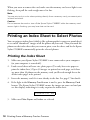 18
18
-
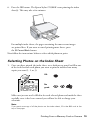 19
19
-
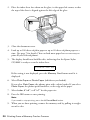 20
20
-
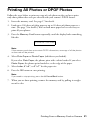 21
21
-
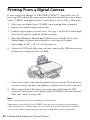 22
22
-
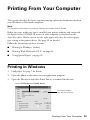 23
23
-
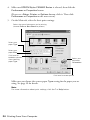 24
24
-
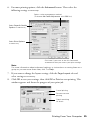 25
25
-
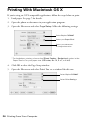 26
26
-
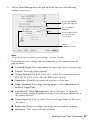 27
27
-
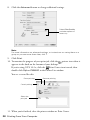 28
28
-
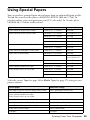 29
29
-
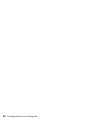 30
30
-
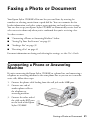 31
31
-
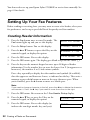 32
32
-
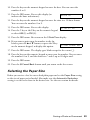 33
33
-
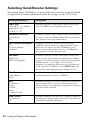 34
34
-
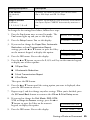 35
35
-
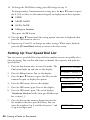 36
36
-
 37
37
-
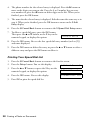 38
38
-
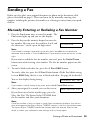 39
39
-
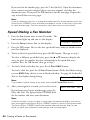 40
40
-
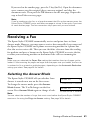 41
41
-
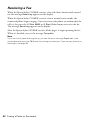 42
42
-
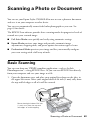 43
43
-
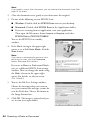 44
44
-
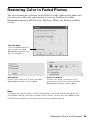 45
45
-
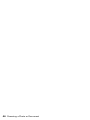 46
46
-
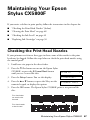 47
47
-
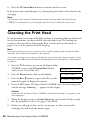 48
48
-
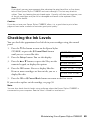 49
49
-
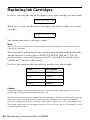 50
50
-
 51
51
-
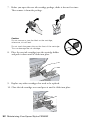 52
52
-
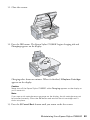 53
53
-
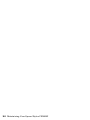 54
54
-
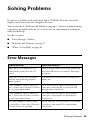 55
55
-
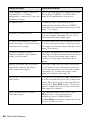 56
56
-
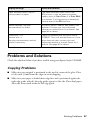 57
57
-
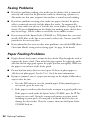 58
58
-
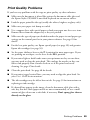 59
59
-
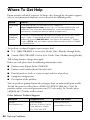 60
60
-
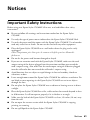 61
61
-
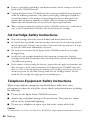 62
62
-
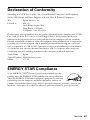 63
63
-
 64
64
-
 65
65
-
 66
66
-
 67
67
-
 68
68
-
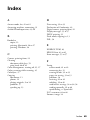 69
69
-
 70
70
-
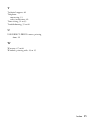 71
71
-
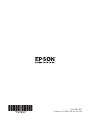 72
72
Garmin C11C633001 User manual
- Category
- Print & Scan
- Type
- User manual
- This manual is also suitable for
Ask a question and I''ll find the answer in the document
Finding information in a document is now easier with AI
Related papers
Other documents
-
Epson NX-Epson User guide
-
Epson CX7000F User guide
-
Epson Artisan 835 Quick start guide
-
Epson Stylus Photo RX595 User manual
-
Epson WorkForce 610 All-in-One Printer Quick start guide
-
Epson CX4200/CX4800 User manual
-
Epson R380 User manual
-
Epson Stylus CX5800F User manual
-
Epson Stylus DX5000 Series User manual
-
Epson Stylus Photo RX680 User guide