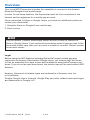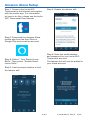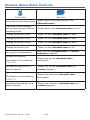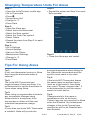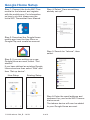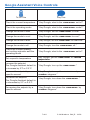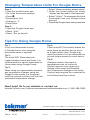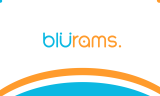Use Alexa or The Google Assistant to control your thermostat
along with music, lighting, security cameras, locks and more!
Voice Control Manual
Invita
®
WiFi Thermostat
“Setting Invita to 72 degrees.”
“Alexa, turn up the heat.”

2 of 8
© 2019 tekmar 564_B - 10/19
Overview
Legal
Before using the WiFi features including the InvitaConnect mobile app and
connection to Amazon Alexa and/or Google Home, you must accept the Terms
of Use, as amended from time to time and available at www.InvitaConnect.com/
terms. If you do not accept these terms, the product can still be used without WiFi
features.
Amazon, Alexa and all related logos are trademarks of Amazon.com, Inc.
or its affiliates.
Google, Google Home, Android, Google Play and other related marks and logos
are trademarks of Google LLC.
Your Invita WiFi Thermostat includes the capability to connect to the Amazon
Alexa and Google Home mobile apps.
In order to use these features, the thermostat must be first connected to the
Internet and be registered to a mobile app account.
Once connected to Alexa or Google Home, you have two additional options to
control your thermostat:
1. Using the Alexa or Google Home mobile app
2. Voice control
Only the tekmar Connect mobile app owner account is able to connect to
Alexa or Google Home. If you received an invitation email to gain access to the
thermostat mobile app, then your account is unable to connect. Please contact
the account owner.

© 2019 tekmar 564_B - 10/19
3 of 8
Amazon Alexa Setup
Step 1: Connect the Invita WiFi
Thermostat to the Internet and register
with the mobile app. For information
on how to do this, please see the Invita
WiFi Thermostat User Manual.
Step 2: Download the Amazon Alexa
mobile app from the App Store or
Google Play and create an account.
Step 3: Select " Your Smart Home
Skills". Then select "Enable Smart
Home Skills."
Step 4: Use the search feature to find
the tekmar skill.
Step 5: Enable the tekmar skill.
Step 6: Enter the email address
and password for your Invita WiFi
Thermostat account.
The tekmar skill will now be added to
your Alexa account.

4 of 8
© 2019 tekmar 564_B - 10/19
Amazon Alexa Voice Controls
To Do This
Say This
Check the current temperature
"Alexa, what is the temperature in the
<thermostat name>?"
Check the current heating
and cooling setpoints and the
operating mode
"Alexa, what is the <thermostat name> set to?"
Change the mode to heat "Alexa, set the <thermostat name> to heat."
Change the mode to cool "Alexa, set the <thermostat name> to cool."
Change the mode to auto "Alexa, set the <thermostat name> to auto."
Change the mode to off "Alexa, set the <thermostat name> to off."
Set a specific temperature
Alexa, set the <thermostat name> to <desired
temperature> degrees."
Increase the setpoint
The default is to increase by
2°F or 1°C
"Alexa, turn up the <thermostat name>
thermostat."
Increase the setpoint by a
specific amount
"Alexa, turn up the <thermostat name> by
<number> degrees."
Decrease the setpoint
The default is to decrease by
2°F or 1°C
"Alexa, turn down the <thermostat name>
thermostat."
Decreasing the setpoint by a
specific amount
"Alexa, turn down the <thermostat name> by
<number> degrees."

© 2019 tekmar 564_B - 10/19
5 of 8
Tips For Using Alexa
Changing Temperature Units For Alexa
Step 1:
• Open the InvitaConnect mobile app
• Go to Thermostat
• Press
• Temperature Unit
• Change to °C
• Press Save
Step 2:
• Open the Alexa app
• Select the Invita thermostat
• Select the Gear symbol
• Select the Trash Can symbol
• Select Delete
• Repeat the steps from Step 2 for each
thermostat
Step 3:
• Go to Settings
• Device Settings
• Alexa on this Phone
• Measurement Settings
• Change to °C
• Press Back
Tip 1:
If only one thermostat is setup in Alexa
then using the thermostat name is
optional.
Tip 2:
The Invita WiFi Thermostat can
toggle between Home and Away. It is
recommended to set the thermostat to
Home when using Alexa.
Tip 3:
When using a programmable schedule,
any temperature changes using
Alexa results in a temporary hold
that remains in effect until the next
scheduled temperature change.
Tip 4:
If more than one Invita WiFi Thermostat
is installed, Alexa will provide the
Step 4:
• Repeat the steps from Step 3 for each
Echo speaker
average temperature when asking for
the thermostat temperature and the
specific room name is not used.
Tip 5:
If the Invita WiFi Thermostat shares
the same name as another device
(such as a light switch), then Alexa
may report "Doesn't support that". It
is recommended to provide unique
names for each device.
Tip 6:
Changes made to the name or
temperature units on the Invita
Connect app are only reported to Alexa
when first Enabled. Any subsequent
changes in the Invita Connect app
requires the skill to be Disabled and
then Enabled.
Step 5:
• Close the Alexa app and restart

6 of 8
© 2019 tekmar 564_B - 10/19
Google Home Setup
Step 1: Connect the Invita WiFi Ther-
mostat to the Internet and register
with the mobile app. For information
on how to do this, please see the
Invita WiFi Thermostat User Manual.
Step 2: Download the Google Home
mobile app from the App Store or
Google Play and create an account.
Step 3: If you are setting up a new
Google Home account, select "Get
started".
If you have defined an existing Google
Home structure then select "Add" and
then "Set up device".
Step 4: Select "Have something
already set up?".
Step 5: Search for "tekmar", then
select.
Step 6: Enter the email address and
password for your Invita WiFi Thermo-
stat account.
The tekmar device will now be added
to your Google Home account.
New Setup Existing Setup

© 2019 tekmar 564_B - 10/19
7 of 8
Google Assistant Voice Controls
To Do This
Say This
Check the current temperature "Hey Google, what is the <room name> set to?"
Check the operating mode "Hey Google, what is the <room name> mode?"
Change the mode to heat "Hey Google, set the <room name> to heat."
Change the mode to cool "Hey Google, set the <room name> to cool."
Change the mode to auto
"Hey Google, set the <room name> to heat cool."
Change the mode to off "Hey Google, turn the <room name> off."
Check the current heating
and cooling setpoints and the
operating mode
"Hey Google, what is the <room name> set to?
Set a specific temperature
Hey Google, set the <room name> to <desired
temperature>."
Increase the setpoint
The Google Assistant default is
to increase by 5°F or 2.5°C
"Hey Google, turn up the <room name>."
Increase the setpoint by a
specific amount
"Hey Google, turn up the <room name> by
<number> degrees."
Decrease the setpoint
The Google Assistant default is
to decrease by 5°F or 2.5°C
"Hey Google, turn down the <room name>."
Decreasing the setpoint by a
specific amount
"Hey Google, turn down the <room name> by
<number> degrees."

564
_
B - 10/19 8 of 8 © 2019 tekmar Control Systems Ltd.
Tel: 1-800-438-3903 • Fax: (250) 984-0815
tekmarControls.com
Changing Temperature Units For Google Home
Tips For Using Google Home
Step 1:
• Open the InvitaConnect app
• Go to the thermostat settings
• Press
• Temperature Unit
• Change to °C
• Press Save
Step 2:
• Open the Google Home app
• Select "Add"
• Select "Set up device"
Need help? Go to our website or contact us.
tekmarControls.com | tekmar.customerservice@wattswater.com | 1-800-438-3903
•
Select "Have something already setup"
•
Under the Linked device list, select
"tekmar" and then select "Unlink account"
•
Select "Unlink". This removes the Invita
thermostat from your Google Home
account.
•
Repeat the Google Home setup procedure
Tip 1:
If only one thermostat is setup
in Google Home, then using the
thermostat name is optional.
Tip 2:
The Invita WiFi Thermostat can
toggle between Home and Away. It is
recommended to set the thermostat to
Home when using Google Home.
Tip 3:
When using a programmable schedule,
any temperature changes using the
Google Home results in a temporary
hold that remains in effect until the next
scheduled temperature change.
Tip 4:
If the Invita WiFi Thermostat shares the
same name as another device (such
as a light switch), then Google may
report a problem. It is recommended to
provide unique names for each device.
Tip 5:
Changes made to the name or
temperature units on the Invita
Connect app are only reported to
Google Home when first Enabled.
Any subsequent changes in the Invita
Connect app requires the connected to
be Unlinked and then Linked.
All specications are subject to change without notice.
-
 1
1
-
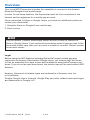 2
2
-
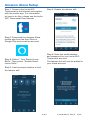 3
3
-
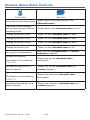 4
4
-
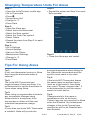 5
5
-
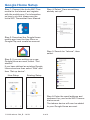 6
6
-
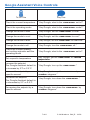 7
7
-
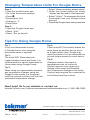 8
8
tekmar Voice Control User manual
- Category
- Thermostats
- Type
- User manual
Ask a question and I''ll find the answer in the document
Finding information in a document is now easier with AI
Related papers
-
tekmar 564B User manual
-
tekmar Invita WiFi Thermostat 564 Quick Set-up
-
tekmar 562 User manual
-
tekmar 564B User manual
-
tekmar WiFi Thermostat 561 User manual
-
tekmar WiFi Thermostat 562 User manual
-
tekmar WiFi Thermostat 563 User manual
-
tekmar 671 User manual
-
tekmar WiFi Snow Melting Control 670 User manual
-
tekmar 561 User manual
Other documents
-
GE 93105376 User manual
-
meross Meross User guide
-
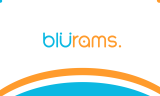 Blurams A30C User guide
Blurams A30C User guide
-
Amazon Smart thermostat User manual
-
meross MSG200 User guide
-
Bosch 8733954939 User manual
-
Rain Bird ESP-Me Installation guide
-
Modern Forms FR-W1916-56L-TT Installation guide
-
Modern Forms FR-W1805-80L-BZ User manual
-
Raychem English SENZ Installation guide