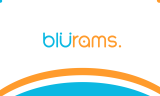564
_
B - 10/19 8 of 8 © 2019 tekmar Control Systems Ltd.
Tel: 1-800-438-3903 • Fax: (250) 984-0815
tekmarControls.com
Changing Temperature Units For Google Home
Tips For Using Google Home
Step 1:
• Open the InvitaConnect app
• Go to the thermostat settings
• Press
• Temperature Unit
• Change to °C
• Press Save
Step 2:
• Open the Google Home app
• Select "Add"
• Select "Set up device"
Need help? Go to our website or contact us.
tekmarControls.com | tekmar.customerservice@wattswater.com | 1-800-438-3903
•
Select "Have something already setup"
•
Under the Linked device list, select
"tekmar" and then select "Unlink account"
•
Select "Unlink". This removes the Invita
thermostat from your Google Home
account.
•
Repeat the Google Home setup procedure
Tip 1:
If only one thermostat is setup
in Google Home, then using the
thermostat name is optional.
Tip 2:
The Invita WiFi Thermostat can
toggle between Home and Away. It is
recommended to set the thermostat to
Home when using Google Home.
Tip 3:
When using a programmable schedule,
any temperature changes using the
Google Home results in a temporary
hold that remains in effect until the next
scheduled temperature change.
Tip 4:
If the Invita WiFi Thermostat shares the
same name as another device (such
as a light switch), then Google may
report a problem. It is recommended to
provide unique names for each device.
Tip 5:
Changes made to the name or
temperature units on the Invita
Connect app are only reported to
Google Home when first Enabled.
Any subsequent changes in the Invita
Connect app requires the connected to
be Unlinked and then Linked.
All specications are subject to change without notice.