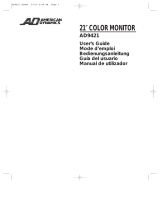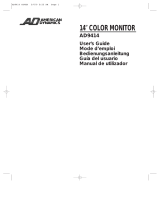Page is loading ...

<ARE1500-A>
Printed in China
Imprimé en Chine
Published by Pioneer Corporation.
Copyright © 2008 Pioneer Corporation.
All rights reserved.
Publication de Pioneer Corporation.
© 2008 Pioneer Corporation.
Tous droits de reproduction et de traduction réservés.
PIONEER CORPORATION
4-1, Meguro 1-Chome, Meguro-ku, Tokyo 153-8654, Japan
PIONEER ELECTRONICS (USA) INC.
P.O. BOX 1540, Long Beach, California 90801-1540, U.S.A. TEL: (800) 421-1404
PIONEER ELECTRONICS OF CANADA, INC.
300 Allstate Parkway, Markham, Ontario L3R 0P2, Canada TEL: 1-877-283-5901, 905-479-4411
PIONEER EUROPE NV
Haven 1087, Keetberglaan 1, B-9120 Melsele, Belgium TEL: 03/570.05.11
PIONEER ELECTRONICS ASIACENTRE PTE. LTD.
253 Alexandra Road, #04-01, Singapore 159936 TEL: 65-6472-7555
PIONEER ELECTRONICS AUSTRALIA PTY. LTD.
178-184 Boundary Road, Braeside, Victoria 3195, Australia, TEL: (03) 9586-6300
PIONEER ELECTRONICS DE MEXICO S.A. DE C.V.
Blvd.Manuel Avila Camacho 138 10 piso Col.Lomas de Chapultepec, Mexico, D.F. 11000 TEL: 55-9178-4270
K002_B_En
Register Your Product on
http://www.pioneerelectronics.com
(US)
http://www.pioneerelectronics.ca
(Canada)
Enregistrez votre appareil sur:
http://www.pioneerelectronics.com
(États-Unis)
http://www.pioneerelectronics.ca
(Canada)
<ARE1500-A>
Printed in China
Imprimé en Chine
Published by Pioneer Corporation.
Copyright © 2008 Pioneer Corporation.
All rights reserved.
Publication de Pioneer Corporation.
© 2008 Pioneer Corporation.
Tous droits de reproduction et de traduction réservés.
PIONEER CORPORATION
4-1, Meguro 1-Chome, Meguro-ku, Tokyo 153-8654, Japan
PIONEER ELECTRONICS (USA) INC.
P.O. BOX 1540, Long Beach, California 90801-1540, U.S.A. TEL: (800) 421-1404
PIONEER ELECTRONICS OF CANADA, INC.
300 Allstate Parkway, Markham, Ontario L3R 0P2, Canada TEL: 1-877-283-5901, 905-479-4411
PIONEER EUROPE NV
Haven 1087, Keetberglaan 1, B-9120 Melsele, Belgium TEL: 03/570.05.11
PIONEER ELECTRONICS ASIACENTRE PTE. LTD.
253 Alexandra Road, #04-01, Singapore 159936 TEL: 65-6472-7555
PIONEER ELECTRONICS AUSTRALIA PTY. LTD.
178-184 Boundary Road, Braeside, Victoria 3195, Australia, TEL: (03) 9586-6300
PIONEER ELECTRONICS DE MEXICO S.A. DE C.V.
Blvd.Manuel Avila Camacho 138 10 piso Col.Lomas de Chapultepec, Mexico, D.F. 11000 TEL: 55-9178-4270
K002_B_En
Register Your Product on
http://www.pioneerelectronics.com
(US)
http://www.pioneerelectronics.ca
(Canada)
Enregistrez votre appareil sur:
http://www.pioneerelectronics.com
(États-Unis)
http://www.pioneerelectronics.ca
(Canada)

m
The exclamation point within an equilateral
triangle is intended to alert the user to the
presence of important operating and
maintenance (servicing) instructions in the
literature accompanying the appliance.
The lightning flash with arrowhead symbol, within an
equilateral triangle, is intended to alert the user to the
presence of uninsulated "dangerous voltage" within the
product's enclosure that may be of sufficient magnitude
to constitute a risk of electric shock to persons.
CAUTION:
TO PREVENT THE RISK OF ELECTRIC SHOCK, DO
NOT REMOVE COVER (OR BACK). NO USER-
SERVICEABLE PARTS INSIDE. REFER SERVICING
TO QUALIFIED SERVICE PERSONNEL.
CAUTION
RISK OF ELECTRIC SHOCK
DO NOT OPEN
IMPORTANT
D3-4-2-1-1_En-A
Read these instructions.
Keep these instructions.
Heed all warnings.
Follow all instructions.
Do not use this apparatus near water.
Clean only with dry cloth.
Do not block any ventilation openings. Install in
accordance with the manufacturer’s instructions.
Do not install near any heat sources such as
radiators, heat registers, stoves, or other apparatus
(including amplifiers) that produce heat.
Do not defeat the safety purpose of the polarized or
grounding-type plug. A polarized plug has two
blades with one wider than the other. A grounding
type plug has two blades and a third grounding
prong. The wide blade or the third prong are
provided for your safety. If the provided plug does
not fit into your outlet, consult an electrician for
replacement of the obsolete outlet.
Protect the power cord from being walked on or
pinched particularly at plugs, convenience
receptacles, and the point where they exit from the
apparatus.
1)
2)
3)
4)
5)
6)
7)
8)
9)
10)
Only use attachments/accessories specified by the
manufacturer.
Use only with the cart, stand, tripod, bracket, or
table specified by the manufacturer, or sold with the
apparatus. When a cart is used, use caution when
moving the cart/apparatus combination to avoid
injury from tip-over.
Unplug this apparatus during lightning storms or
when unused for long periods of time.
Refer all servicing to qualified service personnel.
Servicing is required when the apparatus has been
damaged in any way, such as power-supply cord or
plug is damaged, liquid has been spilled or objects
have fallen into the apparatus, the apparatus has
been exposed to rain or moisture, does not operate
normally, or has been dropped.
P1-4-2-2_En
11)
12)
13)
14)
IMPORTANT NOTICE – THE SERIAL NUMBER FOR THIS EQUIPMENT IS LOCATED IN THE REAR. PLEASE
WRITE THIS SERIAL NUMBER ON YOUR ENCLOSED WARRANTY CARD AND KEEP IN
A SECURE AREA. THIS IS FOR YOUR SECURITY.
D1-4-2-6-1_En
WARNING: Handling the cord on this product or cords
associated with accessories sold with the product will
expose you to chemicals listed on proposition 65 known
to the State of California and other governmental
entities to cause cancer and birth defect or other
reproductive harm.
Wash hands after handling
D36-P4-A_En
WARNING
This equipment is not waterproof. To prevent a fire or shock hazard, do not place any container filled with
liquid near this equipment (such as a vase or flower pot) or expose it to dripping, splashing, rain or moisture.
D3-4-2-1-3_B_En
WARNING: This product equipped with a three-wire grounding (earthed) plug - a plug that has a third
(grounding) pin. This plug only fits a grounding-type power outlet. If you are unable to insert the plug into
an outlet, contact a licensed electrician to replace the outlet with a properly grounded one. Do not defeat
the safety purpose of the grounding plug.
D3-4-2-1-6_A_En
CAUTION: The power switch on this unit will not completely shut off all power from the AC outlet. Since the power
cord serves as the main disconnect device for the unit, you will need to unplug it from the AC outlet to shut down all
power. Therefore, make sure the unit has been installed so that the power cord can be easily unplugged from the AC
outlet in case of an accident. To avoid fire hazard, the power cord should also be unplugged from the AC outlet when
left unused for a long period of time (for example, when on vacation).
D3-4-2-2-2a_A_En
Chapter_00.fm Page 2 Monday, June 16, 2008 11:01 AM

3
En
TABLE OF CONTENTS
English
Congratulations on your purchase of a Pioneer KURO monitor.
KURO is the future of Pioneer flat panel displays. It’s a world without boundaries. A place where the senses evolve, colors
are felt and sounds can be tasted. An experience that changes not only the way you view entertainment, but the way you
view the world.
We are proud to incorporate this philosophy of exceptional quality, state-of-the-art design and meticulous engineering to
make the KURO undeniably unique and bring you one of the best entertainment experiences possible.
Please take some time to read through this owner’s guide and manual to learn about the many features and benefits that
set the KURO apart. We hope you enjoy the experience of owning the KURO and invite you to enter a new world of seeing
and hearing like never before.
TABLE OF CONTENTS
1 Introduction to the Flat Panel Displays..................................................................................................6
1.1 Flat Panel Display Shipment Checklist........................................................................................................................... 6
1.2 Control Options: Get to Know Your Flat Panel Display.................................................................................................. 7
1.2.1 Control Buttons and More on the Flat Panel Display............................................................................................ 7
1.2.2 Operating the Remote Control ............................................................................................................................... 9
1.2.3 Buttons on the Remote Control ............................................................................................................................ 11
2 Install Your Flat Panel Display ..............................................................................................................13
2.1 Use the Optional Table Top Stand (Stand) or Equivalent Items..................................................................................13
2.2 Use the Optional Brackets or Equivalent Items ........................................................................................................... 14
2.3 Check the Location for Suitability.................................................................................................................................. 15
2.4 Lift and/or Move Your Panel (the How To’s) ................................................................................................................. 16
2.5 Mount the Flat Panel Display......................................................................................................................................... 17
2.6 Connect to Other Devices (DVR, Receiver, BDR, etc.) ................................................................................................ 20
2.7 Connect the Power Cord to the Panel........................................................................................................................... 22
2.8 Route then Bundle the Power Cord and Cables .......................................................................................................... 22
3 Basic Operations.....................................................................................................................................24
3.1 Turn the Flat Panel Display ON / OFF ........................................................................................................................... 24
3.2 Program Your Flat Panel Display................................................................................................................................... 25
3.2.1 Choose an Input Source ........................................................................................................................................ 25
3.2.2 Explore the Home Menu ........................................................................................................................................ 25
3.2.3 Use the Simplified User Menu .............................................................................................................................. 26
3.2.4 Assign a Language................................................................................................................................................. 27
4 Basic Picture and Sound Adjustment ...................................................................................................28
4.1 Adjust the Picture Quality .............................................................................................................................................. 28
4.1.1 Adjust the Picture for Your Room Lighting .......................................................................................................... 28
4.1.2 General Picture (Video) Adjustment..................................................................................................................... 28
4.1.3 Compare Images When Adjusting the Picture....................................................................................................30
4.1.4 General Sound (Audio) Adjustment...................................................................................................................... 31
4.2 Smart Starts for New Owners ........................................................................................................................................ 32
4.2.1 Extend Your Panel Life ...........................................................................................................................................32
4.2.2 Adjust the Power Indicator Brightness ................................................................................................................ 32
4.2.3 Set Input Priority..................................................................................................................................................... 32
4.2.4 Turn On the Image Orbiter .................................................................................................................................... 33
4.2.5 Trigger the Screen-Saving Video Pattern Periodically ........................................................................................ 33
4.2.6 Activate Energy Save to Reduce Power Usage.................................................................................................... 33
4.2.7 Turn On the Sleep Timer........................................................................................................................................ 34
5 Additional Picture Adjustment Options...............................................................................................35
5.1 Choose an AV Option (Video, Game, etc.) .................................................................................................................... 35
5.1.1 AV Source through the Remote Control............................................................................................................... 35
5.1.2 Choose an AV Source through the Home Menu................................................................................................. 36
KRP-600M_500M.book Page 3 Monday, June 16, 2008 10:23 AM

4
En
TABLE OF CONTENTS
5.1.3 Choose a PC Source...............................................................................................................................................36
5.1.4 Set the Panel to Recognize a Game Console.......................................................................................................36
5.2 Adjust Specific Picture Elements ..................................................................................................................................37
5.2.1 Choose a Screen Size (Automatically or Manually).............................................................................................37
5.2.2 Correct the Picture for an AV or PC Source.........................................................................................................39
5.3 Assign Advanced Picture Functions .............................................................................................................................40
5.3.1 Adjust for Screen Masking (black bars on sides)................................................................................................40
5.3.2 Select a Color Temperature Level..........................................................................................................................41
5.3.3 Adjust the Image Gradation Characteristics (Gamma).......................................................................................42
5.3.4 Select a PureCinema Level for High Quality Image.............................................................................................42
5.3.5 Select an Intelligent Mode Option.........................................................................................................................43
5.3.6 Select the Picture Detail Options..........................................................................................................................44
5.3.7 Use CTI and Color Space .......................................................................................................................................44
5.3.8 Use the Color Management...................................................................................................................................45
5.3.9 Reduce Noise from the Image...............................................................................................................................45
5.3.10 Adjust Color Signals.............................................................................................................................................46
5.4 View in Multi-Screen .......................................................................................................................................................47
5.4.1 Split / Swap / Shift the Screen...............................................................................................................................47
5.4.2 Turn the Small Screen On/Off ...............................................................................................................................48
5.5 Freeze the Picture ...........................................................................................................................................................48
5.6 Manage the Power ..........................................................................................................................................................49
6 Use Other Equipment With Your Flat Panel Display ...........................................................................50
6.1 Program the Remote Control to Operate Other Equipment........................................................................................50
6.1.1 Use the Learning Function ....................................................................................................................................50
6.1.2 Assign a Manufacturing Code to the Remote Control ........................................................................................51
6.1.3 Issue a Library Search for a Manufacturer Code.................................................................................................51
6.1.4 Clear Added Manufacturer Codes from the Remote Control .............................................................................52
6.1.5 Control a Pioneer Receiver ....................................................................................................................................52
6.1.6 Control a Cable (CBL) or Satellite (SAT) System..................................................................................................53
6.1.7 Control a Video Cassette Recorder (VCR) ............................................................................................................54
6.1.8 Control a DVD Player/DVR Recorder/BD Player..................................................................................................55
6.2 Apply Settings for Other Equipment..............................................................................................................................56
6.2.1 Apply Settings for an AV System...........................................................................................................................56
6.2.2 Apply Settings for a PC ..........................................................................................................................................57
6.3 Use HDMI Inputs.............................................................................................................................................................58
6.3.1 Enter an HDMI Input Name...................................................................................................................................58
6.3.2 Specify the HDMI Input Type .................................................................................................................................59
6.3.3 Specify a Digital HDMI Signal Type ......................................................................................................................59
6.4 Control Equipment with the Panel’s Remote Through HDMI.....................................................................................60
6.4.1 Control an AV System.............................................................................................................................................62
6.4.2 Control a Recorder .................................................................................................................................................63
6.4.3 Control a Player.......................................................................................................................................................63
6.4.4 Add an AV Amp or a BD Player.............................................................................................................................64
6.5 Specific KURO LINK Commands ..................................................................................................................................65
6.5.1 Play Source Sound Using an HDMI Command...................................................................................................65
6.5.2 Turn OFF the Power With an HDMI Command ...................................................................................................65
6.5.3 Turn ON the Power With an HDMI Command.....................................................................................................65
6.5.4 Test the Power Control (On/Off) ............................................................................................................................66
6.6 Connect a Game Console or Camcorder ......................................................................................................................66
6.7 Use the IR REPEATER OUT ............................................................................................................................................66
6.8 Connect to a Network .....................................................................................................................................................67
6.8.1 IP Control Setting ...................................................................................................................................................68
6.8.2 Use the Web Control System.................................................................................................................................69
6.9 Assign a Serial Number..................................................................................................................................................73
6.9.1 Assign an ID Number.............................................................................................................................................73
6.9.2 Assign a Baud Rate................................................................................................................................................74
6.10 Select the Integrator Mode...........................................................................................................................................74
KRP-600M_500M.book Page 4 Monday, June 16, 2008 10:23 AM

5
En
TABLE OF CONTENTS
English
6.10.1 Explore the Integrator Mode Menus ................................................................................................................... 75
7 Helpful Information ...............................................................................................................................79
7.1 Frequently Asked Questions (FAQs) ............................................................................................................................. 79
7.2 Cleaning Methods........................................................................................................................................................... 80
7.3 Troubleshooting & Service Information......................................................................................................................... 81
8 Cautions and Warnings..........................................................................................................................84
8.1 Installation Details .......................................................................................................................................................... 84
8.2 Physical Location & Temperature Considerations ....................................................................................................... 84
8.3 Usage Guidelines............................................................................................................................................................ 84
8.4 Signal Interference or Noise .......................................................................................................................................... 85
8.5 Phosphor Properties....................................................................................................................................................... 85
8.6 Image Information Including Retention & After-Image Lag ........................................................................................85
8.7 Prevent Burning..............................................................................................................................................................86
8.8 Safety Precautions.......................................................................................................................................................... 87
8.9 Legal Notices................................................................................................................................................................... 87
8.9.1 Safety....................................................................................................................................................................... 87
8.9.2 Radio Interference.................................................................................................................................................. 87
9 Appendix ................................................................................................................................................89
9.1 Manufacturer Codes to Program into the Remote Control......................................................................................... 89
9.1.1 Cable........................................................................................................................................................................ 89
9.1.2 Satellite.................................................................................................................................................................... 90
9.1.3 VCR.......................................................................................................................................................................... 92
9.1.4 BDP (Blu-ray).......................................................................................................................................................... 95
9.1.5 DVD-R...................................................................................................................................................................... 96
9.1.6 DVD.......................................................................................................................................................................... 97
9.1.7 LD............................................................................................................................................................................. 99
9.2 Video/PC Signals (HDMI/DVI/Component/min D-Sub/Composite) ......................................................................... 100
9.2.1 INPUT 1 (Video Signals)....................................................................................................................................... 100
9.2.2 INPUT 2 (Component)/INPUT 3 (D-Sub) - Video Signals (Analog)...................................................................100
9.2.3 INPUT 4 (DVI)/INPUT 5 and 6 (HDMI) - Video Signals (Digital)........................................................................ 101
9.2.4 INPUT 3 (D-Sub) - PC Signals (Analog).............................................................................................................. 102
9.2.5 INPUT 4 (DVI)/INPUT 5 and 6 (HDMI) - PC Signals (Digital) ............................................................................ 103
9.3 Specifications................................................................................................................................................................ 105
9.4 Trademarks.................................................................................................................................................................... 106
9.5 Glossary ......................................................................................................................................................................... 107
9.6 Index............................................................................................................................................................................... 109
KRP-600M_500M.book Page 5 Monday, June 16, 2008 10:23 AM

6
En
01
Introduction to the Flat Panel Displays
1 Introduction to the Flat Panel Displays
The Pioneer Flat Panel Display models include the 60-inch KRP-600M and the 50-inch KRP-500M (screen sizes
measured diagonally). Below is a list of all accessories shipped with your panel. If an item is missing, please
contact your dealer or our Service organization immediately. Service contact information is listed on the back of
this manual.
1.1 Flat Panel Display Shipment Checklist
In addition to the flat panel display, there are several accessories included to make installation quick and easy.
Please check contents before discarding or allowing your installer to discard any packing material.
Identify the accessories from the appropriate list below.
You will need a Philips screwdriver if removing or attaching the stand.
Shipped with both models
Remote Control Batteries for Remote (2) Cleaning Cloth
Power Cord (2 m/6.6 feet) Cable Clamps (4) Operating Instructions
Speaker Cable (R) (1) Speaker Cable (L) (1) Warranty Card
Stereo Sound Cable with a Mini
Plug (1)
KRP-600M_500M.book Page 6 Monday, June 16, 2008 10:23 AM

7
En
Introduction to the Flat Panel Displays
01
English
1.2 Control Options: Get to Know Your Flat Panel Display
You can operate your flat panel display from the panel buttons or with the remote control. The following sections
provide button locations/operations for the panel and the remote control.
1.2.1 Control Buttons and More on the Flat Panel Display
Your flat panel display has buttons, indicators, and sensors on the lower front bezel with more buttons on the rear
panel. Refer to the drawings below for specific locations and functions. Or, to identify back ports and terminals
only, check the terminal position sheet located near the panel’s terminal compartment.
KRP-600M/KRP-500M: Face of Panel
1 - Power On () button
2 - Power On indicator
3 - STANDBY indicator
4 - Room Light sensor
5 - Remote Control sensor
6 - Volume Up/Down buttons
7 - INPUT button
8 - STANDBY/ON button
1
6
7
8
542 3 678
Left side Right side(KRP-600M) Right side
Bottom
Front
Viewed from
the rear of
the panel
(KRP-500M)
Chapter_01.fm Page 7 Thursday, July 3, 2008 8:54 AM

8
En
01
Introduction to the Flat Panel Displays
Terminals on the rear panel are common to both models.
Back of the Panel
(from left to right)
1 - INPUT 1 terminal (Video)
2 - INPUT 2 terminals (Component, Y, C
B
/P
B
, C
R
/P
R
)
3 - INPUT 3 terminal (Analog RGB)
4 - INPUT 4 terminal (DVI-D)
5 - INPUT 5 terminal (HDMI)
6 - INPUT 6 terminal (HDMI)
7 - LAN terminal
8 - RS-232C terminal (for factory use)
9 - IR REPEATER OUT terminal
10 - AUDIO 1 R/L (Audio 1)
11 - AUDIO 2 (Audio 2)
12 - SPEAKER (R) terminal
13 - SPEAKER (L) terminal
14 - AC In terminal
1
23 4
5
6
7
8
9
1110
12 14
13
(upper bank)
(KRP-600M)
Viewed from the
underside of the display
1
23 4
5
6
7
8
9
1110
12 14
13
(upper bank)
(KRP-500M)
Viewed from the
underside of the display
Chapter_01.fm Page 8 Thursday, June 19, 2008 2:54 PM

9
En
Introduction to the Flat Panel Displays
01
English
1.2.2 Operating the Remote Control
The remote control for the flat panel display is a powerful tool. This section provides a brief introduction to your
remote control while later sections explore more advanced operations.
Insert the Batteries into the Remote Control
To open, push and slide the battery cover in the direction of the arrows.
Load the supplied two AA size batteries by the negative polarity (–) ends first.
The batteries supplied with this product may have a shorter life expectancy due to storage conditions. If the
remote control seems to be failing or is weak, replace the provided batteries with new alkaline batteries.
Never mix old and new batteries. Mixing old and new batteries can shorten the life of new batteries or cause
chemical leaks in old batteries. Also, mixing different types or brands of batteries can cause issues as batteries
brands have slightly different characteristics.
Note:
If the flat panel display’s remote control is not needed for an extended length of time, remove the batteries.
Caution:
When changing batteries, use only conventional non-rechargeable alkaline or manganese batteries(2). Risk
of explosion if battery is replaced by an incorrect type. Dispose of used batteries according to the
instructions.
When disposing of used batteries, please comply with
governmental regulations or environmental public institution’s
rules that apply in your country/area.
KRP-600M_500M.book Page 9 Monday, June 16, 2008 10:23 AM

10
En
01
Introduction to the Flat Panel Displays
Remote Control Issues
There are a small number of issues that can affect your remote control but the most common is weak batteries.
Weak batteries in the remote control can cause communication to fail or only operate sporadically. In this
situation, try moving closer to the panel and attempt to control the panel with the remote. If the panel responds,
change the batteries. If moving closer has no effect on the panel, check the surroundings for objects that might
be blocking the signal. Also consider other equipment with remote controls that are in the area around the panel.
Objects and other IR signals can disrupt the remote. For more help with your remote control, refer to “7.1
Frequently Asked Questions (FAQs)”.
Operating Range for the Remote Control
To control the flat panel display, point the remote towards the sensor on the panel’s bottom right corner. For easy
operation, keep the distance between the remote control and the sensor less than 7 m (23 feet) and at an angle
of less than 30 degrees.
The remote control may not work properly if the sensor is in direct sunlight or very bright lighting. If your viewing
room is naturally bright, change the position of the panel or physically use the remote control closer to the panel’s
sensor.
Note:
If the remote control is left sitting in direct sunlight or under a very strong light, the case could warp or
deform.
30º
Sensor
30º
7 m
(23 feet)
KRP-600M_500M.book Page 10 Monday, June 16, 2008 10:23 AM

11
En
Introduction to the Flat Panel Displays
01
English
1.2.3 Buttons on the Remote Control
Except for a few options, commands available through the buttons on the flat panel display are duplicated on the
remote control. The remote control can be programmed to control other equipment such as a DVD Player,
Surround Sound system, etc. A later section entitled “6. Use Other Equipment With Your Flat Panel Display”
explains how to use the remote to control other equipment.
This section identifies and describes the buttons on the remote control.
Remote: Left side buttons
(top to bottom, left to right)
MONITOR :
Turn On or place panel in Standby
1
INPUT:
Select a source (INPUT 1 thru INPUT 6)
2
SPLIT:
Cycle view thru single-screen, 2-screen,
picture-in-picture
3
SUB INPUT:
Switch inputs for sub screens when viewing in multi-screen
4
AV SELECTION:
Select audio/video settings
AV Source: OPTIMUM, STANDARD, DYNAMIC, MOVIE,
PURE, SPORT, GAME, USER
PC Source: STANDARD, USER
5
AUTO SET UP:
Optimize the PC screen
6
Number buttons 0 thru 9:
Enter a number when applying IP Control Setting
7
KURO LINK:
Select the KURO LINK functions
8
P/CH:
Use the button for control of connected equipment
9
EXIT:
Exit the menu to return to the normal screen
10
Arrow buttons:
Navigate the menu screens
11
HOME MENU/MENU:
Display the HOME MENU
12
Color buttons (Red, Green, Blue, Yellow):
Control a BD player for KURO LINK functions only
13
Player/Recorder Control:
Use buttons for control of connected equipment
14
SELECT:
Select for MONITOR, STB, CBL/SAT, BDP/LD,
DVD/DVR, VCR
15
1
MONITOR
INPUT
SPLIT
FREEZE
DISPLAY
MUTING
MENU
EXIT
USER MENU
RETURN
ON DEMAND
SOURCE
DVD/HDD
VOL
RECEIVER
EDIT/LEARN
VCRSTBMONITOR
BDP
LD
DVD
DVR
CBL
SAT
SELECT
FAVORITE
INPUT
TOOLS
TOP MENU
GUIDE
HOME
MENU
INFO
SWAP
SUB
INPUT
PIP
SHIFT
AV
SELECTION
AUTO
SET UP
KURO
LINK
CH
ENTER
SCREEN
SIZE
1
ENTER
234
8765
23
456
78
0
9
P/CH
1
2
34
5
8
9
6
7
10
12
15
13
14
11
KRP-600M_500M.book Page 11 Monday, June 16, 2008 10:23 AM

12
En
01
Introduction to the Flat Panel Displays
Remote: Right side buttons
(top to bottom, left to right)
16 :Lights all buttons (except arrow buttons and the ENTER
button)
Lights turn off if no operations are performed within five
seconds. Use this button for remote control use in dimly lit
locations.
17 SWAP:
Switch between the two screens when
viewing as 2-screen or picture-in-picture
18 PIP SHIFT:
Move the location of the small screen when
viewing as picture-in-picture
19 FREEZE:
Freeze a frame from a moving image then
press again to cancel the freeze function
20 SCREEN SIZE:
Select the screen size
21 CH ENTER:
Use the button for control of connected equipment
22 DISPLAY/INFO:
Display the current monitor status
23
i +/–:
Set the volume
24 MUTING:
Turn off the sound while the video continues to play
25 USER MENU/TOOLS:
Display the User Menu
26 ENTER:
Execute a command
27 RETURN:
Return to the previous menu screen
Note:
If you set the preset code to MONITOR, buttons 9, 13, 14 and 21
do not operate.
1
MONITOR
INPUT
SPLIT
FREEZE
DISPLAY
MUTING
MENU
EXIT
USER MENU
RETURN
ON DEMAND
SOURCE
DVD/HDD
VOL
RECEIVER
EDIT/LEARN
VCRSTBMONITOR
BDP
LD
DVD
DVR
CBL
SAT
SELECT
FAVORITE
INPUT
TOOLS
TOP MENU
GUIDE
HOME
MENU
INFO
SWAP
SUB
INPUT
PIP
SHIFT
AV
SELECTION
AUTO
SET UP
KURO
LINK
CH
ENTER
SCREEN
SIZE
1
ENTER
234
8765
23
456
78
0
9
P/CH
16
17 18
19
21
23
22
20
24
27
26
25
KRP-600M_500M.book Page 12 Monday, June 16, 2008 10:23 AM

13
En
Install Your Flat Panel Display
02
English
2 Install Your Flat Panel Display
There are several installation options for your flat panel display. This chapter walks you through how to choose an
installation site, the best mounting methods, and how to install your panel.
2.1 Use the Optional Table Top Stand (Stand) or Equivalent Items
• Ask your dealer to perform the installation
• Use the supplied bolts
• For details, refer to the instruction manual that came with the optional stand (or equivalent items)
Use the supplied bolts when attaching the stand’s supports at the holes indicated by a circle.
Rear view (KRP-600M)
Rear view (KRP-500M)
KRP-600M_500M.book Page 13 Monday, June 16, 2008 10:23 AM

14
En
02
Install Your Flat Panel Display
2.2 Use the Optional Brackets or Equivalent Items
•Consult your dealer
• Use the following mounting holes for installation
Note:
Some installation options require a different type of bolt. Check with your installer or dealer to purchase the
appropriate bolt(s).
Rear view (KRP-600M)
Side view
Mounting surface
Mounting
bracket (or
equivalent item)
M8 screw
12 mm to 18 mm
(0.5 inches to 0.7
inches)
Rear view (KRP-500M)
Mounting hole
Mounting hole
Mounting hole
Mounting hole
Mounting hole
KRP-600M_500M.book Page 14 Monday, June 16, 2008 10:23 AM

15
En
Install Your Flat Panel Display
02
English
2.3 Check the Location for Suitability
When choosing the location for your panel, there are several factors to keep in mind. The installation site should
be out of direct sunlight and have sufficient ventilation around the flat panel display to allow cooling. The diagram
below is an example of a stand-mounted panel with proper ventilation.
Use the checklist below to judge possible installation sites.
For specific cautions and safety information, refer to “8.2 Physical Location & Temperature Considerations” and
“8.8 Safety Precautions.”
Sufficient ventilation No danger of power overloads
Safe from excessive vibrations Separate from other IR equipment
Away from air conditioners Protected from hits or shocks
Free of moisture or dampness Distance from heat sources
No danger of splashing water Out of direct sunlight
Route cords and cables safely Away from strong lighting sources
Over
10 cm
(3 15/16
inches)
Over 50 cm
(19 11/16 inches)
Table top stand
(optional)
The distance behind and above the panel
changes depending on your choice of mount.
Consult with your dealer or professional
installer for proper ventilation.
KRP-600M_500M.book Page 15 Monday, June 16, 2008 10:23 AM

16
En
02
Install Your Flat Panel Display
2.4 Lift and/or Move Your Panel (the How To’s)
This flat panel display is built for endurance but because of the technology, the panel must be handled with care.
Use the handles attached to the rear of the flat panel display to lift the unit. To avoid flexing or twisting the unit,
you need at least two people to lift and move the panel. Do not move the flat panel display by holding only a single
handle or by dragging the panel by its handles.
Notes:
Do not use the handles to hang the flat panel display or as anchors to prevent the panel from slipping or
tipping after it is mounted.
When moving the flat panel display, use the handle while holding the top of the display. Do not use the
speaker to support the weight of the display as this can cause the speaker to slip off.
When installing on a rack, etc., hold the flat panel display. Do not hold the display by the speaker or stand.
(KRP-600M)
(KRP-500M)
KRP-600M_500M.book Page 16 Monday, June 16, 2008 10:23 AM

17
En
Install Your Flat Panel Display
02
English
2.5 Mount the Flat Panel Display
Because your flat panel display is slim but heavy, have at least two people mount and/or position the panel. The
following sections provide instructions for the different mounting and anchoring options.
Anchor the Panel When Using a Stand
When using a stand, stabilize the panel to keep it from tipping over. Please use the metal fittings and screws
supplied with the optional stand to anchor the panel to a wall or other solid support structure.
Another option is to purchase hooks, cords, and fittings through your installer or from your local hardware store.
The hardware size and strength depends on the composition and thickness of the anchoring surface.
Recommended hook: Nominal diameter 8 mm, length 12 mm to 18 mm (0.5 inches to 0.7 inches)
To anchor the panel when using the stand, follow the steps below.
To stabilize the flat panel display on a table or platform, use the metal fittings and screws supplied with the
optional stand as well as commercially available wood screws. The wood screws are to anchor the metal fittings
when mounting on a wooden surface. These screws should have a nominal diameter of 4 mm (5/32 inch) and are
at least 20 mm (13/16 inch) long.
Notes:
Avoid moving the table after the panel is attached.
Do not use bare wires for the cord. If any part of the wire is introduced into the ventilation port on the back
of the display panel, fire or electrical shock could result.
1 ) Attach the hooks to the mounting holes on
the back of the panel.
2 ) Sink the fittings into the wall or support
structure.
3 ) Run cords between the hooks and the
fittings.
4 ) Tighten the cords until the panel is anchored
but not pulled off balance.
Fitting
2. Cord
1. Hook
M8
12 mm to 18 mm
(0.5 inches to 0.7 inches)
(KRP-600M)
Chapter_02.fm Page 17 Monday, June 16, 2008 4:51 PM

18
En
02
Install Your Flat Panel Display
Follow the steps below to secure your flat panel display.
1 ) Mark locations for metal fittings and screws on the back edge of the table using the panel stand to determine
placement.
2 ) Drill holes in the table or platform edge at the marked locations.
3 ) Lift panel into place with the assistance with at least one other person.
4 ) Use wood screws (not included) to secure the metal fittings to the table.
(KRP-600M)
20 mm
(13/16 inch)
min.
8 mm to 15 mm
(3/8 inch to 5/8 inch)
4 mm
(5/32 inch)
Falling prevention
metal fitting
(supplied with the
optional stand)
Wood screw
(commercially
available,
4 mm x 20 mm
(5/32 inch ×
13/16 inch)
min.)
Chapter_02.fm Page 18 Thursday, June 19, 2008 2:54 PM

19
En
Install Your Flat Panel Display
02
English
Connect the speaker cables
(speaker)
Black
Black
Red
Gray lined
Connect the gray-lined cable to the
terminals and the black cable to the
terminals.
Connect the speaker cables
(flat panel display)
Connect the cable with a red connector
to R (right) terminal and the cable with a
white connector to L (left) terminal of the
flat panel display.
Speaker terminals
Speaker cable
Speaker terminals
Speaker terminals
How to connect the speaker cables
(flat panel display)
Insert the speaker cable connector
securely into the panel’s speaker
terminal. To remove the speaker
cable, hold and push the lever then
remove it.
Lever
How to connect the speaker cables
(speaker)
Press the lever and insert the end of
the cable. When you release the
lever, it clamps onto the speaker
cable. Press and hold the lever when
removing the cable.
Lever
• If you insert the speaker cable too far so that
the insulation is touching the speaker
terminal, you may not get any sound. Please
insert it so that the copper wire is still
showing.
• Check if the ends of the speaker cables are
securely connected to the terminals by slightly
tugging on the cables after making
connections. Loose connections may result in sound
dropouts or noise.
• If there is a short in the
and cables caused by an
exposed lead wire, excessive load may be applied to the flat
panel display, resulting in interrupted operation or
malfunction.
• Incorrect connections of the speaker cable to the left or
right flat panel display terminals with respect to polarity
may result in insufficient stereo sound effects, delivering
poor bass sounds or unstable sound image.
• Do not connect any devices to the speaker terminals other
than the speakers specified.
• Excessive force exerted on the speaker cable may cause
connection failures, sound dropouts and/or connector
damage.
• If the speaker cable connector becomes separated from the
speaker cable, consult with your dealer.
(KRP-600M)
Notes:
• Before connecting the speakers to the flat panel
display, unplug the panel from the power outlet.
Connecting the speaker cable with the power cord
plugged in can cause malfunction or damage to
the panel if the cable’s bare wire touches other
equipment. Plug in the power cord after connecting
the speakers.
Chapter_02.fm Page 19 Thursday, June 19, 2008 2:59 PM

20
En
02
Install Your Flat Panel Display
2.6 Connect to Other Devices (DVR, Receiver, BDR, etc.)
The type of equipment attached to your flat panel display determines which panel ports are used. The following
sections explain how to connect equipment such as a DVD player, video recorder, etc. to the panel. If your
equipment is not listed, please refer to the operating instructions that came with the device(s) for connection
assistance.
Connect a DVD player: Connect DVI equipment:
L
R
R L
Use INPUT 2 terminals when connecting a DVD player
or other audio/visual equipment. If your DVD player has
an HDMI terminal, use this connection instead of
making video connections. For details, refer to the
operation manual that came with the DVD player.
DVD player
Stereo sound cable
with a mini plug
(supplied)
Video cable
(commercially
available)
Rear view
Component video cable
(commercially
available)
Audio cable
(commercially available)
R L
Use a DVI-D 24-pin (digital only) cable to connect a PC
equipped with a DVI output terminal (digital RGB
signal). After completing connections, follow the on-
screen setup directions (page 56). INPUT 4 supports
Microsoft “Plug & Play” (VESA DDC 2B) components.
See “9.2 Video/PC Signals (HDMI/DVI/Component/min
D-Sub/Composite)” for information about signals and
display formats supported by INPUT 4.
Rear view
PC
Stereo mini cable
(audio, commercially
available)
Stereo mini cable
(
commercially available
)
DVI-D cable
(commercially
available)
Conversion plug
(ø 3.5 mm to
ø 2.5 mm,
commercially
available)
KRP-600M_500M.book Page 20 Monday, June 16, 2008 10:23 AM
/