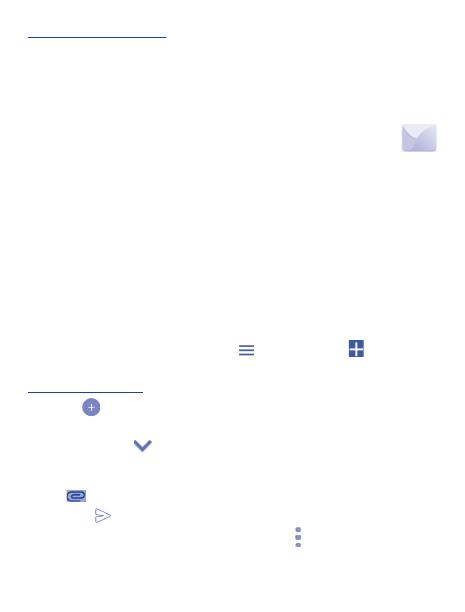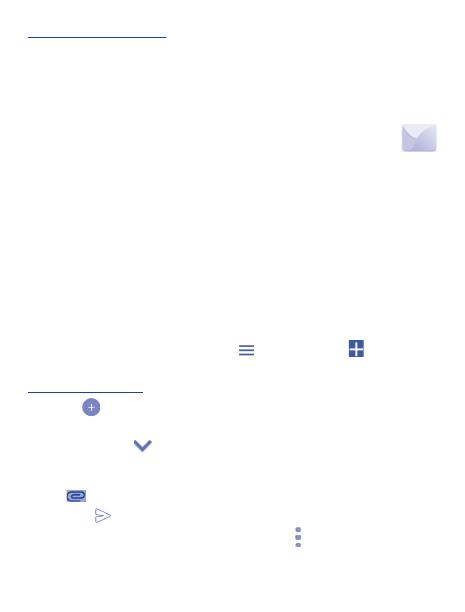
16
Sending a multimedia message
MMS enables you to send video clips, images, photos, animations and sounds to other compatible
phones and e-mail addresses.
An SMS will be converted to MMS automatically when media files (image, video, audio, etc.) are
attached or Subject or email addresses are added.
6
Email���������������������������������������������
Besides your Gmail account, you can also set up external POP3, IMAP or Exchange email accounts
in your phone.
To access this feature, touch the Application tab from the Home screen, then select Email.
An email wizard will guide you through the steps to set up an email account.
• Enter the email address and password of the account you want to set up.
• Touch NEXT. If the account you entered is not provided by your service provider in the phone,
you will be prompted to go to the email account settings screen to enter settings manually.
Alternatively, you can touch MANUAL SETUP to directly enter the incoming and outgoing settings
for the email account you are setting up.
• Enter the account name and display name in the outgoing emails.
• To add another email account, you can touch and Settings. Touch Add account to
create an account.
To create and send emails
• Touch the icon from the Inbox screen.
• Enter recipient(s) email address(es) in the To field.
• If necessary, touch the icon beside the To field to add Cc/Bcc to add a copy or a blind carbon
copy to the message.
• Enter the subject and the content of the message.
• Touch to add an attachment.
• Finally, touch to send.
• If you do not want to send the mail right away, you can touch and Save draft key or touch the
Back key to save a copy.