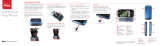Page is loading ...

Start
Here
My Verizon Smartphone Features Setting Up Your Smartphone
My Verizon
Welcome
You’re now connected to Verizon 4G LTE. Lightning
fast, lightning strong. For more information, visit
verizonwireless.com/4GLTE.
Visit verizonwireless.com/myverizon:
1 Register with your phone number and a
password.
2 Go to My Verizon.
• Select My Device for help with using your
smartphone.
• Select My Plans & Services to manage your
account, pay your bill & more.
• Select Interactive “How To” Simulator.
Customer Service is at your disposal at
1-800-922-0204 or at any Verizon Wireless Store.
A User’s Guide is available on demand—simply
download at support.vzw.com/phones, or call
1-800-734-5870 to order a copy.
Note: Devices and software are constantly evolving. The screen
images and icons you see here are for reference only.
Smartphone Features
Your Smartphone
4:00
Fri, Oct 26
4:00
100%
H 70°
L 55°
67°
Chicago
1
00%
H
7
0°
L
55
°
6
7
°
Chi
ca
go
Voicemail ChromeEmail
8
Play Store
PeoplePhone Text Camera
MicroSD
Notification
Light
Micro SIM
NFC Antenna
(on back)
3.5mm
Headset
8 MP Photo/1080p
Video Camera (on back)
4.7" Super
AMOLED HD
Touchscreen
HD Front
Camera
Microphone
Power Key
Press = Screen
On/Off
Hold = Phone
On/Off
Volume Keys
Micro HDMI
Micro USB/
Charger Port
Your Home Screen
4:00
Fri, Oct 26
4:00
100%
H 70°
L 55°
67°
Chicago
100%
H
7
0°
L
55
°
Voicemail ChromeEmail
8
Play Store
PeoplePhone Text Camera
Status Bar
Shortcuts
Tap to open.
Notifications
Drag down for details.
Favorites Tray
Tap Apps to
see all your apps
& widgets.
Circles Widget
Flick up/down to see
more. Tap to open.
Swipe screen left to
open or create pages.
Swipe right to open
Quick settings.
Recent Apps
Home (home screen)
Back (one screen)
Setting Up Your Smartphone
Non-Removable Battery
This product uses a non-removable battery. The
battery should only be replaced by a
Motorola-approved service facility. Any attempt
to remove or replace your battery, unless
performed by a service representative, may
damage the product and void your warranty.
If your smartphone becomes unresponsive, try a
forced reboot—press and hold both the Power key
and the Volume Down key for about 10 seconds.
Assemble & Charge Battery
Use these instructions to install your 4G SIM card
if it’s not already inserted.
2
Insert optional microSD
memory card.
Use the SIM tray key
to remove the tray.
U
1
c
a b
Charge fully.
C
4
5.5 H
Insert micro SIM.
In
3
Warning: Always use the SIM tray key included in the box (or from
a Verizon store) to safely remove the SIM door. Using other objects
may damage the smartphone.
Note: A Subscriber Identity Module (SIM Card) is a “smartcard”
that houses personal information, such as your mobile smartphone
number, calling plan, account information, and content, such as
contacts, text messages, and call history. The Verizon Wireless 4G
Micro SIM Card is compatible with any Verizon Wireless 4G
certified device. You can move the 4G Micro SIM Card from one
device to another and your wireless service will work seamlessly as
long as you have a compatible device and service plan. To see which
devices are compatible with the Verizon Wireless 4G Micro SIM
Card, visit verizonwireless.com/certifieddevice.
Unlock & Lock Touchscreen
To unlock the screen, press the Power key, then
tap and flick to
Unlock
.
To lock the screen, press the Power key, or let the
screen time out (don’t press anything).
Make & Answer Calls
• To make a call, tap
Phone
, enter a number,
then tap .
Tip:
When the screen is locked, tap and flick
to
Phone
.
• To answer a call, tap and flick to .
• To send an incoming call to your voicemail,
tap and flick to .
• To send a pre-set text message to the caller,
tap and flick to . Select a message to
immediately send it.
Tip: When you hold your smartphone to your ear, the display goes
dark to prevent accidental touches. When you move the
smartphone away from your ear, the display lights up again.
Tip: To silence an incoming call alert, press the Power key or the
volume keys.
Ringtones
Make your smartphone dance to your tune. Choose
a ringtone, change the tone, or silence your
smartphone.
To personalize your ringtones, swipe the home
screen right to go to
Quick settings
, then tap
Go to all settings
>
Sound
>
Phone ringtone
or
Default notification
.
To silence your ringtones, drag the ring switch at
the top of the lock screen, or hold the Volume Down
key in the home screen.
To set a personal ringtone for a contact, tap
People
. Tap a contact, then tap Menu >
Set
ringtone
.
Wi-Fi
To use a Wi-Fi network for internet access, swipe
the home screen right to go to
Quick settings
, then
tap the Wi-Fi power switch to turn it and
scan. Tap
Wi-Fi
to select a network.
ON
Bluetooth®
To connect your smartphone with a Bluetooth
headset or other device, you need to pair with it.
You only need to do this once for each device—to
connect again, just turn on the device.
1 Make sure the device you are pairing with is in
discoverable mode.
Note: Refer to the guide that came with the Bluetooth device
for details.
2 Swipe the home screen right to go to
Quick
settings
, then tap the Bluetooth power switch to
turn it and scan.
3 Ta p
Bluetooth
to see nearby devices.
4 Tap the device name to connect.
5 Ta p
OK
, or enter the device passkey (like
0000
),
if prompted, to connect to the device. When the
device connects, the Bluetooth status indicator
turns blue .
Note: Using a mobile device or accessory while driving may cause
distraction and may be illegal. Always obey the laws and drive
safely.
Backup Assistant
SM
Plus
Backup Assistant and Media Manager are now
Backup Assistant Plus. Protect your contacts and
access your media when you need it on the go or at
home. Go to verizonwireless.com/baplus.
ON
Register
The Setup Wizard will walk you through the
registration process. Afterwards, you can create or
log into a Google™ account to access all of your
Google services. Registration is secure and only
takes a few minutes.
Tip: To learn more about your smartphone, tap Apps >
Help
Center
at any time.
Tip: To quickly change some common smartphone settings, swipe
the home screen right to go to
Quick settings
. To learn more
about each setting, tap in the upper right.
4:00
Fri, Oct 26
4:00
100%
H 70°
L 55°
67°
Chicago
Voicemail ChromeEmail
8
Play Store
PeoplePhone Text Camera
O
O
O
O
O
c
c
ct
Turn on.
T
1
h
Chr
ome
l
Pla
y S
tor
e
Select your language.
S
2
Welcome
Select your language:
English (United States)
Français (France)
Español (España)
Français (Canada)
Start
Español (Estados Unidos)
Set up Google™
account.
Chr
ome
P
Chrome
P
S
a
4
Make it Google
Got Gmail? Sign in now.
Never lose your stuff again. A Google
Account keeps everything safe.
Sign in
Not now
Get an account
m
m
m
m
ma
a
a
a
il
8
Perform initial
setup steps.
P
s
3
Welcome to the Setup Wizard
This setup wizard will help you customize your
phone in a few steps. It will allow you to get
the most out of your Verizon Wireless phone.
Next

©2012 Verizon Wireless. All Rights Reserved.
This product meets the applicable limit for
exposure to radio waves (known as SAR) of
1.6 W/kg (FCC & IC). The limits and
guidelines include a substantial safety
margin designed to assure the safety of all
persons, regardless of age and health. The
highest SAR values measured for this
device are listed in the regulatory
information packaged with your product.
Customer Information Copyright & TrademarksSetting Up (continued) Apps & More
Set Up Your Google™ Account
Now your Gmail™, Google contacts, and Google
calendar events can all be loaded to your
smartphone automatically
Record your Google account information. Please
keep this document in a safe place.
Username: __________________________________ @gmail.com
Password Hint:___________________________________________________
Note: You don’t need to have a Google account to use your
smartphone.
Set Up Other Email Accounts
Swipe the home screen right to go to
Quick
settings
, then tap
Go to all settings
>
Accounts
& sync
>
ADD ACCOUNT
>
Email
. For account
details, contact the account provider.
Set Up Voicemail
Voicem ail
Dial
*86
(
*VM
). If you hear a greeting, tap
#
to
interrupt it, and follow the setup tutorial.
Access Voicemail
From your smartphone: Dial
*86
. When you hear
the greeting, tap
#
to interrupt, follow the prompts.
From any phone: Dial your wireless number. When
you hear the greeting, tap
#
to interrupt, follow the
prompts.
Note: Voice mailboxes not set up within 45 days will be canceled.
Your voice mailbox is not password protected until you create a
password by following the setup tutorial.
Set Up Visual Voicemail
View a list of messages without dialing into a
mailbox. Listen or erase with the tap of a button.
1 If you're a new Verizon Wireless subscriber, first
dial *86 to set up your voice mail service.
2 On the Home screen, tap
Voicemail
.
3 Ta p
Visual Voice Mail
and follow the prompts to
download it for future use.
Note: Please note that it may take five minutes for Visual Voice
Mail to set up. Your password and voicemail messages will be
stored on the device and messages will be available to anyone with
access to the device. To limit unauthorized access to the voicemail,
consider locking the device when not in use. To cancel your Visual
Voice Mail service, go to verizonwireless.com/myverizon or
contact Customer Service. V Block must be removed to use Visual
Voice Mail. Data chargers apply only to the application download,
which requires approximately 1 MB of data.
Apps & More
Play it up with music, ringtones, wallpapers, apps
and games. Keep up with Twitter and Facebook®.
For details and pricing, go to verizonwireless.com.
Note: Data charges may apply.
Installing Apps
Hundreds of thousands of apps are available to
download from Google Play™ Store.
From the home screen, tap
Play Store
.
To see the apps you’ve installed on your
smartphone, swipe the home screen right to go to
Quick settings
, then tap
Go to all
settings
>
Apps
>
DOWNLOADED
.
Verizon Tones
Search, preview, purchase and manage ringback
tones and ringtones from your favorite artists all in
one place. Go to verizonwireless.com/mediastore.
Verizon Video
Watch full episodes of your favorite shows. Get
hundreds of TV shows, live sports and events. Go to
verizonwireless.com/video.
Media Store
Find apps for entertainment, travel, productivity,
navigation, ringback tones, ringtones, games,
wallpaper and more. Go to
verizonwireless.com/mediastore.
Email
Check email on the go with popular Internet-based
email accounts, including Yahoo!® Mail,
AOL® Mail, Gmail™, Windows ® Outlook®, and
Verizon.net.
Mobile Web
Take the Internet on the go. You can reach the
latest news, get the weather and follow your
stocks. From the home screen, tap
Chrome
.
Verizon SafeGuards
Family and Safety Apps & Services. Get the most
robust parental controls. Go to
verizonwireless.com/safeguards.
Location Based Services
This smartphone can determine its location, which
is useful for services such as navigation, shopping
and weather. For your safety, it’s defaulted to only
acquire your location when you dial 911. To use
Location Based Services, swipe the home screen
right to go to
Quick settings
, then tap
Go to all
settings
>
Location services
.
Note: Your wireless device can determine its (and your) physical,
geographical location (“Location Information”) and can associate
Location Information with other data. Additionally, certain
applications, services and programs are capable of accessing,
collecting, storing and using Location Information and disclosing
Location Information to others. You should use caution when
determining whether or not Location Information should be made
available to others and you should review any applicable third party
policies before providing access. To limit potential unauthorized
access to your Location Information, Verizon Wireless offers
various mechanisms and settings to manage access to location
data. By enabling location settings you are permitting third party
access to Location Information through software, widgets or
peripheral components you choose to download, add or attach to
your wireless device or through web access, messaging capabilities
or other means and you are authorizing Verizon Wireless to collect,
use and disclose your Location Information as appropriate to
provide you with any location services that you enabled.
VZ Navigator®
Get premium GPS voice navigations and 3D maps
with spoken real-time traffic alerts. Find movie
times, event info and gas stations. Go to
verizonwireless.com/navigator.
Global Ready™
Verizon Wireless keeps you connected around the
corner and around the world. For up-to-date
information on destinations and rates go to
verizonwireless.com/tripplanner.
Cus tomer Inform ation
Your Wireless Device and Third Party Services:
Verizon Wireless is the mobile carrier associated with this
wireless device, but many services and features offered
through this wireless device are provided by or in
conjunction with third parties. Verizon Wireless is not
responsible for your use of this wireless device or any
non-Verizon Wireless applications, services and products
including any personal information you choose to use,
submit or share with others. Specific third party terms and
conditions, terms of use, and privacy policies shall apply.
Please review carefully all applicable terms and conditions
and policies prior to using this wireless device and any
associated application, product or service.
Hearing Aid Compatibility Information:
This smartphone has been tested and rated for use with
hearing aids for some of the wireless technologies that it
uses. However, there may be some newer wireless
technologies used in this smartphone that have not been
tested yet for use with hearing aids. It is important to try
the different features of this smartphone thoroughly and in
different locations, using your hearing aid or cochlear
implant, to determine if you hear any interfering noise.
Consult your service provider or the manufacturer of this
smartphone for information on hearing aid compatibility. If
you have questions about return or exchange policies,
consult your service provider or smartphone retailer.
Copyrigh t & Trademark s
Motorola Mobility LLC
Consumer Advocacy Office
600 N US Hwy 45
Libertyville, IL 60048
www.motorola.com
Note: Do not ship your product to the above address. If you
need to return your product for repairs, replacement, or
warranty service, please contact the Motorola Customer
Support Center at:
1-800-734-5870 (United States)
1-888-390-6456 (TTY/TDD United States for
hearing impaired)
1-800-461-4575 (Canada)
Certain features, services and applications are network
dependent and may not be available in all areas; additional
terms, conditions and/or charges may apply. Contact your
service provider for details.
All features, functionality, and other product specifications,
as well as the information contained in this guide, are based
upon the latest available information and believed to be
accurate at the time of printing. Motorola reserves the right
to change or modify any information or specifications
without notice or obligation.
Note: The images in this guide are examples only.
MOTOROLA and the Stylized M Logo are trademarks or
registered trademarks of Motorola Trademark Holdings,
LLC. Android, Google and other trademarks are owned by
Google Inc. DROID is a trademark of Lucasfilm Ltd. and its
related companies. Used under license. All other product or
service names are the property of their respective owners.
© 2012 Motorola Mobility LLC. All rights reserved.
Caution: Motorola does not take responsibility for
changes/modification to the transceiver.
Product ID: DROID RAZR HD (ModelXT926)
and DROID RAZR MAXX HD (Model XT926M)
Manual Number: 68016985001-B
/