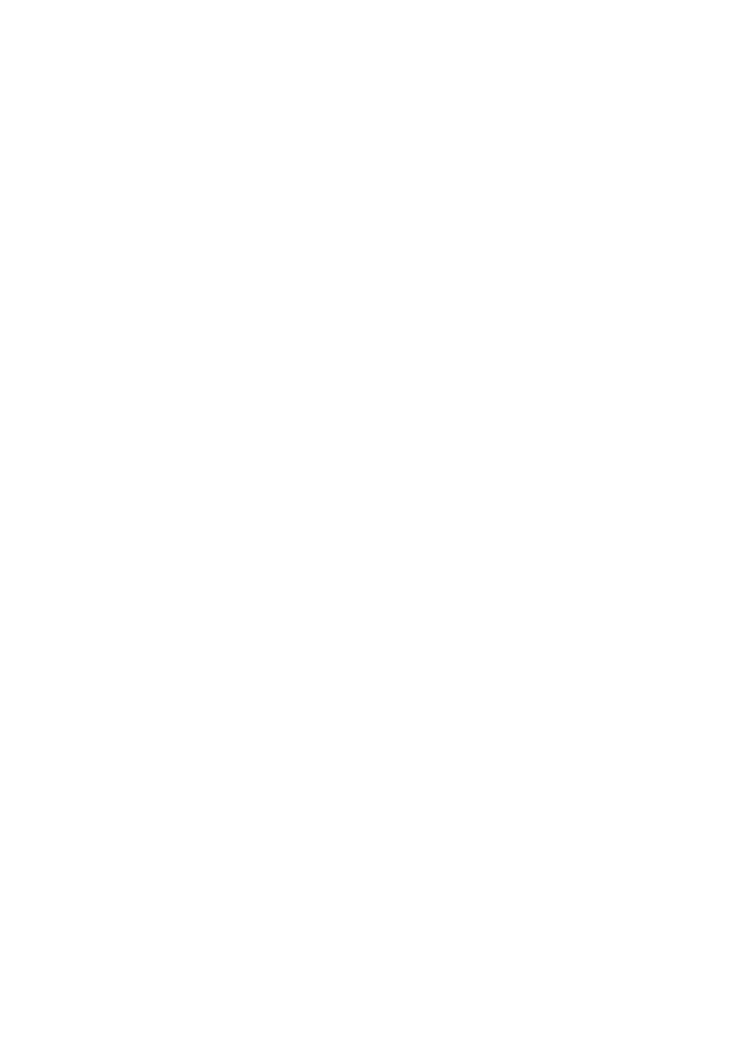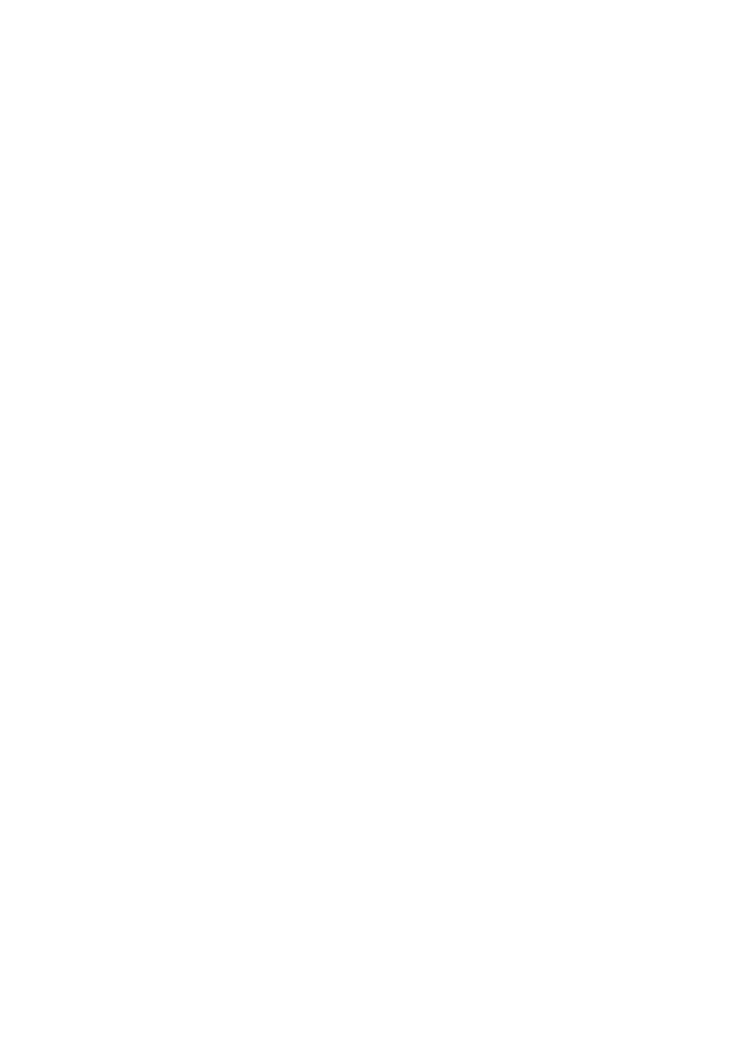
ii
9 Managing applications .................................................. 14
Installing an application ................................................................. 14
Uninstalling and sharing an application ......................................... 14
10 Multimedia ................................................................... 15
Taking an all-focus photo ............................................................... 15
Taking a panoramic photo (Applicable to selected models) .......... 15
Importing photos (Applicable to selected models) ......................... 15
Viewing photos or videos .............................................................. 16
Sharing photos or videos ............................................................... 16
Scanning a QR code using the camera (Applicable to selected
models) ......................................................................................... 17
Scanning a QR code using Gallery (Applicable to selected models)
...................................................................................................... 17
11 Customized settings ................................................... 18
Changing the theme ...................................................................... 18
Adding a widget to the home screen ............................................. 18
Managing home screens ............................................................... 19
Setting the ringtone ....................................................................... 19
Setting the font size ....................................................................... 20
Adjusting the screen brightness .................................................... 20
Setting the file safe ........................................................................ 20
Setting privacy protection (Applicable to selected models) ........... 20
12 File sharing .................................................................. 22
Sharing files using Wi-Fi Direct ..................................................... 22
Sharing files using Bluetooth ......................................................... 22
Multi-screen display (Applicable to selected models) ................... 22
Copying files from a computer ....................................................... 24
13 Settings ........................................................................ 25
Motion control (Applicable to selected models) ............................. 25
Setting the screen timeout period .................................................. 25
Setting a screen lock ..................................................................... 25
Adjusting the volume ..................................................................... 25
Enabling power saving mode ........................................................ 25
Checking the memory status ......................................................... 26
Setting the date and time .............................................................. 26
Formatting a microSD card ........................................................... 26
Restoring factory settings .............................................................. 26