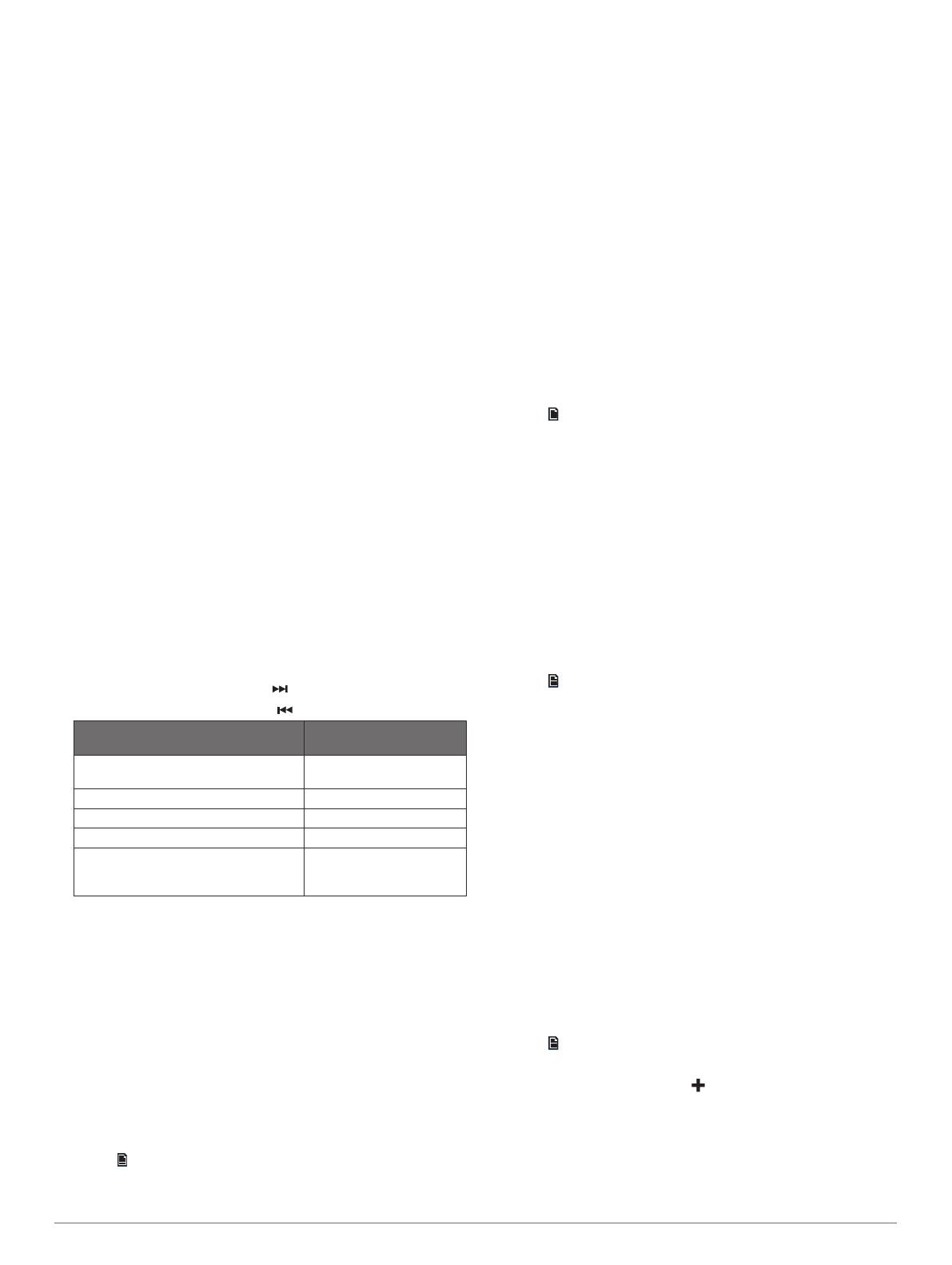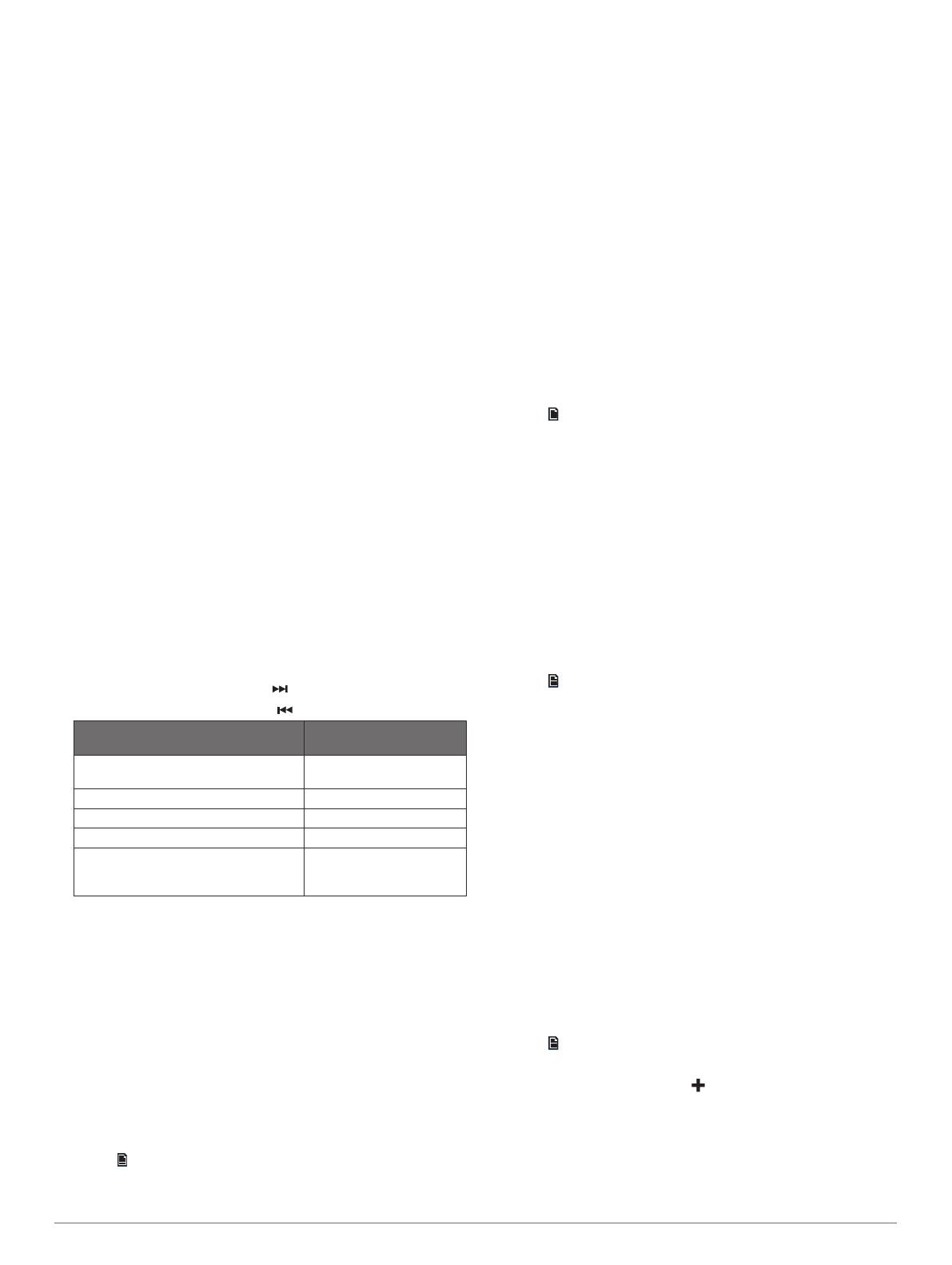
The stereo is compatible with Android
™
devices that support the
Android Open Accessory (AOA) protocol.
NOTE: The stereo is not compatible with Android devices in
MTP or PTP mode. See the instructions for your Android device
to connect using AOA, if necessary.
The stereo is compatible with media players and other USB
mass storage devices, including USB flash drives. Music on
USB drives must meet these conditions:
• The USB mass storage device must be formatted using the
FAT32 file system.
• The music files must be formatted as MP3 files.
• Each folder on the storage device can contain a maximum of
250 MP3 files.
Connecting a USB Device
You can connect a USB device to the USB port on the stereo.
1
Locate the USB port on the back of the stereo.
2
Connect the USB device to the USB port.
3
Select the USB source.
Connecting an Auxiliary Device
You can connect various auxiliary devices to the stereo. These
devices have either RCA connectors, a line output, or a
headphone output jack.
1
Locate the auxiliary connectors on the wiring harness.
2
If necessary, connect an RCA-to-3.5 mm adapter cable to the
auxiliary device.
3
Connect the auxiliary device to the RCA connectors on the
wiring harness.
Adjusting the Gain for the Auxiliary Device
You can adjust the gain for the connected auxiliary device to
achieve a volume level similar to that of other media sources.
You can adjust the gain in 1 dB increments.
1
Select an auxiliary source.
2
Select an option:
• To increase the gain, select .
• To decrease the gain, select .
Auxiliary Device Recommended Gain
Setting(dB)
Portable media player with headphone
output
from -9 dB to -6 dB
CD/DVD player with line output -6 dB
Portable media player with line output 0 dB
Game console with line output 0 dB
Older audio/visual equipment with line
output (for example, VHS or cassette
deck)
from 6 dB to 9 dB
NOTE: To achieve the best audio quality when using a
portable media player with headphone output, it may be
necessary to adjust the volume control on the media player,
instead of adjusting the gain.
Connecting the Stereo to a Garmin
®
Watch
For a list of a compatible Garmin watches, go to
www.fusionentertainment.com/marine.
For more information about the watch, see the watch manual at
www.garmin.com/manuals.
1
Following the instructions in the watch manual, install the
FUSION-Link
™
app from the Connect IQ
™
store onto the
watch.
2
On the stereo, select the BT source.
3
Select > DISCOVERABLE.
The stereo remains discoverable for two minutes.
4
Bring the watch within 3 m (10 ft.) of the stereo.
NOTE: Stay 10 m (33 ft.) away from other ANT
®
devices
while pairing.
5
Open the FUSION-Link app on the watch.
The first time you open the app on the watch, the watch
automatically pairs with and connects to the stereo. If you
need to pair to another stereo, in the FUSION-Link app,
select Settings > Pair new.
6
Control the audio playback using the FUSION-Link app on
the watch.
After the devices are paired, they connect automatically when
they are turned on, within range, and the app is open on the
watch.
Adjusting the Volume
1
Use the dial to adjust the volume.
2
If necessary, press the dial to switch between zones.
TIP: To control all zones at the same time, press the dial until
all zones are highlighted.
Adjusting the Tones
1
Select > SETTINGS > TONE.
2
Use the dial to adjust the level.
3
Press the dial to switch to a different tone.
Speaker Zones
You can group speakers in one area into speaker zones. This
enables you to control the audio level of the zones individually.
For example, you could make the audio quieter in the cabin and
louder on deck.
Zones 1 and 2 are powered by the on-board, Class AB amplifier.
To use the two line outputs and the two subwoofer outputs, you
must connect external amplifiers.
You can set the balance, volume limit, and name for each zone.
You can set the subwoofer level for zone 1.
Setting up Speaker Zones
1
Select > SETTINGS > ZONE.
2
Select a zone.
3
Select one or more options:
NOTE: Not all options are available for all zones.
• To link zones 1 and 2, select LINK TO ZONE 1 to fill the
option button (zone 2 only).
• To adjust the right and left speaker balance of this zone,
select BALANCE, and use the dial to set the balance.
• To limit the maximum volume output of this zone, select
VOLUME LIMIT, and use the dial to set the limit.
• To set the subwoofer filter, select SUB FILTER, and use
the dial to set the filter (zone 1 only).
• To set the subwoofer level, select SUB LEVEL, and use
the dial to set the level (zone 1 only).
TIP: To open the subwoofer level from any screen, press
and hold the dial for three seconds.
• To give the zone a specific name, select SET ZONE
NAME (Entering Text, page 1).
Linking Zones
1
Select > SETTINGS > ZONE > ZONE 2.
2
Select LINK TO ZONE 1 to fill the button.
When zones 1 and 2 are linked, appears between zones 1
and 2 on the volume screen.
Adjusting the Subwoofer Filter
You can use the subwoofer filter setting to control the subwoofer
cutoff frequency, which can enhance the blend of the sound
produced by the speakers and the subwoofer. Audio signals
2 Getting Started