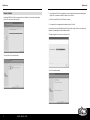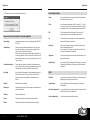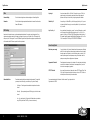Sweex LC500050/60/70 Datasheet
- Category
- Networking cards
- Type
- Datasheet
This manual is also suitable for
Sweex LC500050/60/70 is a wireless LAN PC card that allows you to connect your computer to a wireless network. It is compatible with IEEE 802.11b and IEEE 802.11g standards, and it supports data transfer speeds of up to 54 Mbps. The card also has a built-in antenna, so you don't need to worry about connecting an external one.
The Sweex LC500050/60/70 is easy to install. Just insert it into a free PCMCIA port on your computer, and the drivers will be installed automatically. Once the drivers are installed, you can start using the card to connect to wireless networks.
Sweex LC500050/60/70 is a wireless LAN PC card that allows you to connect your computer to a wireless network. It is compatible with IEEE 802.11b and IEEE 802.11g standards, and it supports data transfer speeds of up to 54 Mbps. The card also has a built-in antenna, so you don't need to worry about connecting an external one.
The Sweex LC500050/60/70 is easy to install. Just insert it into a free PCMCIA port on your computer, and the drivers will be installed automatically. Once the drivers are installed, you can start using the card to connect to wireless networks.




-
 1
1
-
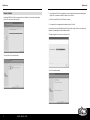 2
2
-
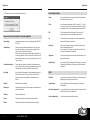 3
3
-
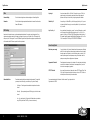 4
4
Sweex LC500050/60/70 Datasheet
- Category
- Networking cards
- Type
- Datasheet
- This manual is also suitable for
Sweex LC500050/60/70 is a wireless LAN PC card that allows you to connect your computer to a wireless network. It is compatible with IEEE 802.11b and IEEE 802.11g standards, and it supports data transfer speeds of up to 54 Mbps. The card also has a built-in antenna, so you don't need to worry about connecting an external one.
The Sweex LC500050/60/70 is easy to install. Just insert it into a free PCMCIA port on your computer, and the drivers will be installed automatically. Once the drivers are installed, you can start using the card to connect to wireless networks.
Ask a question and I''ll find the answer in the document
Finding information in a document is now easier with AI
Related papers
-
Sweex LC700040/50/60 Datasheet
-
Sweex All-in-1 Internal Card Reader Owner's manual
-
Sweex CR005V2 Datasheet
-
Sweex LC100060 Datasheet
-
Sweex External Card Reader All-in-1 USB 2.0 User manual
-
Sweex SWE40046 Datasheet
-
Sweex Wireless 150N Nano Adapter USB Owner's manual
-
Sweex LW150 Owner's manual
-
Sweex SA312 Datasheet
-
Sweex SA310 Datasheet
Other documents
-
Edimax EW-7108PCg Datasheet
-
Black Box LW6001A User manual
-
 Eusso UGL2454-VPR Owner's manual
Eusso UGL2454-VPR Owner's manual
-
Zonet ZEW1500 User manual
-
Edimax EW-7618Ug User manual
-
Hawking HWC54D User manual
-
Hawking HWU54G User manual
-
Edimax EW-7618Ug User manual
-
Hawking HWUG1A User manual
-
Intellinet Network Solutions 530361 User manual