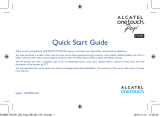1
Thank you for buying the ALCATEL ONETOUCH PIXI 7 I212.
You have purchased a product which uses the open source (http://opensource.org/) programs mtd, msdosfs, netfilter/iptables and initrd in
object code and other open source programs licensed under the GNU General Public License and Apache License.
We will provide you with a complete copy of the corresponding source codes upon request within a period of three years from the
distribution of the product by TCT.
You may download the source codes from http://sourceforge.net/projects/alcatel/files/. The provision of the source code is free of charge
from the Internet.
Quick Start Guide
English - CJB27R1ALAAA

2
www.sar-tick.com
This device meets applicable national SAR limits of 2 W/kg. SAR values can be found on page 21 of this user guide.
When carrying the device or using it while worn on your body, either use an approved accessory such as a holster or
otherwise maintain a distance of 0 mm from the body to ensure compliance with RF exposure requirements. Note
that the product may be transmitting even if you are not using it.
To prevent possible hearing damage, do not listen at high volume levels for long periods. Exercise caution when holding
your device near your ear while the loudspeaker is in use.
The tablet contains magnets which may interfere with other devices and items (such as credit card, pacemakers,
defibrillators, etc.). Please maintain at least 15 cm of separation between your tablet and the devices/items mentioned
above.
Table of contents
1 Your device ������������������������������������������������������������������������������������������������������������������������������������������������������������������� 3
1.1 Appearance ....................................................................................................................................................................................................3
1.2 Home screen ..................................................................................................................................................................................................5
1.3 Apps and widgets ...........................................................................................................................................................................................8
1.4 Basic operation ...............................................................................................................................................................................................9
1.5 Zoom in/out ................................................................................................................................................................................................. 12
1.6 Mobile TV...................................................................................................................................................................................................... 12
2 Settings�������������������������������������������������������������������������� ���������������������������������������������������������������������������������������������� 13
2.1 Device ............................................................................................................................................................................................................ 13
2.2 Personal ....................................................................................................................................................................................................... 14
2.3 System ........................................................................................................................................................................................................... 15
Safety information ���������������������������������������������������������������������������������������������������������������������������������������������������������� 17
General information ������������������������������������������������������������������������������������������������������������������������������������������������������� 23
Warranty �������������������������������������������������������������������������������������������������������������������������������������������������������������������������� 25

3
1
Your device ������������������������������������������������������������������
1�1 Appearance

4
Number Function Number Function
1 Earphone socket 5 Front camera
2 micro-USB connector/Battery charge port 6 Rear camera
3 IrLED 7 Power key
4 microSD Card 8 Volume Up/Down
Inserting the microSD card
Note
Please charge before first use. Normally, the tablet will power on and display the Home Screen when you press and hold the
Power key, but if the tablet is low on power, a battery icon will appear indicating that you should charge the device before use.
Only use the charger recommended by TCT Mobile Limited and its affiliates.

5
1�2 Home screen
Your device includes a Home screen with five pages, giving you more space to add your favorite apps, folders and widgets, all accessible
with a single touch. To switch between screens, slide your finger left or right.
1�2�1 Lock/Unlock your screen
Once your device is powered on, it shows a locked screen interface, which is set as default.
Slide your finger to the right to unlock the screen.

6
1�2�2 Icons on your screen
Notification Bar
Google Search
All Apps
Back
Status Bar
Voice Actions
Home
Recent apps
Name Description
Google Search Touch to access the Google search engine.
Voice Actions Use Voice Actions to watch a video, send email, set alarm, get directions, etc.
All Apps Touch to show a complete app list interface.
Back Go back to the previous menu or screen.
Home Return to the home screen.
Recent apps Touch to access Add widgets, Manage applications, Wallpaper and Settings; touch and hold to view recent apps.

7
On the upper left corner, a Notification Panel will popup when you place your finger on the notification bar and slide down. Touch the
right top icon (Picture 1) to clear all event–based notifications (other ongoing notifications will remain).
Touch and drag down the Status bar to open the quick setting bar (Picture 2). Touch icons to enable/disable functions or to change
modes.
Picture 1
Picture 2

8
1�3 Apps and widgets
1�3�1 Apps
The Applications (apps) list contains all pre-embedded and newly installed apps. To access the apps list, touch the all apps key from
the Home screen.
1�3�2 Widgets
By touching and holding an empty area in the Home screen, you can switch to widget interface mode.
1�3�3 Get more apps
Touch the Google Play Store icon to get more apps.
1�3�4 Create and manage shortcuts on the desktop
When you touch and hold an icon on the All Apps or when in widget interface mode, it will jump to the Home screen automatically, from
here you can drag it to your preferred location. Overlap icons together will build a folder. You can name the folder by touching the tap
under the icons.
1�3�5 Remove an app icon from the desktop
Touch and hold the item to be removed to activate Move mode, drag the item up to the top of the Remove icon, and release after
the item turns red.
1�3�6 Uninstall apps
Press to enter All Apps, then touch and hold the application you want to uninstall, drag to the Uninstall and finally touch OK
to confirm.

9
1�4 Basic operation
1�4�1 Power on your device
Press and hold the Power key until the tablet powers on. It will take a few seconds before the screen lights up.
1�4�2 Power off your device
• Press and hold the Power key for about 3 seconds until the options appear, select "Power off " to power off your device.
• Press and hold the Power key for about 10 seconds to shut down your device.
1�4�3 Stand-by mode
Press the Power key once to shut down the screen and to enter stand-by mode.
Note: When unused, the product will enter stand-by mode automatically. Press the Power key once to wake it up.
1�4�4 Restart
• Press and hold the Power key for about 3 seconds until the options appear, select "Restart" to restart your device.
• When your device has stopped responding, press and hold the Power key for about 10 seconds to shut down your device. Then press
the Power key to restart.
1�4�5 Connecting to a computer via USB
After connecting your device to a computer by USB, you can transfer files between your device and the computer.
Note: Files copied to your tablet are not available until the USB data cable is disconnected from the PC completely. Use a USB 2.0 version
or higher to connect the devices.

10
1�4�6 Change your wallpaper
You can change your wallpaper in two different ways: touch Recent apps and select Wallpaper. A popup window named Choose
wallpaper from will appear, offering a range of options. Slide left and right to locate a desired image, touch Set wallpaper to confirm.
Alternatively follow these steps: Settings > Display > Wallpaper.
1�4�7 Wi-Fi
To turn Wi-Fi on and connect to a wireless network:
• Touch the Wi-Fi icon on the Quick setting bar to turn on/off Wi-Fi.
• Select Settings, touch the
switch beside Wi-Fi to turn on/off Wi-Fi.
• Touch a Wi-Fi network to connect. If the network you selected is secured, you are required to enter a password or other credentials (you
may need to contact the network operator for details). When finished, touch Connect.
Tip: To extend battery life, turn off Wi-Fi when you're not using it.
1�4�8 Email
Besides your Gmail account, you can also set-up external POP3 or IMAP email accounts on your device.
To access this function, touch the Application tab on the Home screen, then select Email.
An email wizard will guide you through the steps to set up an email account.
• Enter the email address and password of the account you want to set up.
• Touch Next. If the account you entered is not provided by your service provider in the device, you will be prompted to go to the
email account settings screen to enter settings manually. Alternatively, you can touch Manual setup to directly enter the incoming
and outgoing settings for the email account you are setting up.
• Enter the account name and display name in outgoing emails.
• To add another email account, you can touch
and Settings. Touch ADD ACCOUNT on the right of the title to create it.

11
To create and send emails
• Touch
icon on the from Inbox screen.
• Enter recipient(s) email address(es) in the To field.
• If necessary, touch
and touch Add Cc/Bcc to add a copy or a blind copy to the message.
• Enter the subject and the content of the message.
• Touch
, and touch Attach file to add an attachment.
• Finally, touch
to send�
• If you do not want to send the email right away, you can touch
and Save draft or touch the Back key to save a copy.
1�4�9 Surf the web
Use the Browser application to surf the web easily and securely.
To access this function, touch the Application tab on the Home screen, then touch Browser�
To go to a web page
On the Browser screen, touch the URL box at the top, enter the address of the web page, then touch
to confirm.

12
1�5 Zoom in/out
Draw your fingers together/apart to zoom in/out (Web browser, Gallery etc...).
1�6 Mobile TV
You can watch Mobile TV with this device.
To access this feature, touch Application tab from main menu screen, then select Mobile TV.
Plug in a headset first before launching Mobile TV. You can also use the speaker.
When first using Mobile TV, you should set your region correctly in order to watch programs. You can adjust the volume, search for
channels, etc.

13
2
Settings��������������������������������������������������������������������������
2�1 Device
2�1�1 Gestures
Your device can be configured in ALARM mode so that turning it over will start the snooze function, or you can mark a check box to change
music tracks when the device is shaken.
2�1�2 Sound
You can set Volumes, Audible selection, screen lock sound and Power on/Power off ringtone to your preference with the Volume
up/down key, or by touching Settings > Sound.
2�1�3 Display
Touch Settings > Display, to view the following:
• Wallpaper Set your wallpaper.
• Brightness Adjust your screen to a comfortable brightness.
• Font size Select a suitable font size for your tablet.
• Sleep Set a time before the Screensaver begins.
• Daydream Select an animation effect to show the device is in standby status.

14
2�1�4 Lock settings
To protect your device and privacy, you can lock the screen by creating a variety of patterns, a PIN or password etc.
2�1�5 Status bar
Select to activate the notification functions of the status bar.
2�1�6 Storage
Touch Settings > Storage to view memory use status.
2�1�7 Battery management
Touch Settings > Battery management to check battery power and service status.
2�1�8 Applications
Touch Setting > Applications to check the status of your apps.
2�2 Personal
2�2�1 Location access
Touching this allows sites to request access to your location.
2�2�2 Security
Touch to set security settings.

15
2�2�3 Language & input
Touch Settings > Language & input to view or set system language and input methods.
• Language Set the system language.
• Keyboard &
input methods
Check and select all the input methods installed in the tablet.
2�2�4 Backup & reset
You can back up settings and other data associated with one or more of your Google Accounts. If you need to replace or factory reset your
device, you can restore your data for any accounts that were previously backed up.
Touch Settings > Backup & reset
Tips: Please make sure that all the important data have been backed-up before you run factory data reset, as this function will erase all user
installed apps and data; and ensure that the remaining battery charge is more than 50%.
2�3 System
2�3�1 Date & time
Touch Settings > Date & time, to set date, time and format.
Note: When the Automatic option is deactivated, you can manually set the date and time.
2�3�2 Schedule power on/off
You can schedule the time when the device will power on and off.

16
2�3�3 Accessibility
You use the Accessibility settings to configure any accessibility plug-ins you have installed on your device.
2�3�4 Printing
Touch to set Cloud Print.
2�3�5 Regulatory & Safety
Touch to view Regulatory & Safety information, including Product model, Manufacturer name, etc.
2�3�6 Quick start
Mark the checkbox to activate Quick start which will shorten boot time.
2�3�7 About tablet
Touch Settings > About tablet to check legal information, tablet status and software version, etc.

17
Safety information ��������������������������������������������������������������
We recommend that you read this chapter carefully before using your device. The manufacturer disclaims any liability for damage, which
may result as a consequence of improper use or use contrary to the instructions contained herein.
• TRAFFIC SAFETY
Given that studies show that using a device while driving a vehicle constitutes a real risk, even when the hands-free kit is used (car kit,
headset...), drivers are requested to refrain from using their device when the vehicle is not parked.
When driving, do not use your device or headphone to listen to music. Using a headphone can be dangerous and forbidden in some areas.
When switched on, your device emits electromagnetic waves that can interfere with the vehicle’s electronic systems such as ABS anti-lock
brakes or airbags. To ensure that there is no problem:
- do not place your device on top of the dashboard or within an airbag deployment area,
- check with your car dealer or the car manufacturer to make sure that the dashboard is adequately shielded from device RF energy.
• CONDITIONS OF USE
You are advised to switch off the device from time to time to optimize its performance.
Switch the device off before boarding an aircraft.
Switch the device off when you are in healthcare facilities, except in designated areas. As with many other types of equipment now in regular
use, these devices can interfere with other electrical or electronic devices, or equipment using radio frequencies.
Switch the device off when you are near gas or flammable liquids. Strictly obey all signs and instructions posted in a fuel depot, petrol station,
or chemical plant, or in any potentially explosive atmosphere.
When the device is switched on, it should be kept at least 15 cm from any medical device such as a pacemaker, a hearing aid or insulin pump,
etc. In particular when using the device, you should hold it against the ear on the opposite side to the device, if any.

18
To avoid hearing impairment, move the device away from your ear while using the "hands-free" mode because the amplified volume might
cause hearing damage.
Do not let children use the device and/or play with the device and accessories without supervision.
Please note that your device is a unibody device, the back cover and battery are not removable. Do not attempt to disassemble your device.
If you disassemble your device the warranty will not apply. Also disassembling the device may damage the battery, and may cause leakage of
substances that could create an allergic reaction.
Always handle your device with care and keep it in a clean and dust-free place.
Do not allow your device to be exposed to adverse weather or environmental conditions (moisture, humidity, rain, infiltration of liquids,
dust, sea air, etc.). The manufacturer's recommended operating temperature range is 0°C to +45°C.
At over 45°C the legibility of the device’s display may be impaired, though this is temporary and not serious.
Do not open, dismantle or attempt to repair your device yourself.
Do not drop, throw or bend your device.
Do not use the device if the glass made screen is damaged, cracked or broken to avoid any injury.
Do not paint it.
Use only battery chargers and accessories which are recommended by TCT Mobile Limited and its affiliates and are compatible with your
device model. TCT Mobile Limited and its affiliates disclaim any liability for damage caused by the use of other chargers or accessories.
Remember to make back-up copies or keep a written record of all important information stored in your device.
Some people may suffer epileptic seizures or blackouts when playing video games. These seizures or blackouts may occur even if a person
never had a previous seizure or blackout. If you have experienced seizures or blackouts, or if you have a family history of such occurrences,
please consult your doctor before playing video games on your device.

19
Parents should monitor their children’s use of video games on the device. All persons should discontinue use and consult a doctor if any of
the following symptoms occur: convulsion, eye or muscle twitching, loss of awareness, involuntary movements, or disorientation. To limit
the likelihood of such symptoms, please take the following safety precautions:
- Take a minimum of a 15-minute break hourly.
- Play in a room in which all lights are on.
- Play at the farthest distance possible from the screen.
- If your hands, wrists, or arms become tired or sore while playing, stop and rest for several hours before playing again.
- If you continue to have sore hands, wrists, or arms during or after playing, stop the game and see a doctor.
When you play games on your device, you may experience occasional discomfort in your hands, arms, shoulders, neck, or other parts
of your body. Follow the instructions to avoid problems such as tendinitis, carpal tunnel syndrome, or other musculoskeletal disorders.
• PRIVACY
Please note that you must respect the laws and regulations in force in your jurisdiction or other jurisdiction(s) where you will use your
device regarding taking photographs and recording sounds with your device. Pursuant to such laws and regulations, it may be strictly
forbidden to take photographs and/or to record the voices of other people or any of their personal attributes, and duplicate or distribute
them, as this may be considered to be an invasion of privacy. It is the user's sole responsibility to ensure that prior authorization be obtained,
if necessary, in order to record private or confidential conversations or take a photograph of another person; the manufacturer, the seller
or vendor of your device (including the operator) disclaim any liability which may result from the improper use of the device.
• BATTERY
Please note your tablet is a unibody device, the back cover and battery are not removable. Observe the following precautions for battery use:
- Do not attempt to open the back cover and replace the inner rechargeable Li-polymer battery. Please contact the dealer to replace it.
- Do not attempt to eject, replace or open battery.

20
- Do not puncture the back cover of your device.
- Do not burn or dispose of your device in household rubbish or store it at temperature above 50°C.
- Dispose of used batteries according to the instructions.
This symbol on your device, the battery and the accessories means that these products must be taken to collection points at
the end of their life:
- Municipal waste disposal centres with specific bins for these items of equipment.
- Collection bins at points of sale.
They will then be recycled, preventing substances being disposed of in the environment, so that their components can be reused.
In European Union countries:
These collection points are accessible free of charge.
All products with this sign must be brought to these collection points.
In non-European Union jurisdictions:
Items of equipment with this symbol are not to be thrown into ordinary bins if your jurisdiction or your region has suitable recycling and
collection facilities; instead they are to be taken to collection points for them to be recycled.
• CHARGERS
Mains powered chargers will operate within the temperature range of: 0°C to 40°C.
The chargers designed for your device meet with the standard for safety of information technology equipment and office equipment
use. They are also compliant to the eco design directive 2009/125/EC. Due to different applicable electrical specifications, a charger you
purchased in one jurisdiction may not work in another jurisdiction. They should be used for this purpose only.
The charger shall be installed near the device and shall be easily accessible.
Page is loading ...
Page is loading ...
Page is loading ...
Page is loading ...
Page is loading ...
Page is loading ...
Page is loading ...
Page is loading ...
/