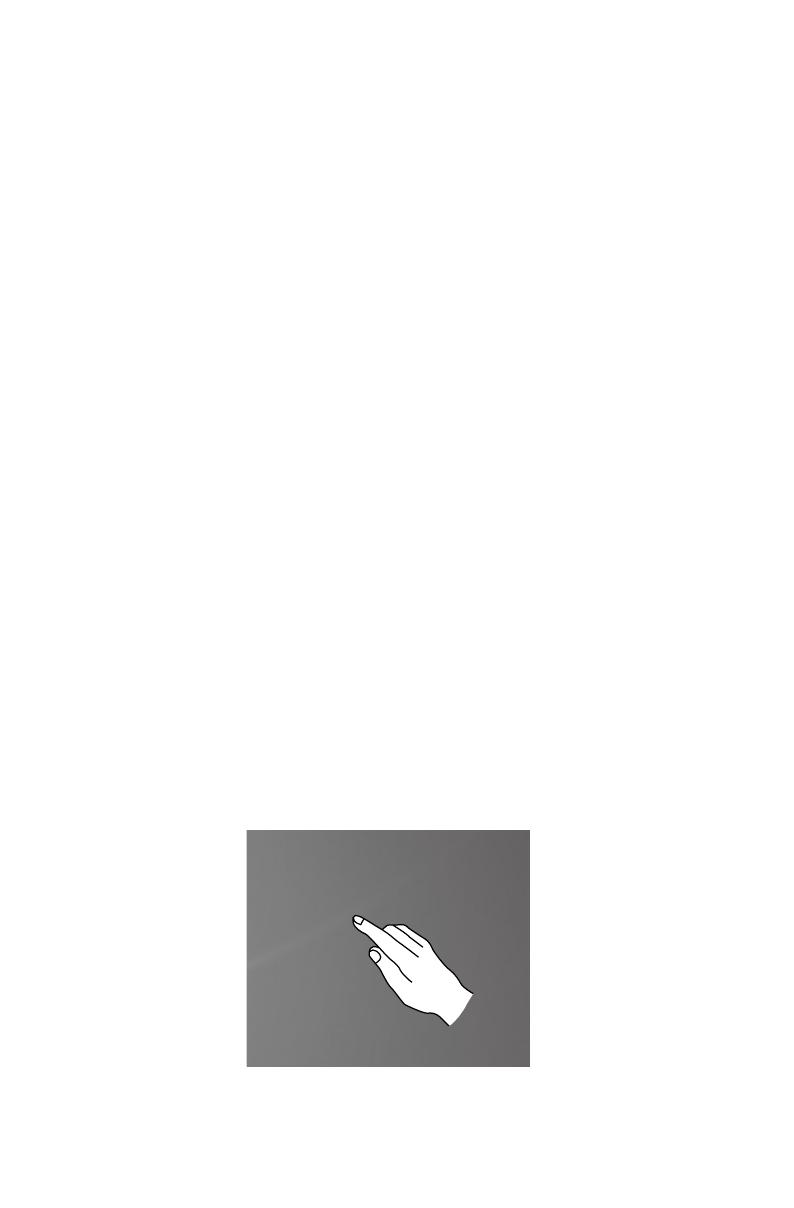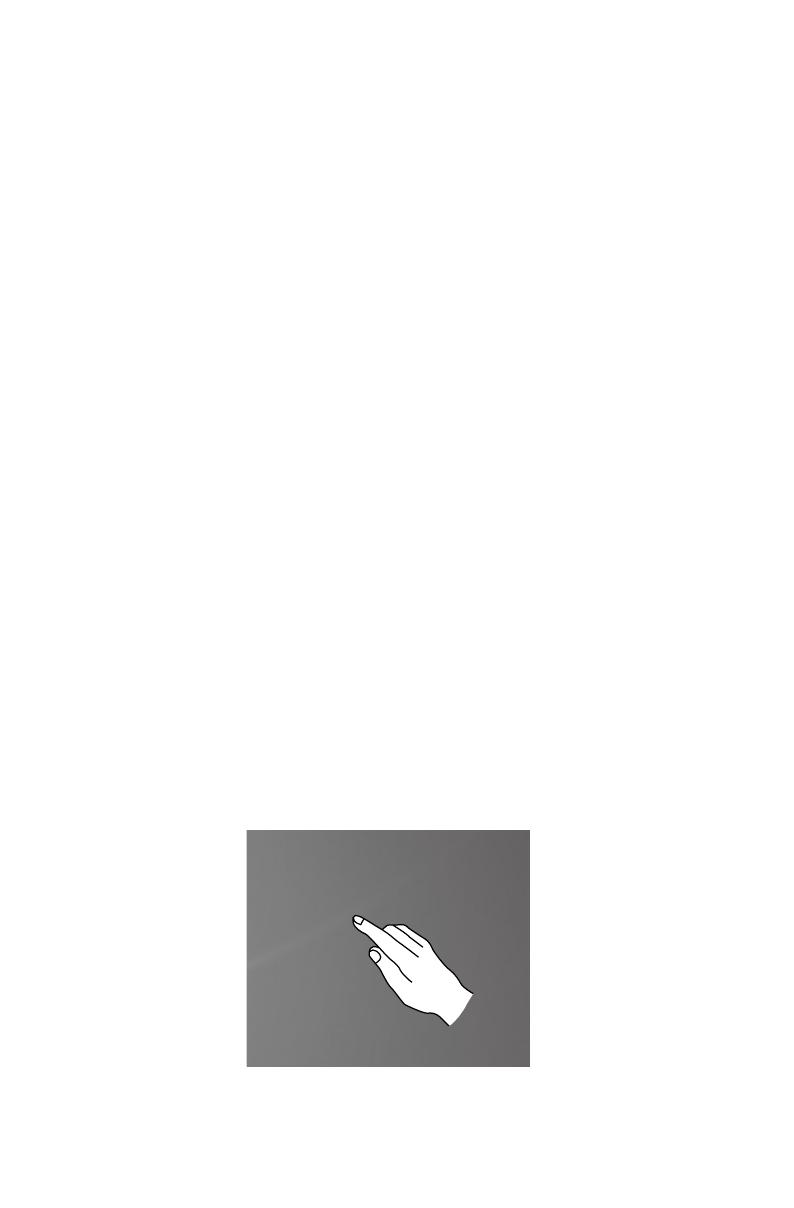
The monitor has touch capability due to a touch-sensitive screen installed. A touch
screen is an input device just like a mouse or a keyboard, and the user’s hand
transmits position information via the touch screen to the computer. With this
technology, you only need to touch the pictures or words on the computer display
lightly with your finger, and the computer will react.
2.1 Touch Screen Calibration
Prior to first use or whenever the touch screen reacts in a different place where you
are touching it, start the calibration program. The procedure is as follows:
1. In Windows 7, Select “Start” – “Control Panel”.
2. In Control Panel, select “Hardware and Sound”.
3. In “Hardware and Sound” window, select “Tablet PC Settings”.
4. In “Tablet PC Settings” dialogue, click “Calibrate” button.
2.2 User Gesture Instructions for the Touch screen
The Touch screen supports single touch and rotational movements, enlargement
and reduction multi-touch operations, and the user can transmit position
information to the computer via touch. The touch screen uses a very low pressure
movement recognition method, which only needs the finger to move lightly on the
computer display screen or make a simple hand gesture to be detected by the
main computer processor.
2.2.1 Basic Hand Gestures
1. Single Click / Double Click
For the item selected on the touch screen, touch it one or two times with finger,
to perform a single click or double click operation. This is similar to the action
performed by clicking the mouse left button.