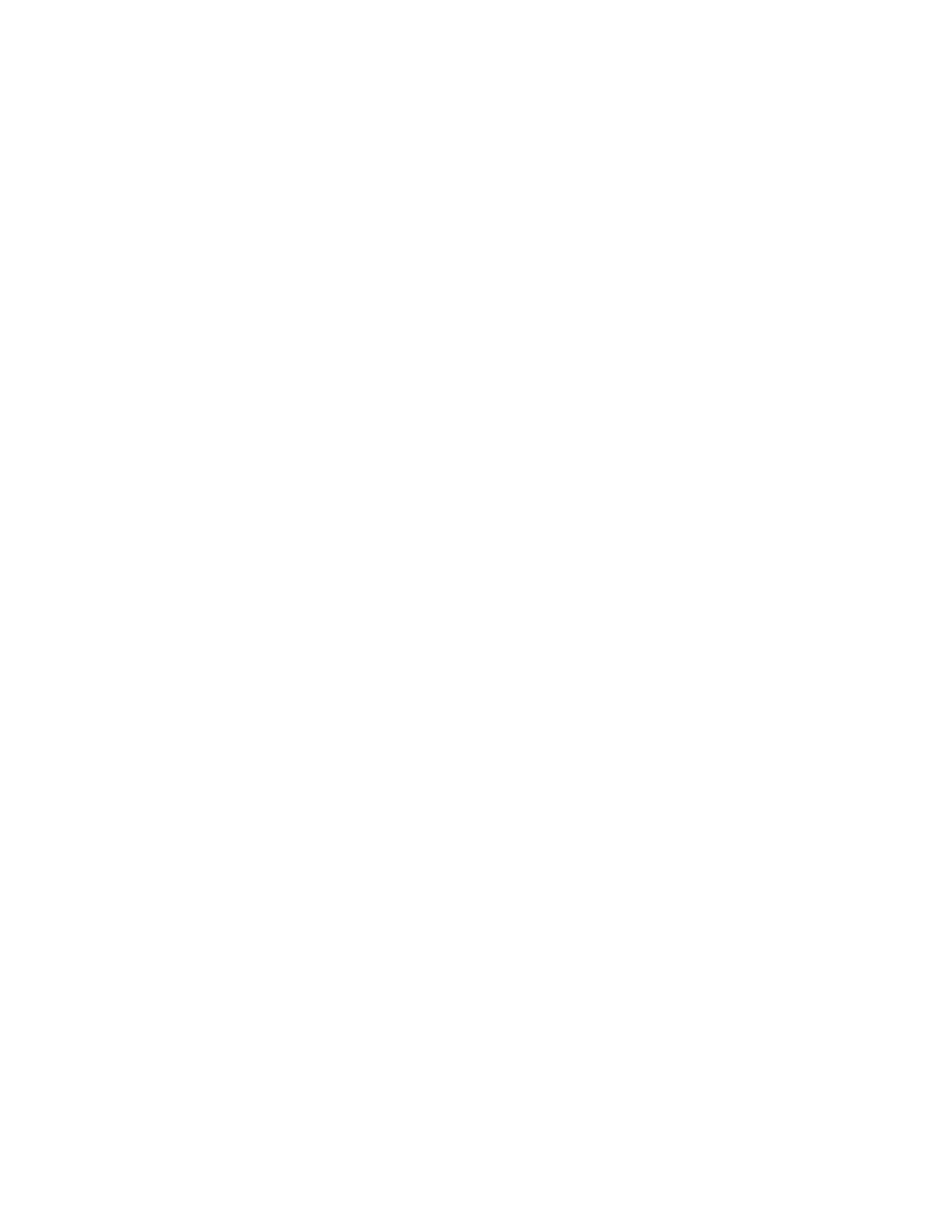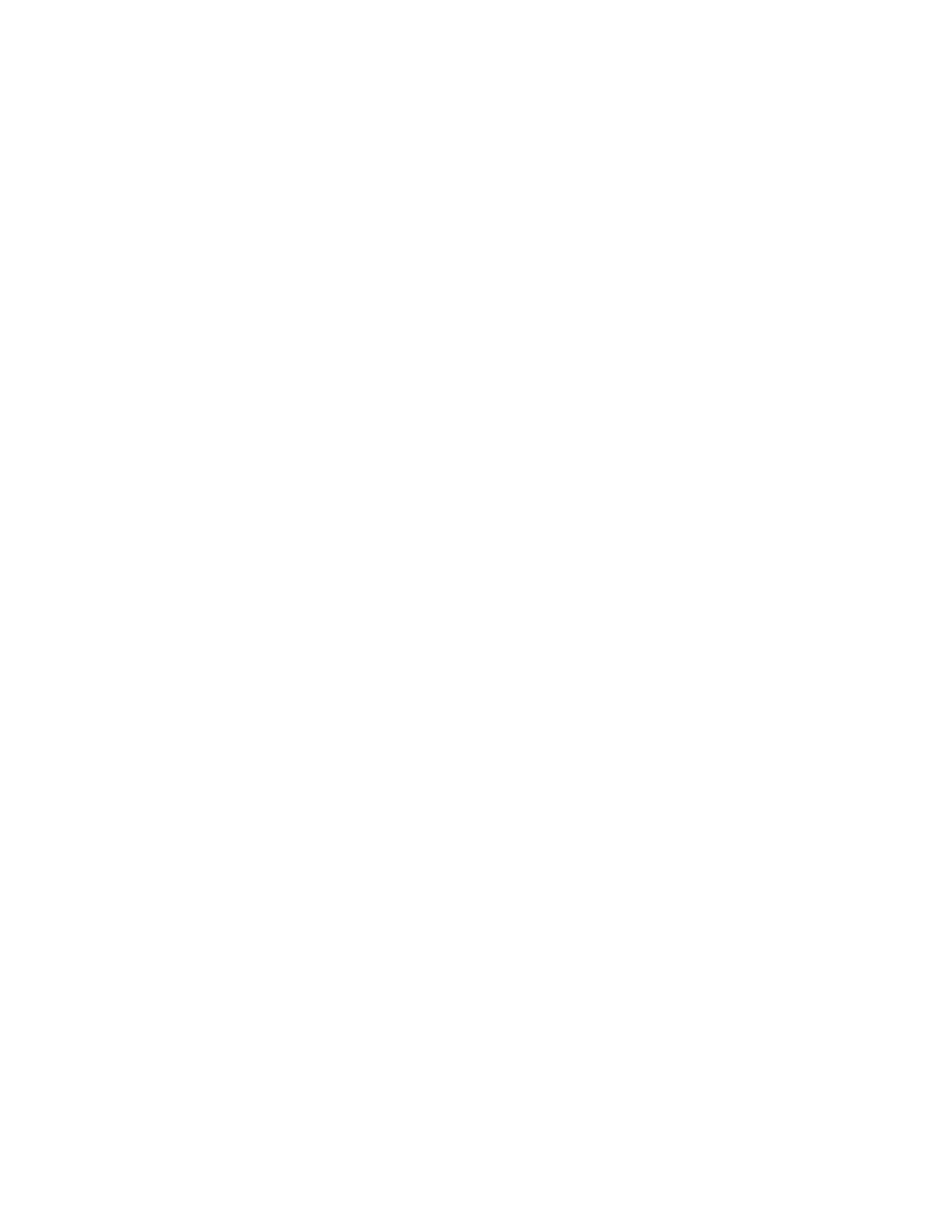
Table of Contents
INTRODUCTION ........................................................................................................................................ 5
A NOTE ON THE USER INTERFACE ........................................................................................................................ 5
WHAT’S IN THE BOX ................................................................................................................................................ 5
H9000 FEATURES ................................................................................................................................................... 6
TERMINOLOGY .......................................................................................................................................................... 7
PRESETS ...................................................................................................................................................... 9
H9000 HARDWARE .............................................................................................................................. 10
H9000 FRONT PANEL ......................................................................................................................................... 10
H9000R FRONT PANEL ...................................................................................................................................... 13
REAR PANEL .......................................................................................................................................................... 14
OPERATING THE H9000 ..................................................................................................................... 17
A NOTE ON “LATCHING” SOFT KEYS: ................................................................................................................ 17
THINGS TO KNOW ABOUT SIGNAL ROUTING .................................................................................................... 17
SESSIONS ................................................................................................................................................................. 18
FX CHAINS .............................................................................................................................................................. 20
Direct I/O ................................................................................................................................................................. 22
The FX Chain Preset Browser .......................................................................................................................... 23
Mix ............................................................................................................................................................................... 24
Levels .......................................................................................................................................................................... 25
ALGORITHMS .......................................................................................................................................................... 26
Algorithms Overview .......................................................................................................................................... 26
Algorithm Selection Screen .............................................................................................................................. 30
PARAMETERS ......................................................................................................................................................... 33
Editing Parameters in an Algorithm ........................................................................................................... 34
Functions .................................................................................................................................................................. 37
METERS ................................................................................................................................................................... 39
SAVING AND IMPORTING DATA ........................................................................................................................... 42
Saving......................................................................................................................................................................... 42
Importing Data ...................................................................................................................................................... 44
SCENES .................................................................................................................................................................... 45
Trigger Source Options ...................................................................................................................................... 45
Working with Scenes .......................................................................................................................................... 46
SETUP ........................................................................................................................................................ 49
INFO ......................................................................................................................................................................... 50
NAME ....................................................................................................................................................................... 51
CLOCK ...................................................................................................................................................................... 52
TEMPO ..................................................................................................................................................................... 54
PREFERENCES ........................................................................................................................................................ 55
PEDALS .................................................................................................................................................................... 56
ANALOG REFS ........................................................................................................................................................ 58
NETWORK ............................................................................................................................................................... 59
Ethernet Setup ....................................................................................................................................................... 59
Wireless Setup ........................................................................................................................................................ 60
Creating a Local Access Point ......................................................................................................................... 61
SOFTWARE UPDATE .............................................................................................................................................. 62