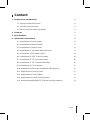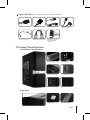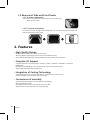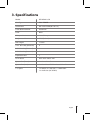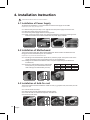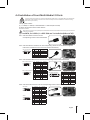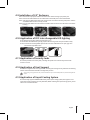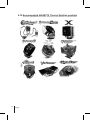Gigabyte GZ-FAEA41-CJB User manual
- Category
- Computer cases
- Type
- User manual
This manual is also suitable for

English User's Manual

Thank you for purchasing a GIGABYTE Chassis. GIGABYTE is
dedicated to the integration of water/air-cooling chassis solutions to
provide users with the most optimal solution for thermal dissipation.
For further information and specifications of the “SUMO” series,
please visit GIGABYTE website. (http://www.gigabyte.com.tw)
The following is not covered by warranty:
1. Using the product incorrectly or in a manner other than its designed purpose.
2. Nonobservance of its proper operation as provided in documentation.
3. Malfunction due to interference from other devices.
4. Unapproved modification of the product.
5. Consequential damage to other objects.
6. Malfunction arising from natural hazards, e.g. earthquake, lightning, fire, and floods.
7. Warranty void if label has been removed or tampered with.
8. The devices inside, including power supply, hard disk, CD-ROM drive, motherboard, ventilator, etc, are not
detached from the casing prior to transportation of the computer system, resulting in damage to the casing
or other computer-related devices.
9. Any loss/damage caused by failure to follow the installation process with in the user manual.
Failure to wear gloves during installation of computer products may cause bodily harm or damage to your devices. Incorrect connector
installation may possibly burn out the motherboard and other components. Be sure to observe the instructions in the installation
manual.
02
English

Content
1. Components Introduction 4
1-1 Casing’s Internal Structure 4
1-2 Casing’s Panel Structure 5
1-3 Removal of Side and Front Panels 6
2. Features 6
3. Specifications 7
4. Installation Instructions 8
4-1 Installation of Power Supply 8
4-2 Installation of Motherboard 8
4-3 Installation of Add-On card 8
4-4 Installation of Top Multi-Media I/O Ports 9
4-5 Connection of Fan Power Cable 10
4-6 Installation of 5.25” Front Drive Bay 10
4-7 Installation of 3.5” Front Device Bay 10
4-8 Installation of 3.5” Internal Device Bay 10
4-9 Installation of 2.5” Enclosure 11
4-10 Application of DIY inter-changeable LED lighting 11
4-11 Application of Security locks 11
4-12 Application of Foot Support 11
4-13 Application of Liquid Cooling System 11
4-14 Recommended GIGABYTE Thermal Solution products 12
03
English

1. Components Introduction
1-1 Casing’s Internal Structure
Accessory Box (Refer to the figures below for the attachments in the accessory box)
5.25” Front Device Bay
Dual Rear fans
Piping Outlets
PCI Tool-Free Fastener
3.5” Front Device Bay
3.5” Internal Device Bay
Accessory Box
Foot Support
Motherboard tray and PCI Slot panel
Front intake Fan
Power Supply Bay
Copper Stand Off x 9
Securing Runner x10Power Supply Securing
screw x 4
Motherboard Securing
Screw x 9
Blue Led
USB Y Cableprotective carry bag
2.5” HDD mobile enclosure
Wire Clamp x 2
Key
04
English

Front Cable Kit (Refer to the figures below for the cable connectors)
eSATA
IEEE1394
(Multi-connectors)
Audio (HD & AC’97)USB 2.0
Fan 3-Pin Connector Power SW / Reset SW /
HDD LED / Speaker
Connector
Power LED 4-pin Connector
Disc StorageRed Led
Latch / Security Lock2.5” enclosure docking
Transparent side panel
Multi-Media I/O portPower Switch
Ventilated mesh side panel
1-2 Casing’s Panel Structure
a) Front Panel / Left Side Panel
b) Top Panel
05
English

2. Features
- High Quality Design
GIGABYTE top-class Full tower thermal solution casing.
Aluminum 3D front panel design with hair-line brush anodized finishing.
Illuminated and atmospherically-soothing backlight for a post-modern classy impression.
- Complete I/O Support
Complete Top panel multi-media support, includes 1 x eSATA, 2 x USB 2.0, 1 x IEEE1394, 1 x Audio Set
(HD & AC’97).
Full Support of GIGABYTE Tech. thermal solution LCS and Air cooling products lines.
Supports CEB / ATX / Micro ATX motherboards.
- Integration of Cooling Technology
Industry leading dual rear 12cm silent blue LED fan, Large air volume with low noise.
Unique ventilated mesh / transparent side panel design.
- Convenience of assembly
Scratch-resistant processing that ensures safety during assembly.
Tool-free installation design.
Detachable tool enclosure for storing tools, screws and cables.
Side panel with one-hand-operation, for easy disassembly.
1-3 Removal of Side and Front Panels
1-3.1 To remove side panels:
1-3.2 To remove front panel:
1-3.1a. Remove the 4 thumb screws at the rear of the side panel, and
detach the side panels.
1-3.2a Remove the left and right side panels (see step 1-3.1 on page 5), release the 4 clamps that
hold the front panel onto the chassis.
06
English

Model
Case Type
Dimensions
Front bezel material
Color
Side panel
Body material
Net weight
5.25" drive bay (External)
3.5" drive bay (External)
3.5" drive bay (Internal)
Expansion slots
Form factor
System Fan (front)
System Fan (rear)
I / O ports
3. Specifications
GZ-FAEA41-CJB
FULL TOWER
205 x 522 x 500 (W x H x D)
Aluminum
Black
Vent / Transparent
SECC (0.8mm)
11.3 KG
4
1
5
7
CEB / ATX / Micro ATX
1 x 12cm silent fan
2 x 12cm blue LED illuminated silent fan
1 x eSATA / 2 x USB 2.0 / 1 x IEEE1394 /
1 x Audio Set (AC’97/HD)
07
English

4-2.1 4-2.2 4-2.3
4-2 Installation of Motherboard
This chassis supports CEB / ATX / Micro ATX motherboards. Please confirm the dimensions and
fixing points of the motherboard prior to installation.
Required parts: Copper stand offs, Motherboard screws
4-2.1 According to the motherboard’s specifications, select the proper screw points. Screw in the
copper stand offs into the corresponding points on the motherboard.
4-2.2 Change the motherboard I/O bracket on the rear panel (supplied by the motherboard
manufacturer).
4-2.3 Secure the motherboard with the motherboard
screws (refer to your motherboard manual to
check what type of motherboard you have).
4. Installation Instruction
Motherboard Code on tray Securing screw Copper stand off
CEB E1- E8 8 8
ATX A1-A 9 9 9
Micro ATX M1-M9 9 9
4-1.1 4-1.2 4-1.4
4-3.1 4-3.2 4-3.3 4-3.4
Please follow the reference sections in order for installation.
4-3 Installation of Add-On card
This chassis supports tool-free installation of add-on cards, e.g. graphics cards, sound cards, and etc.
Required Tools: None
4-3.1 Unlock the PCI slot clamp.
4-3.2 Remove the internally attached PCI slot blanking plate.
4-3.3 Insert the add-on card into the expansion slot with care.
4-3.4 Secure the PCI clamp.
4-1 Installation of Power Supply
To facilitate the installation, it is recommended to set the chassis upright on the table.
Required parts: power supply securing screws x 4
4-1.1 Remove side panel (see step 1-3.1on page 6). Place the power supply unit into the case.
4-1.2 Place the power supply unit into the case.
4-1.3 Secure the power supply with the 4 securing screws.
4-1.4 When using large power supply unit, please disassemble the cross bar by loosening screws.
Fasten the screws to secure the cross bar after the power supply installed.
4-1.3
08
English

The top panel includes:
(1) 1 x eSATA, 2 x USB 2.0, 1 x IEEE 1394 and 1 x Audio Set (HD or AC’97)
(2) Basic casing power switch control cable kit
Required Tools: None
(1) 1 x eSATA, 2 x USB 2.0, 1 x IEEE 1394 and 1 x Audio Set (HD or AC’97)
4-4.1 Insert the eSATA connector into the
corresponding socket on the motherboard.
4-4 Installation of Front Multi-Media I/O Ports
Please refer to the instructions supplied by the motherboard manufacturer and make sure the correct type of connector is
used prior to installation.
Incorrect connection of sockets can cause the motherboard to malfunction or completely destroy the motherboard.
Please observe the installation instructions in the manual carefully as incorrect installations or connection causing
faults will void your warranty.
Pin Definition Pin Definition
1 Power 6 USB Dy+
2 Power 7 GND
3 USB Dx- 8 GND
4 USB Dy- 9
5 USB Dx+ 10 USB Over current
USB 2.0 connector
Pin Definition Pin Definition
1 TPA+ 6 TPB-
2 TPA- 7
3 GND 8 +12V
4 GND 9 +12V
5 TPB+ 10 GND
Pin Definition Pin Definition
1 TPA+ 6 TPB-
2 TPA- 7 +12V
3 GND 8 +12V
4 GND 9
5 TPB+ 10 GND
IEEE 1394 connector A
IEEE 1394 connector B
Pin Definition Pin Definition
1 +12V 9 +12V
2 +12V 10 +12V
3 TPA+ 11 TPA1+
4 TPA- 12 T PA1-
5 GND 13 GND
6 GND 14
7 TPB+ 15 TPB1+
8 TPB- 16 TPB1-
IEEE 1394 connector C
Pin Definition Pin Definition
1 MIC2_L 6 FSENSE1
2 GND 7 FAUDIO_JD
3 MIC2_R 8
4 -ACZ_DET 9 LINE2_L
5 LINE2_R 10 FSENSE2
HD AUDIO
Pin Definition Pin Definition
1 MIC 6 NC
2 GND 7 NC
3 MIC Power 8
4 NC 9 Line Out(L)
5 Line Out(R) 10 NC
AC'97
4-4.2 Insert the USB 2.0 connectors into the corresponding sockets on the motherboard (please
refer to the motherboard user manual for further information).
4-4.3 Insert the IEEE 1394 connector into the corresponding socket on the motherboard.
4-4.4 Insert the Audio connector into the corresponding socket on the motherboard.
A
B
C
09
English

(2) Basic casing power switch control cable kit
Follow the connectors list below for installation (see figure below)
4-5 Connection of Fan Power Cable
This chassis has 1 x 12cm silent cooling fan at the front and 1 x 12cm silent fan at the rear. There
are internal connectors that connect the front and rear fans making it into a single 3-pin power
connector.
Required Tools: None
4-5.1 Insert the 3-pin connector into the system fan power connector on
the motherboard.
4-6 Installation of 5.25” Front Device Bay
4-6-1
Open the front panel door and side panel, remove the plastic bezel and aluminum EMI plate
through the inside of the chassis.
4-6-2
Slide-in the 5.25” device through the front panel to align it with the front panel bezels.
4-6-3
Secure the 5.25” device with the internal latch. Refer to the figure for installation procedure.
4-6-4
Installation complete.
Connector Color
Power LED Green(+) / Wite(-)
Power SW Orange(+) / White(-)
Different Motherboards have different installation areas, specifications, screw
holes and connectors. Please read the motherboard user manual supplied by the
motherboard manufacturer.
4-6.1 4-6.2 4-6.3 4-6.4
4-7 Installation of 3.5” Front Device Bay
The Installation of the 3.5” front device is the same as the installation of the 5.25” front devices.
Please refer to step 4-6.
Required parts: none
4-8 Installation of 3.5” Internal Device Bay
This chassis provides built-in bays to accommodate up to 5 hard disc drives (after removal of the
tool enclosure). The HDD requires securing runners, which can be found in the tool enclosure.
4-8-1 Place the runners on both sides of the HDD. Slide the HDD into the hard disk bay evenly.
4-8-2 For installations of the fourth and fifth HDDs, loosen the tool enclosure, and then install the
HDD in accordance with step 4-8-1.
4-8.1 4-8.2
LOCK
10
English

4-9 Installation of 2.5” Enclosure
4-9.1 Connect the 4-pin power cable to the 5.25” front device housing 4-pin power port.
4-9.2 Connect the SATA cable from the e-SATA side to the SATA port on the motherboard.
4-9.3 Insert the 2.5”HDD mobile enclosure into the 5.25” front device housing and push it until the
2.5”HDD mobile enclosure is firmly secured.
4-9.4 Press the eject button and remove the 2.5”HDD mobile enclosure from the 5.25” front device
housing.
4-10 Application of DIY inter changeable LED lighting
4-10-1 Remove front panel following instruction in 1-3.
4-10-2 Detach the LED holder by simply squeeze the securing hook at top and bottom softly.
4-10-3 Unsecure the existing LED & separate the wire from LED holder from open gap, then
reinstall blue light LED & wire.
4-11 Application of Security locks
This chassis provides one security lock, including side panel lock. Insert the key and turn 90°
to lock or unlock.
4-12 Application of Foot Support
This chassis is supplied with foot supports for ensureing the caseing is firmly seated on the holding
surface. Swivel these four feet 90° to change their position.
4-13 Application of Liquid Cooling System
This chassis fully supports GIGABYTE 3D Galaxy series liquid cooling system (also supports most
of the liquid cooling systems currently available). While installing the liquid cooling system, please
refer to it’s manual in advance.
4-9.1 4-9.2 4-9.3 4-9.4
when moving, or laying down the case, please swivel the foot support to the closed position to prevent bending the foot
support.
4-10.2 4-10.3
11
English

4-14 Recommended GIGABYTE Thermal Solution products
The following GIGABYTE thermal solution products are recommended for use with this product.
12
English
-
 1
1
-
 2
2
-
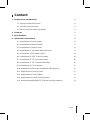 3
3
-
 4
4
-
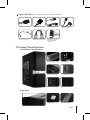 5
5
-
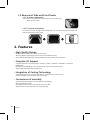 6
6
-
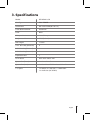 7
7
-
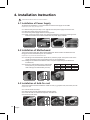 8
8
-
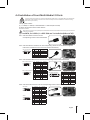 9
9
-
 10
10
-
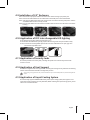 11
11
-
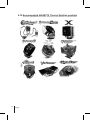 12
12
Gigabyte GZ-FAEA41-CJB User manual
- Category
- Computer cases
- Type
- User manual
- This manual is also suitable for
Ask a question and I''ll find the answer in the document
Finding information in a document is now easier with AI
Related papers
-
Gigabyte Sumo Alpha Specification
-
Gigabyte Sumo 5112 GZ-FADA51-CJB User manual
-
Gigabyte Luxo X140 Owner's manual
-
Gigabyte 3DAURORA570S User manual
-
Gigabyte GZ-AABC61-CNB Black Installation guide
-
Gigabyte 3D MARS User manual
-
Gigabyte Triton Owner's manual
-
Gigabyte GZ-AA1CB-SNS User manual
-
Gigabyte 230 User manual
-
Gigabyte poseidon GZ-XA1CA-STS User manual
Other documents
-
Rosewill RX343-S BLK/SLV User manual
-
Sitecom SMCN-205 Datasheet
-
Apex SQ-311 Datasheet
-
Rosewill RX251-US User manual
-
Apevia X-Qpack Installation guide
-
Rosewill R7439K User manual
-
Apevia ATXB1KL Series Installation guide
-
Antec 0-761345-15166-5 Datasheet
-
ENERMAX Staray Lite Datasheet
-
Aerocool RS9DEVIL Datasheet