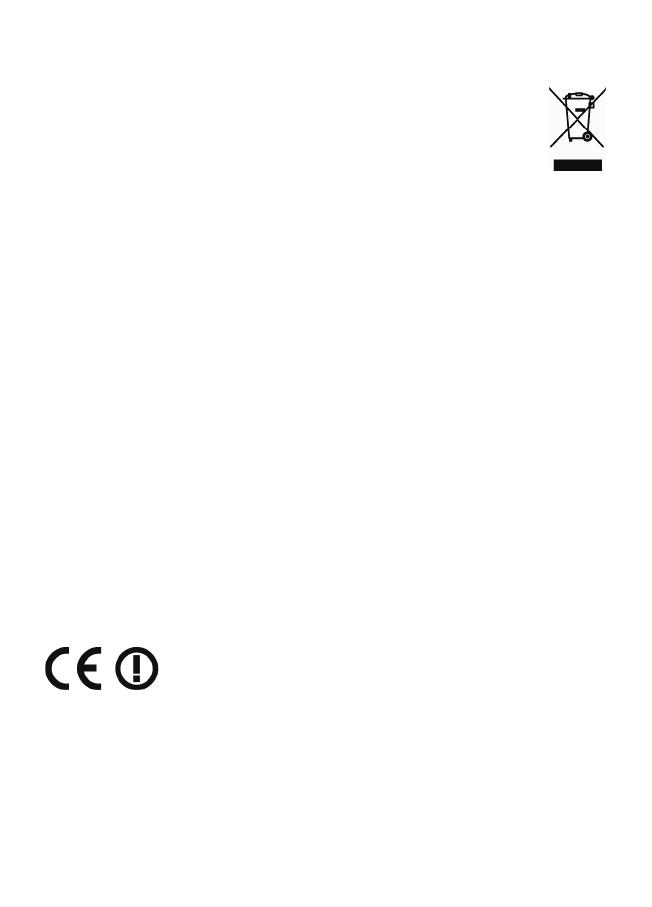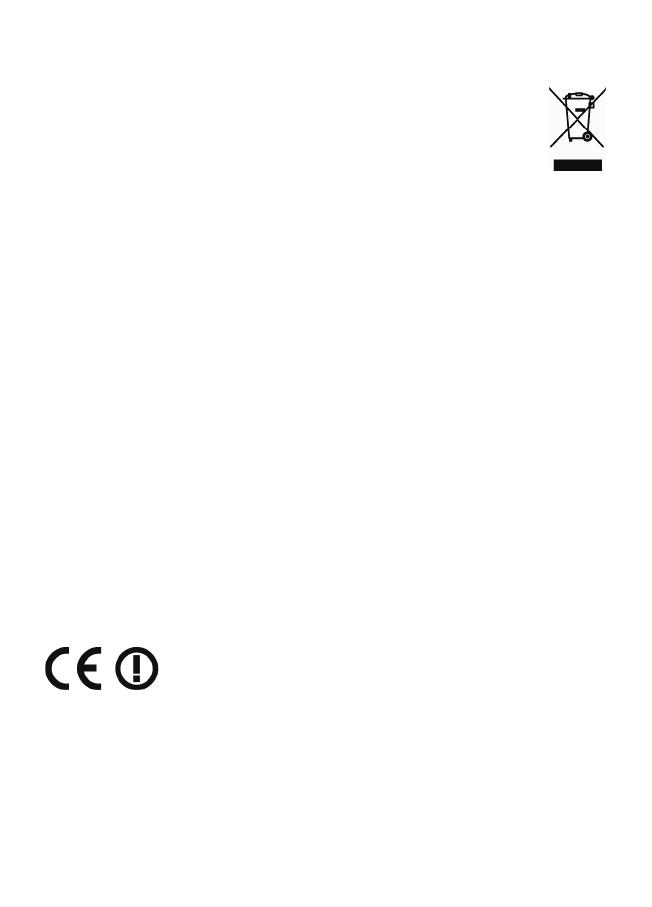
2
Dear Customer,
thanks for choosing an Hamlet product. Please carefully follow the
instructions for its use and maintenance and, once this item has run
its life span, we kindly ask You to dispose of it in an environmentally
friendly way, by putting it in the separate bins for electrical/electronic
waste, or to bring it back to your retailer who will collect it for free.
We inform You this product is manufactured with materials and components in
compliance with RoHS directive: 2011/65/EU; with RAEE Directives:
2002/96/EC, 2003/108/EC Italian Legislative Decree 2005/151 and ECC
Directives: 2004/108/EC, R&TTE 1999/5/EC, LVD 2006/95/EC for the following
standards:
EN 60950-1: 2006 + A11: 2009 + A1: 2010 + A12: 2011 + A2: 2013
EN 62479: 2010, EN 300 328 V1.7.1 (2006-10)
EN 301 489-1 V1.9.2 (2011-09), EN 301 489-17 V2.2.1 (2012-09)
CE Mark Warning
This is a Class B product. In a domestic environment, this product may cause
radio interference, in which case the user may be required to take adequate
measures.
The complete CE declaration of conformity of the product can be obtained by
The information on the importer for your country are available in the “About Us”
section of the Hamlet website at www.hamletcom.com.