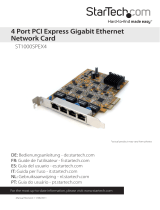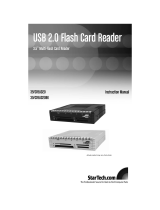Instruction Manual
2
Installation
WARNING! PCI cards, like all computer equipment, can be severely damaged
by static electricity. Be sure that you are properly grounded before opening
your computer case or touching your PCI card. StarTech.com recommends
that you wear an anti-static strap when installing any computer component.
If an anti-static strap is unavailable, discharge yourself of any static electricity
build-up by touching a large grounded metal surface (such as the computer
case) for several seconds. Also be careful to handle the PCI card by its edges
and not the gold connectors.
Hardware Installation
1. Turn your computer o and any peripherals connected to the computer (i.e. Printers,
external hard drives, etc.). Unplug the power cable from the rear of the power
supply on the back of the computer and disconnect all peripheral devices.
2. Remove the cover from the computer case. Refer to documentation for your
computer system for details.
3. Locate an open PCI or PCI-X slot and remove the metal cover plate on the rear of the
computer case.
4. Gently insert the card into the open PCI or PCI-X slot and fasten the card’s bracket to
the rear of the case.
NOTE: If installing the ST100S into a small form factor/low prole system, replacing the
pre-installed full prole bracket with the included low prole installation bracket may
be necessary. Likewise if installing the ST100SLP into a full sized computer case.
5. Place the cover back onto the computer case.
6. Insert the power cable into the socket on the power supply and reconnect all other
connectors removed in Step 1.
Connecting Your Card to a Network
Depending on how you are planning on using the card, the device you are connecting
it to and the type of cable you need may dier. To take advantage of the NIC’s 100
Mbits/sec capacity, it is recommended that you always use at least Category 5 Ethernet
cable. If you are unsure of the type of cable required for your device, consult your
device manufacturer.
NOTE: StarTech.com carries a wide range of Ethernet cables in various colors and
lengths. For more information on these products, as well as tips and ideas for setting
up and running your network, visit http://www.startech.com and click on the
Networking tab near the top of the screen.
• If you are connecting your computer directly to another computer, you need to use
a crossover cable.