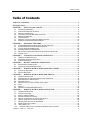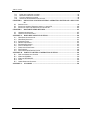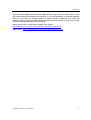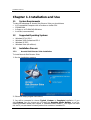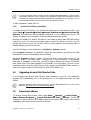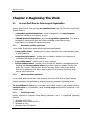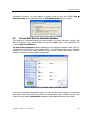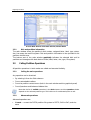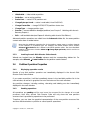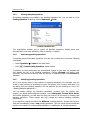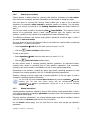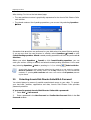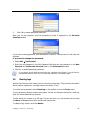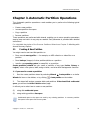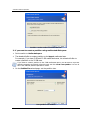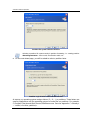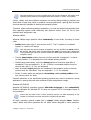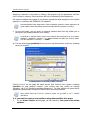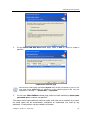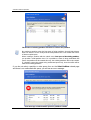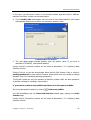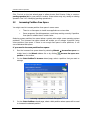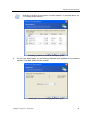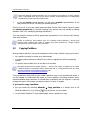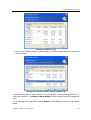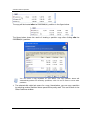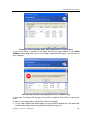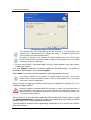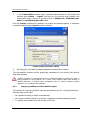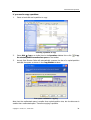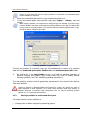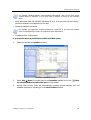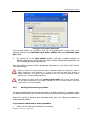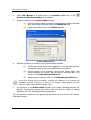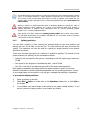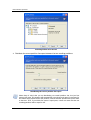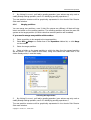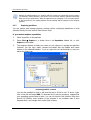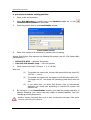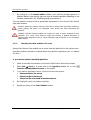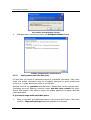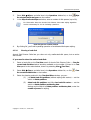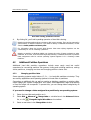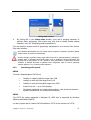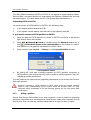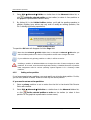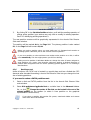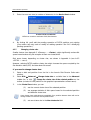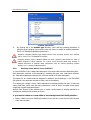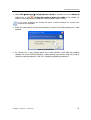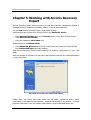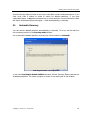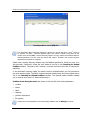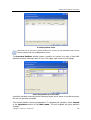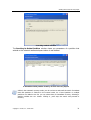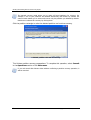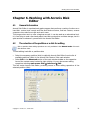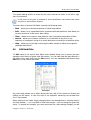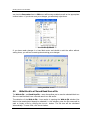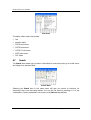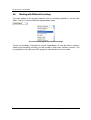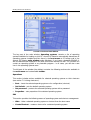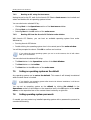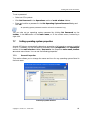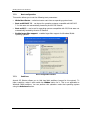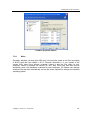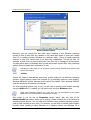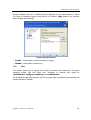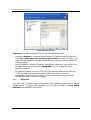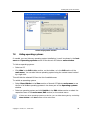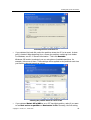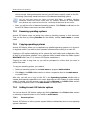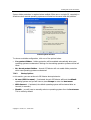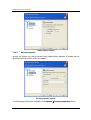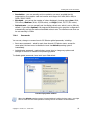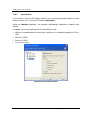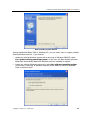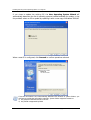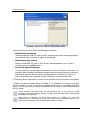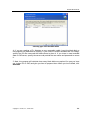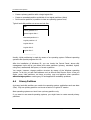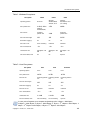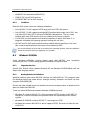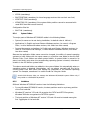Avanquest Disk Director Suite 10, 5+1 Pcs. User manual
- Category
- General utility software
- Type
- User manual

Acronis
Disk Director Suite 10.0
User’s guide

2
Copyright © Acronis, Inc., 2000–2010
Copyright © Acronis, Inc., 2000–2010. All rights reserved.
Windows and MS-DOS are registered trademarks of Microsoft Corporation.
All other trademarks and copyrights referred to are the property of their respective
owners.
Distribution of substantively modified versions of this document is prohibited without the
explicit permission of the copyright holder.
Distribution of the work or derivative work in any standard (paper) book form for
commercial purposes is prohibited unless prior permission is obtained from the copyright
holder.
DOCUMENTATION IS PROVIDED «AS IS» AND ALL EXPRESS OR IMPLIED CONDITIONS,
REPRESENTATIONS AND WARRANTIES, INCLUDING ANY IMPLIED WARRANTY OF
MERCHANTABILITY, FITNESS FOR A PARTICULAR PURPOSE OR NON-INFRINGEMENT,
ARE DISCLAIMED, EXCEPT TO THE EXTENT THAT SUCH DISCLAIMERS ARE HELD TO BE
LEGALLY INVALID.
Third party code may be provided with the Software and/or Service. The license terms for
such third-parties are detailed in the license.txt file located in the root installation
directory. You can always find the latest up-to-date list of the third party code and the
associated license terms used with the Software and/or Service at
http://kb.acronis.com/content/7696.

Table of contents
Copyright © Acronis, Inc., 2000–2010
3
Table of Contents
TABLE OF CONTENTS ................................................................................................................................ 3
INTRODUCTION ........................................................................................................................................... 5
CHAPTER 1. INSTALLATION AND USE ............................................................................................. 8
1.1 SYSTEM REQUIREMENTS ...................................................................................................................... 8
1.2 SUPPORTED OPERATING SYSTEMS ....................................................................................................... 8
1.3 INSTALLATION PROCESS ...................................................................................................................... 8
1.4 UPGRADING ACRONIS DISK DIRECTOR SUITE ...................................................................................... 9
1.5 REMOVING SOFTWARE ........................................................................................................................ 9
1.6 USER INTERFACE ............................................................................................................................... 10
1.7 BEFORE YOU RUN ACRONIS DISK DIRECTOR SUITE .......................................................................... 10
1.8 RUNNING ACRONIS DISK DIRECTOR SUITE ........................................................................................ 11
CHAPTER 2. BEGINNING THE WORK .............................................................................................. 12
2.1 ACRONIS DISK DIRECTOR SUITE LOGICAL ORGANIZATION ............................................................... 12
2.2 ACRONIS DISK DIRECTOR SUITE MAIN WINDOW .............................................................................. 13
2.3 CALLING PARTITION OPERATIONS ..................................................................................................... 14
2.4 PARTITION OPERATION PROPERTIES .................................................................................................. 15
2.5 PROTECTING ACRONIS DISK DIRECTOR SUITE WITH A PASSWORD ................................................... 18
2.6 VIEWING LOGS ................................................................................................................................... 19
CHAPTER 3. AUTOMATIC PARTITION OPERATIONS ................................................................ 21
3.1 CREATING A NEW PARTITION ............................................................................................................ 21
3.2 INCREASING PARTITION FREE SPACE ................................................................................................. 30
3.3 COPYING PARTITIONS ........................................................................................................................ 32
CHAPTER 4. MANUAL PARTITION OPERATIONS ........................................................................ 37
4.1 MAIN PARTITION OPERATIONS .......................................................................................................... 37
4.2 ADDITIONAL PARTITION OPERATIONS ............................................................................................... 56
CHAPTER 5. WORKING WITH ACRONIS RECOVERY EXPERT ............................................... 66
5.1 AUTOMATIC RECOVERY .................................................................................................................... 67
5.2 MANUAL RECOVERY ......................................................................................................................... 70
CHAPTER 6. WORKING WITH ACRONIS DISK EDITOR ............................................................. 73
6.1 GENERAL INFORMATION .................................................................................................................... 73
6.2 THE SELECTION OF THE PARTITION OR A DISK FOR EDITING ............................................................... 73
6.3 MAIN WINDOW OF THE PROGRAM ..................................................................................................... 74
6.4 EDIT HARD DISKS .............................................................................................................................. 75
6.5 WRITE BLOCK TO A FILE AND READ FROM A FILE ............................................................................. 76
6.6 VIEW .................................................................................................................................................. 77
6.7 SEARCH.............................................................................................................................................. 78
6.8 WORKING WITH DIFFERENT ENCODINGS ........................................................................................... 80
CHAPTER 7. WORKING WITH ACRONIS OS SELECTOR ........................................................... 81
7.1 GENERAL INFORMATION .................................................................................................................... 81
7.2 STARTING THE WORK ......................................................................................................................... 81
7.3 SETTING THE BOOT MENU ................................................................................................................. 83
7.4 BOOTING OPERATING SYSTEMS .......................................................................................................... 83
7.5 SETTING AN OPERATING SYSTEM AS THE DEFAULT ............................................................................ 84
7.6 SETTING OPERATING SYSTEM PASSWORDS ......................................................................................... 84
7.7 SETTING OPERATING SYSTEM PROPERTIES ......................................................................................... 85
7.8 HIDING OPERATING SYSTEMS ............................................................................................................. 91
7.9 USING SHORTCUTS ............................................................................................................................. 92
7.10 DELETING OPERATING SYSTEMS FROM OS SELECTOR BOOT MENU ................................................ 92

Table of contents
4
Copyright © Acronis, Inc., 2000–2010
7.11 DETECTING OPERATING SYSTEMS ................................................................................................... 92
7.12 RENAMING OPERATING SYSTEMS ................................................................................................... 94
7.13 COPYING OPERATING SYSTEMS ...................................................................................................... 94
7.14 SETTING ACRONIS OS SELECTOR OPTIONS ..................................................................................... 94
CHAPTER 8. INSTALLING AND USING SEVERAL OPERATING SYSTEMS ON A SINGLE PC
99
8.1 INTRODUCTION .................................................................................................................................. 99
8.2 INSTALLING SEVERAL WINDOWS COPIES TO A SINGLE PC ............................................................... 100
8.3 INSTALLING LINUX AND WINDOWS ON THE SAME PC ...................................................................... 105
CHAPTER 9. BOOTABLE MEDIA BUILDER .................................................................................. 107
9.1 GENERAL INFORMATION .................................................................................................................. 107
9.2 CREATING BOOTABLE MEDIA ........................................................................................................... 107
APPENDIX A. HARD DISK AND FILE SYSTEMS ........................................................................... 110
A.1 HARD DISK ORGANIZATION ............................................................................................................. 110
A.2 HARD DISK PARTITION .................................................................................................................... 111
A.3 PARTITION TYPES ............................................................................................................................ 111
A.4 PRIMARY PARTITIONS ...................................................................................................................... 112
A.5 EXTENDED PARTITIONS ................................................................................................................... 113
A.6 LOGICAL PARTITIONS ...................................................................................................................... 113
A.7 FORMATTING HARD DISKS .............................................................................................................. 113
A.8 FILE SYSTEMS .................................................................................................................................. 114
A.9 FILE SYSTEM MAIN SPECIFICATIONS ............................................................................................... 114
APPENDIX B. PARTICULARITIES OF OPERATING SYSTEMS ................................................. 118
B.1 DOS-TYPE OPERATING SYSTEMS .................................................................................................... 118
B.2 WINDOWS 95/98/ME ........................................................................................................................ 120
B.3 WINDOWS NT/2000/XP ................................................................................................................... 121
B.4 LINUX .............................................................................................................................................. 123
B.5 OTHER OPERATING SYSTEMS .......................................................................................................... 123
APPENDIX C. GLOSSARY ................................................................................................................... 124

Introduction
Copyright © Acronis, Inc., 2000–2010
5
Introduction
What is Acronis Disk Director Suite?
Acronis Disk Director Suite is a complex program that includes partition and boot
managers and hard disk data editing tools. With it, you can:
• Create hard disk partitions
• Resize, move, split and merge partitions without data loss or destruction
• Convert partitions to other file systems without data loss
• Copy (move) partition contents
• Delete partitions
• Recover hard disk partitions that were accidentally deleted or damaged due to a
hardware or software error
• Format, label, assign letters, hide and unhide partitions, set active partitions and
perform additional disk management operations
• Install multiple operating systems on a single PC
• Boot installed operating systems from any hard disk partition
• Boot installed operating systems from under Windows
• Install several operating systems on a single partition
• Hide or protect with a password any operating system on your PC
• Duplicate installed operating systems and define different configurations for each copy
• Recover boot records, files and folders structure, find lost clusters, remove viruses,
etc.
Some terms of this guide might be unfamiliar. Appendix A «Hard Disk And File Systems
» and Appendix C «Glossary» provide descriptions of some hard disk data storage components
and used terms.
What’s new in Acronis Disk Director Suite 10.0?
• Splitting/merging partitions
You can split a partition in two, moving the selected folders to the new partition and
leaving the rest of the data on the old one. This operation can also be used for
creating an empty partition from another partition’s free space. You can merge two
partitions, as well, even if their file systems are different. All data will stay intact and
reside on the resulting partition.
• Exploring and managing partitions contents
You can explore or manage partition contents before configuring operations on that
partition directly from Acronis Disk Director Suite. It enables you to copy, paste,

Introduction
6
Copyright © Acronis, Inc., 2000–2010
rename and delete files and folders, create folders on the selected partition, and
even edit text files.
• Support of boot from CD/DVD in Acronis OS Selector
If you insert a bootable CD/DVD, it will be detected and displayed in the Acronis OS
Selector boot menu/main window along with available operating systems. The
CD/DVD can contain any operating system or bootable program – no matter, you will
see its icon in the boot menu. It allows you to boot or install an operating system
from a CD.
• OS Detection Wizard
The OS detection tool allows an unintentionally deleted operating system to be found
and added to the OS Selector boot menu. Also, if an operating system on a newly
connected disk was not detected automatically, you can try to add it to boot menu
using this tool.
• Boot from second HDD
Generally, Windows can boot from HDD only if its boot files reside on the first
(according to BIOS) hard disk. If you connect a live system HDD, taken from another
computer (where it was the first disk), to your computer, where it becomes the
second (third etc.) disk, boot from that HDD will be impossible, even if the hardware
is identical on both computers. Acronis OS Selector now can manage situations like
that and automatically set the disk order required for booting the selected operating
system.
Besides, you can choose the disk order when installing an additional Windows
operating system, so that its boot files will be installed on the second (third etc.)
disk.
• Viewing logs
Acronis Disk Director Suite now keeps working logs. They store information about
implemented partition operations, including reasons for failure, if any.
• The new Bootable Media Builder, common for all Acronis products
The new Bootable Media Builder is able to create bootable media for every Acronis
product installed on the computer, or one bootable disk for several products. It also
supports creating a bootable disk ISO image on the hard disk and storing the
bootable programs versions on PXE server.
Software use conditions
The conditions of use are listed in the supplied «License Agreement». The unique serial
number is the confirmation of your legal purchase and usage of Acronis Disk Director
Suite on your system.
Under current legislation, the «License Agreement» is considered a contract between you
and Acronis Inc. The contract is a legal document and its violation may result in legal
action.
Illegal use and/or distribution of this software will be prosecuted.
Technical support

Introduction
Copyright © Acronis, Inc., 2000–2010
7
Users who have legally purchased and registered their copy of Acronis Disk Director Suite
will receive free technical support from Acronis. If you have installation or working problems
that you can’t solve by yourself using this manual and the readme.txt file, e-mail the
technical support team. You will need to provide the serial number of your Acronis Disk
Director Suite copy bundled with the program.
Before you do this, you will have to register your copy at
http://www.acronis.com/homecomputing/my/products/registration/ .
Support URL: http://www.acronis.com/homecomputing/my/support/

Installation and Use
8
Copyright © Acronis, Inc., 2000–2010
Chapter 1. Installation and Use
1.1 System Requirements
To take full advantage of Acronis Disk Director Suite you should have:
• A PC-compatible computer with a Pentium or similar CPU
• 128 MB RAM
• A floppy or a CD-RW/DVD-RW drive
• A mouse (recommended)
1.2 Supported Operating Systems
• Windows NT 4.0 SP 6
• Windows 2000 Professional SP 4
• Windows XP SP 2
• Windows Vista (all editions).
1.3 Installation Process
1.3.1 Acronis Disk Director Suite installation
To install Acronis Disk Director Suite:
1. Run the installation program.
2. Follow the setup program instructions.
3. You will be prompted to choose Typical, Custom or Complete installation. If you
pick Custom, you can choose not to install the Bootable Media Builder, a tool for
creating bootable media (see Chapter 9 “Bootable Media Builder”). You might not need
this tool if you purchased a boxed product that contains a bootable CD.

Installation and Use
Copyright © Acronis, Inc., 2000–2010
9
If you have another Acronis product with its own Bootable Media Builder, such as Acronis
True Image, installed on your computer, the installation program will automatically detect
it and will not install another Bootable Media Builder regardless of your setting. You can
create bootable media for all Acronis products using either product.
4. After installation, reboot your PC.
1.3.2 Acronis OS Selector installation
To install Acronis OS Selector, you should first install Acronis Disk Director Suite. Then
select Start
Programs Acronis Acronis DiskDirector Install Acronis OS
Selector and follow the setup program instructions. If you already have Acronis OS
Selector installed on your computer, it will be updated by the new version.
During the installation of Acronis OS Selector, the hidden system folder BOOTWIZ will be
created on your PC to keep the program loader. Acronis OS Selector will also copy OS
system files found on your PC into this folder to avoid problems during bootup and to
simplify adding new OS in the future.
Acronis OS Selector can be installed in the Typical or Custom variants.
During Typical installation, the BOOTWIZ folder will be created in the system hard disk
partition that contains the Windows files and folders.
Using the Custom installation option, you will be able to select the location of the
BOOTWIZ folder. This might come in handy when a system partition is accidentally
destroyed or damaged. In that case, you will be able to access the Acronis OS Selector
boot menu even if the system partition is inaccessible. From this menu, you can run the
standalone version of Acronis Disk Director Suite, saved in the BOOTWIZ folder as well, to
create and restore partitions and access the Acronis Disk Editor tool.
1.4 Upgrading Acronis Disk Director Suite
If you already have Acronis Disk Director Suite installed on your PC, the installation
program will automatically find it and prompt you on its replacement with the new
version.
Software upgrades (with certain bug fixes) may be downloaded free from the Acronis
Web site:
http://www.acronis.com/support/updates/.
1.5 Removing Software
To remove Acronis Disk Director Suite, select Start → Settings → Control Panel →
Add or Remove Programs
→ Acronis Disk Director Suite → Remove. You will see
a dialog to confirm removal. Click Yes to confirm and Acronis Disk Director Suite will be
completely removed along with Acronis OS Selector.

Installation and Use
10
Copyright © Acronis, Inc., 2000–2010
To remove Acronis OS Selector only, select Start Programs Acronis Acronis
DiskDirector
Install Acronis OS Selector. Then select Uninstall Acronis OS
Selector in the installation program window and follow the program instructions.
1.6 User Interface
When Acronis Disk Director Suite software is installed, it has a graphical user interface
that is controlled by the mouse or by Tab, Shift+Tab,
Left, Right, Up, Down, Space,
Enter and Escape keys.
If you regularly work with Windows or X Window applications, you should not encounter
any problems with the Acronis Disk Director Suite interface.
Acronis Disk Director Suite uses a series of dialogs requiring the user to choose among
several actions or to mark partitions or disks to be manipulated.
1.7 Before You Run Acronis Disk Director Suite
PLEASE NOTE: Operations on system, application or data partitions must be done very
carefully to avoid potential hard disk booting or data storage problems.
Acronis Disk Director Suite has been thoroughly tested to work with numerous hard disks,
so if problems arise, they are likely caused by improper use, not the software.
A power loss, turning off the PC or pressing the Reset button on your PC during the
repartitioning procedure could result in partition damage and data loss.
Please take all necessary precautions and following these simple rules:
1. Create a disk image of the disk on which partitions are to be reconfigured. This will
ensure that your data will not be lost under any circumstances.
Almost all current PCs feature CD-RW drives. Having your most important data backed up
to a hard disk or CD will enable you to work on the disk partitions with full confidence that
your data is safe.
Acronis offers extremely effective hard disk and partition disk imaging software — Acronis
True Image (visit
http://www.acronis.com/products/trueimage/). It creates a backup stored
in a compressed archive file whose contents can be restored at any time.
2. Test your disk to make sure it’s fully functional and does not contain bad sectors or file
system errors.
You can invoke system hard disk checking tools directly from Acronis Disk Director Suite
by selecting Disk
Check or clicking Check the selected partition for errors toolbar
button.

Installation and Use
Copyright © Acronis, Inc., 2000–2010
11
3. Do not perform any partition operations while running other software that has low-
level disk access, such as antivirus or backup tools. Close such programs before running
Acronis Disk Director Suite.
If you follow these simple rules, you will protect yourself against data loss.
1.8 Running Acronis Disk Director Suite
1.8.1 Running under Windows
Under Windows, select Start Programs Acronis DiskDirector Acronis Disk
Director Suite.
Under Windows, Acronis Disk Director Suite can perform operations on any partitions,
including primary, logical, system or data
without
rebooting your PC.
1.8.2 Running Acronis Disk Director Suite for the first time
When you run the program for the first time, you will be prompted to choose whether you
want to work in Automatic Mode or Manual Mode.
Automatic Mode provides enough functionality to create almost any partition configuration
on your PC hard disks.
If you need a detailed partition structure representation with a complete set of partition
operations and controls, select Manual Mode.
You can switch between modes at any time (see 2.1.3 «Switching modes»).
1.8.3 Running from bootable diskettes or CD
Previously, we explained how to create bootable diskettes or a CD (see 1.2 «Supported
Operating Systems
• Windows NT 4.0 SP 6
• Windows 2000 Professional SP 4
• Windows XP SP 2
• Windows Vista (all editions).
Installation Process»). While working with Acronis Disk Director Suite, you may need to
use the bootable media: (1) after a serious Windows failure or (2) to work on a Linux-
based PC. (See also Chapter 9 «Bootable Media Builder».)
Your PC BIOS must be set correctly to boot and run the software from bootable diskettes
or CD.

Beginning The Work
12
Copyright © Acronis, Inc., 2000–2010
Chapter 2. Beginning The Work
2.1 Acronis Disk Director Suite Logical Organization
Acronis Disk Director Suite provides two operation modes (see 1.8 «Running Acronis Disk
Director Suite»):
• «Automatic partition operations» mode is designed for the most frequent
operations suitable for the majority of users
• «Manual partition operations» mode for any partition operations. This mode is
intended for experienced users with some knowledge of disk data storage
organization; it provides full operational control
2.1.1 Automatic partition operations
In this mode, all actions are performed through task-based wizards.
• Create partition wizard — enables you to create a partition from unallocated disk space
or other partitions
• Increase free space wizard — enables you to enlarge a partition at the expense of
unallocated disk space or other partitions
• Copy partition wizard — enables you to copy a partition
• Recover partitions wizard – enables you to recover any deleted or damaged partitions.
Working with Recover partitions wizard is described in detail in a separate chapter of this
guide. See Chapter 5 «Working with Acronis Recovery Expert». With these wizards,
even an inexperienced user will be able to perform the recovery operations using
step-by-step instructions.
2.1.2 Manual partition operations
In this mode, experienced users have access to all Acronis Disk Director Suite features.
Partition operations are performed by entering necessary parameters into dialog boxes.
The main difference between the automatic and manual modes is that wizards perform
operations series in the automatic mode and only single disk/partition operations in the
manual mode.
2.1.3 Switching modes
Having selected an operation mode during installation (see 1.2 «Supported Operating
Systems
• Windows NT 4.0 SP 6
• Windows 2000 Professional SP 4
• Windows XP SP 2
• Windows Vista (all editions).

Beginning The Work
Copyright © Acronis, Inc., 2000–2010
13
Installation Process
»), you can switch to another mode at any time. Select View
Automatic Mode for the automatic mode or View
Manual Mode for the manual.
2.2 Acronis Disk Director Suite Main Window
The program is controlled through the main window. It includes the menu, toolbar, and
disk and partition tree (shown/hidden through the View menu). This represents the
computer disk and partition list.
The main window appearance differs depending on the selected operation mode (see 2.1
«Acronis Disk Director Suite Logical Organization»). The difference applies to the available
operation list in the main menu, partition context menus, sidebar and toolbar, and the
amount of partition structure details represented.
Acronis Disk Director Suite main window, Automatic Mode
In the manual partition operations mode, the main window also includes all unallocated
disk space, while only partitions are shown in the automatic mode. Partition creation, free
space and copy wizards automatically recognize unallocated disk space in this mode.

Beginning The Work
14
Copyright © Acronis, Inc., 2000–2010
Acronis Disk Director Suite main window, Manual Mode
2.2.1 Disk and partition information
The main window shows the partition’s disk number, assigned letter, label, type, status,
size, free space size and file system. Disk and partition information is also provided in the
partition and disk tree.
The bottom part of the main window graphically indicates the selected disk and its
partitions as rectangles with basic data on them (label, letter, size, type, file system).
2.3 Calling Partition Operations
All partition operations in both modes are called and executed similarly.
2.3.1 Calling the main operations
Any operation can be launched:
• By selecting it from the Disk submenu
• From customizable toolbars
• From the partition context menu (both in the main window and the graphical panel)
• From Operations and Advanced sidebar lists
Note that the list of available operations in the Disk submenu and the Operations
sidebar
depends on the selected partition type. This holds true for unallocated space as well.
2.3.2 Advanced operations
Advanced operations are:
• Convert — convert the FAT16 partition file system to FAT32, Ext2 to Ext3, and vice
versa

Beginning The Work
Copyright © Acronis, Inc., 2000–2010
15
• Hide/Unhide — hide/unhide a partition
• Set Active — set an active partition
• Resize Root — resize FAT16 partition root
• Change Bytes per i-node — resize i-node table (Linux Ext2/Ext3)
• Change Cluster Size — change FAT16/FAT32 partition cluster size
• Change Type — change partition type
• Recover — recover deleted or damaged partitions (see Chapter 5 «Working with Acronis
Recovery Expert»).
• Edit — edit hard disk data (see Chapter 6 «Working with Acronis Disk Editor»).
Advanced partition operations are called from the Advanced sidebar list, the same partition
context menu item or toolbar button.
Note that the additional operations list of the partition context menu or toolbar depends
on the selection of a partition type. For exa
mple, the FAT16 partition menu contains
Advanced
Resize Root; this is absent in the FAT32 partition menu. The Linux Ext2/Ext3
partition context menu contains Advanced
Change Bytes per i-node, which is not found on
the FAT menus.
2.3.3 Invoking Acronis Disk Director Suite wizards
Wizards are invoked from the Wizards submenu and the corresponding sidebar list. For
example, select Wizards
Create Partition for the partition creation wizard.
2.4 Partition Operation Properties
2.4.1 Displaying operation results
Results of any disk partition operation are immediately displayed in the Acronis Disk
Director Suite main window.
If you create a partition, it will be immediately shown in the hard disk partition list in the
main window, as well as in graphical form on the bottom of the main windows.
Any partition changes, including resizing, relocating and labeling are also immediately
displayed in the main window.
2.4.2 Pending operations
All operations are pending until the user issues the command for the changes to be made
permanent. Until then, Acronis Disk Director Suite will only show the new partition
structure that is provided by operations to be performed.
Therefore, you can view the graphical representation of the new partition structure first
and then decide whether to perform or cancel specific operations.

Beginning The Work
16
Copyright © Acronis, Inc., 2000–2010
2.4.3 Viewing delayed operations
All pending operations are added to the pending operations list. You can view it in the
Pending Operations window by clicking Operations
Show:
Pending operations list
This organization enables you to control all planned operations, double-check your
intended work, and undo operations fully or partially, if needed.
2.4.4 Performing pending operations
To execute planned hard disk operations, the user has to select one of the two following
commands:
• Select Operations Commit in the main menu
• Click Commit Pending Operations toolbar button
To prevent you from performing any unintentional change on your disk, the program will
first display the list of all pending operations. Clicking Proceed will launch their
execution. You will not be able to undo any actions or operations after you Proceed the
operation.
2.4.5 Modifying pending operations
All of your actions result in the creation of pending operations. For example, you can
create a new partition by providing its type, file system, size, location and label. You
can easily view the pending operation for the partition you are working on (see 2.4.3
«Viewing delayed operations»).
You can always change any operation parameter, including type, file system, size,
location, etc. before performing the operation. Using Change type, Convert, Move, Resize,
and similar operations, you will also see that your actions
do not
result in creating new
pending operations. These actions will only change the existing pending operation
parameters.
If you decide to change the label of a different, existing partition, Acronis Disk Director
Suite will immediately create a new pending operation. Thus the same actions sometimes
result in the creation of a new pending operation or modification of existing operations.

Beginning The Work
Copyright © Acronis, Inc., 2000–2010
17
2.4.6 Undoing user actions
Calling wizards or dialog boxes for planning disk partition operations are user actions.
User entries are necessary operation parameters on the wizard or dialog box pages.
One user action in Acronis Disk Director Suite enables you to plan a list of partition
operations, for example, calling a wizard for partition creation or resizing. (You can easily
verify your actions by looking at the Pending Operations when the wizard finishes its
work.)
You can also create a partition by selecting Disk Create Partition. This requires a list of
actions to be performed (enter a label, select partition type, file system, size and
location), resulting in the creation of a single partition create operation only.
The difference between user actions and partition operations should be kept in mind if
you wish to undo user actions.
Any user action in Acronis Disk Director Suite can be undone or redone before committing
the operation. To undo a user action:
• Select Operations Undo from the main menu (or press Ctrl+Z)
• Click the Undo Last Action toolbar button
To redo a user action:
• Select Operations Redo from the main menu (or press Ctrl+Y)
• Click the Redo Last Action toolbar button
As user actions result in creating pending partition operations, as mentioned above,
undoing them results in canceling one or more partition operations. And conversely,
redoing a user action results in the addition of one or more pending operations.
Depending on the situation, undoing an action may cancel a pending operation or undo
changes of an existing operation (see 2.4.5 «Modifying pending operations»).
Similarly, redoing an action might add a pending operation to the list again or redo a
change of a pending operation parameter.
You can undo user actions one at a time or all at once by selecting Operations
Undo All.
Similarly, you can redo user actions (along with the corresponding graphical
representation of partition reconfiguration) one-by-
one or all at once by selecting
Operations
Redo All.
2.4.7 Wizard operations
Pending partition operations created by Acronis Disk Director Suite wizards differ in that a
user must provide a list of operation parameters to perform them. Each parameter is entered
on a separate wizard page.
Entering operation parameters, you change wizard pages using Back and Next buttons
until you reach the Preview page with the Finish button.
On the Preview wizard page, you can click Back to return and change any operation
parameter.

Beginning The Work
18
Copyright © Acronis, Inc., 2000–2010
After clicking Finish on the last wizard page:
• The new partition structure is graphically represented in the Acronis Disk Director Suite
main window
• The wizard creates a list of pending operations; you can see it by selecting Operations
Show
Remember that no actions are performed on your disks when the wizard finishes working!
If you are sure that the new structure is suitable, select Operations
Commit or click
Commit Pending operations. Wizard-created pending operations will then be performed at
this time.
Before you select Operations Commit or click Commit Pending operations, you can
undo your actions (calling a wizard) and wizard-created pending operations in the usual
way (selecting Operations
Undo or pressing Ctrl+Z) or clicking Undo Last Action.
Acronis Disk Director Suite shows the wizard and its results as a user action by creating
the list of operations. Any pending actions can be fully undone by any of the mentioned
methods, i.e. pressing Undo Last Action will undo a user action and all operations planned
by the wizard.
2.5 Protecting Acronis Disk Director Suite With A Password
You should always be aware of possible unauthorized access to your data. To protect
your hard disk, partition, applications and data, Acronis Disk Director Suite provides
password protection.
If you need to protect Acronis Disk Director Suite with a password:
1. Select Disk Set Password.
2. Enter a password in the New Password and Confirm New Password fields in the Set
Password window.

Beginning The Work
Copyright © Acronis, Inc., 2000–2010
19
3. Click OK to enable password protection.
After you run the program, you’ll be prompted to enter a password in the Password
Protected window:
If you enter a wrong password, you'll be asked to re-enter it. Clicking Cancel will close the
program.
If you need to change the password:
1. Select Disk Set Password.
2. Enter the old password in the Old Password field and the new password in the New
Password and Confirm New Password fields in the Set Password window.
3. Click OK to enable password protection.
If you protect Acronis Disk Director Suite with a password and forget it, you will have to
uninstall Disk Director Suite (see 1.5 Removing Software), and install it again.
2.6 Viewing logs
Acronis Disk Director Suite allows users to view its working logs. They provide information
about partition operations, including reasons for failure, if any.
To invoke the log window, select Show log on the toolbar or from the Tools menu.
The log browsing window contains two panes: the left one features the log list, while the
right one shows selected log contents.
The left panel can contain up to 50 logs. If there are more, you can browse the list using
the More and Less buttons with the left and right arrows.
To delete a log, select it and click Delete.

Beginning The Work
20
Copyright © Acronis, Inc., 2000–2010
If any step was terminated by an error, the corresponding log will be marked with a red
circle with a white cross inside.
The right window features the list of steps contained in the selected log. The three
buttons to the right control message filters: the white cross in the red circle filters error
messages, the exclamation sign in a yellow triangle filters warnings, and the “i” in the
blue circle filters information messages.
To select columns (step parameters) to display, right-click the headers line or left-click the
Choose Details button. Then check the desired parameters.
To sort messages by a particular parameter, click its header (click again to reverse order)
or the Arrange Icons by button (the second from the right) and select the desired
parameter.
You can also change column width by dragging the borders with a mouse.
Page is loading ...
Page is loading ...
Page is loading ...
Page is loading ...
Page is loading ...
Page is loading ...
Page is loading ...
Page is loading ...
Page is loading ...
Page is loading ...
Page is loading ...
Page is loading ...
Page is loading ...
Page is loading ...
Page is loading ...
Page is loading ...
Page is loading ...
Page is loading ...
Page is loading ...
Page is loading ...
Page is loading ...
Page is loading ...
Page is loading ...
Page is loading ...
Page is loading ...
Page is loading ...
Page is loading ...
Page is loading ...
Page is loading ...
Page is loading ...
Page is loading ...
Page is loading ...
Page is loading ...
Page is loading ...
Page is loading ...
Page is loading ...
Page is loading ...
Page is loading ...
Page is loading ...
Page is loading ...
Page is loading ...
Page is loading ...
Page is loading ...
Page is loading ...
Page is loading ...
Page is loading ...
Page is loading ...
Page is loading ...
Page is loading ...
Page is loading ...
Page is loading ...
Page is loading ...
Page is loading ...
Page is loading ...
Page is loading ...
Page is loading ...
Page is loading ...
Page is loading ...
Page is loading ...
Page is loading ...
Page is loading ...
Page is loading ...
Page is loading ...
Page is loading ...
Page is loading ...
Page is loading ...
Page is loading ...
Page is loading ...
Page is loading ...
Page is loading ...
Page is loading ...
Page is loading ...
Page is loading ...
Page is loading ...
Page is loading ...
Page is loading ...
Page is loading ...
Page is loading ...
Page is loading ...
Page is loading ...
Page is loading ...
Page is loading ...
Page is loading ...
Page is loading ...
Page is loading ...
Page is loading ...
Page is loading ...
Page is loading ...
Page is loading ...
Page is loading ...
Page is loading ...
Page is loading ...
Page is loading ...
Page is loading ...
Page is loading ...
Page is loading ...
Page is loading ...
Page is loading ...
Page is loading ...
Page is loading ...
Page is loading ...
Page is loading ...
Page is loading ...
Page is loading ...
Page is loading ...
Page is loading ...
Page is loading ...
-
 1
1
-
 2
2
-
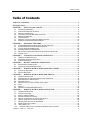 3
3
-
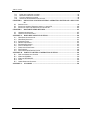 4
4
-
 5
5
-
 6
6
-
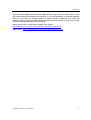 7
7
-
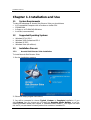 8
8
-
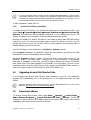 9
9
-
 10
10
-
 11
11
-
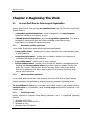 12
12
-
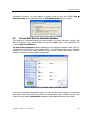 13
13
-
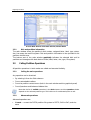 14
14
-
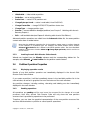 15
15
-
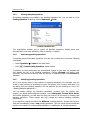 16
16
-
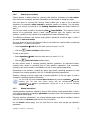 17
17
-
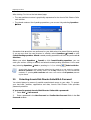 18
18
-
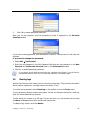 19
19
-
 20
20
-
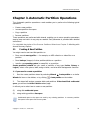 21
21
-
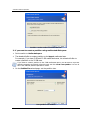 22
22
-
 23
23
-
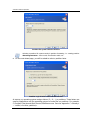 24
24
-
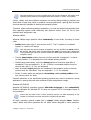 25
25
-
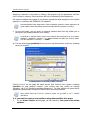 26
26
-
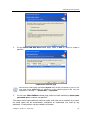 27
27
-
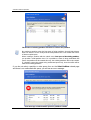 28
28
-
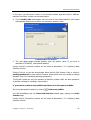 29
29
-
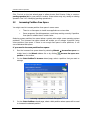 30
30
-
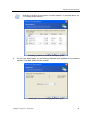 31
31
-
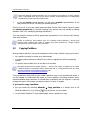 32
32
-
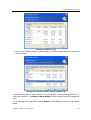 33
33
-
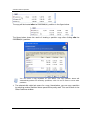 34
34
-
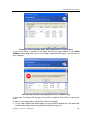 35
35
-
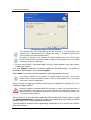 36
36
-
 37
37
-
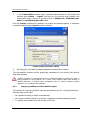 38
38
-
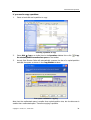 39
39
-
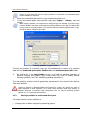 40
40
-
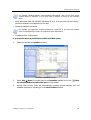 41
41
-
 42
42
-
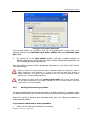 43
43
-
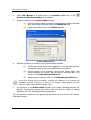 44
44
-
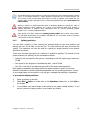 45
45
-
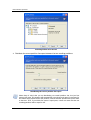 46
46
-
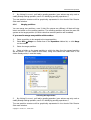 47
47
-
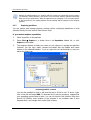 48
48
-
 49
49
-
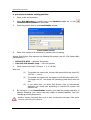 50
50
-
 51
51
-
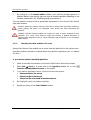 52
52
-
 53
53
-
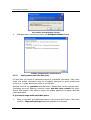 54
54
-
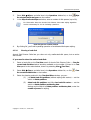 55
55
-
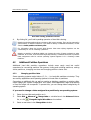 56
56
-
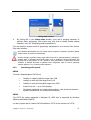 57
57
-
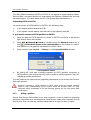 58
58
-
 59
59
-
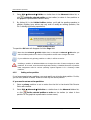 60
60
-
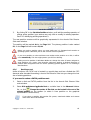 61
61
-
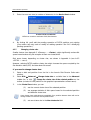 62
62
-
 63
63
-
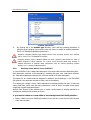 64
64
-
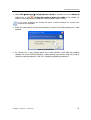 65
65
-
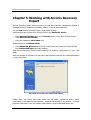 66
66
-
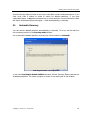 67
67
-
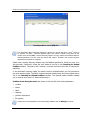 68
68
-
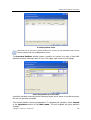 69
69
-
 70
70
-
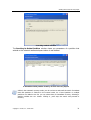 71
71
-
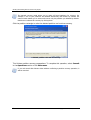 72
72
-
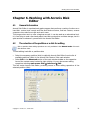 73
73
-
 74
74
-
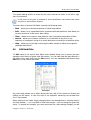 75
75
-
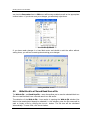 76
76
-
 77
77
-
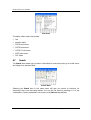 78
78
-
 79
79
-
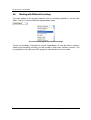 80
80
-
 81
81
-
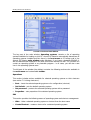 82
82
-
 83
83
-
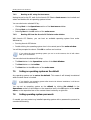 84
84
-
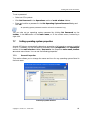 85
85
-
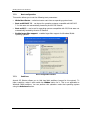 86
86
-
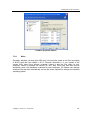 87
87
-
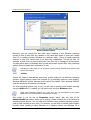 88
88
-
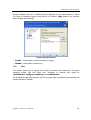 89
89
-
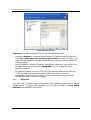 90
90
-
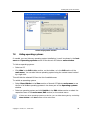 91
91
-
 92
92
-
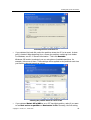 93
93
-
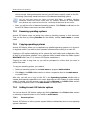 94
94
-
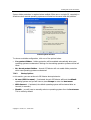 95
95
-
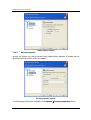 96
96
-
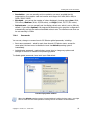 97
97
-
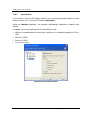 98
98
-
 99
99
-
 100
100
-
 101
101
-
 102
102
-
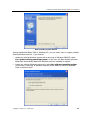 103
103
-
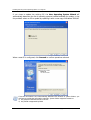 104
104
-
 105
105
-
 106
106
-
 107
107
-
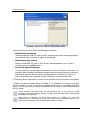 108
108
-
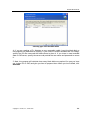 109
109
-
 110
110
-
 111
111
-
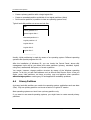 112
112
-
 113
113
-
 114
114
-
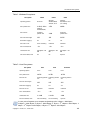 115
115
-
 116
116
-
 117
117
-
 118
118
-
 119
119
-
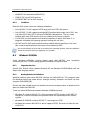 120
120
-
 121
121
-
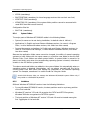 122
122
-
 123
123
-
 124
124
-
 125
125
-
 126
126
-
 127
127
Avanquest Disk Director Suite 10, 5+1 Pcs. User manual
- Category
- General utility software
- Type
- User manual
Ask a question and I''ll find the answer in the document
Finding information in a document is now easier with AI
Related papers
Other documents
-
ACRONIS DD10DB Datasheet
-
ACRONIS Disk Director Suite 9.0 Owner's manual
-
ACRONIS Disk Director Server 10.0, AAP, MNT, L4, 2500-4999u, FRE Owner's manual
-
ACRONIS Recovery Expert Owner's manual
-
ACRONIS Disk Director 11 Home User guide
-
ACRONIS DISK DIRECTOR SUITE 10 Owner's manual
-
ACRONIS Disk Director 11 Home Quick start guide
-
ACRONIS DISK DIRECTOR SUITE 10 Owner's manual
-
ACRONIS Disk Director 12.5 User manual
-
ACRONIS Disk Director 12 Owner's manual