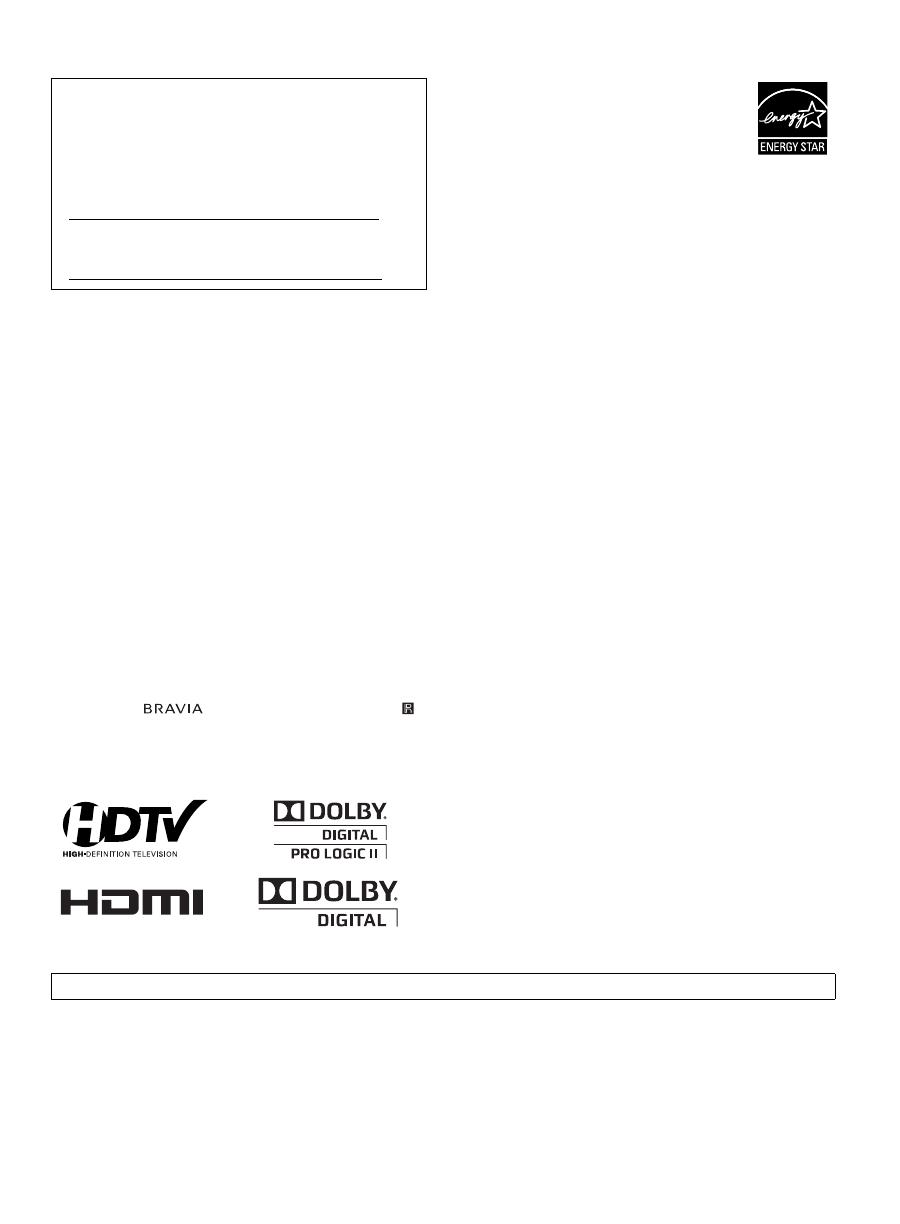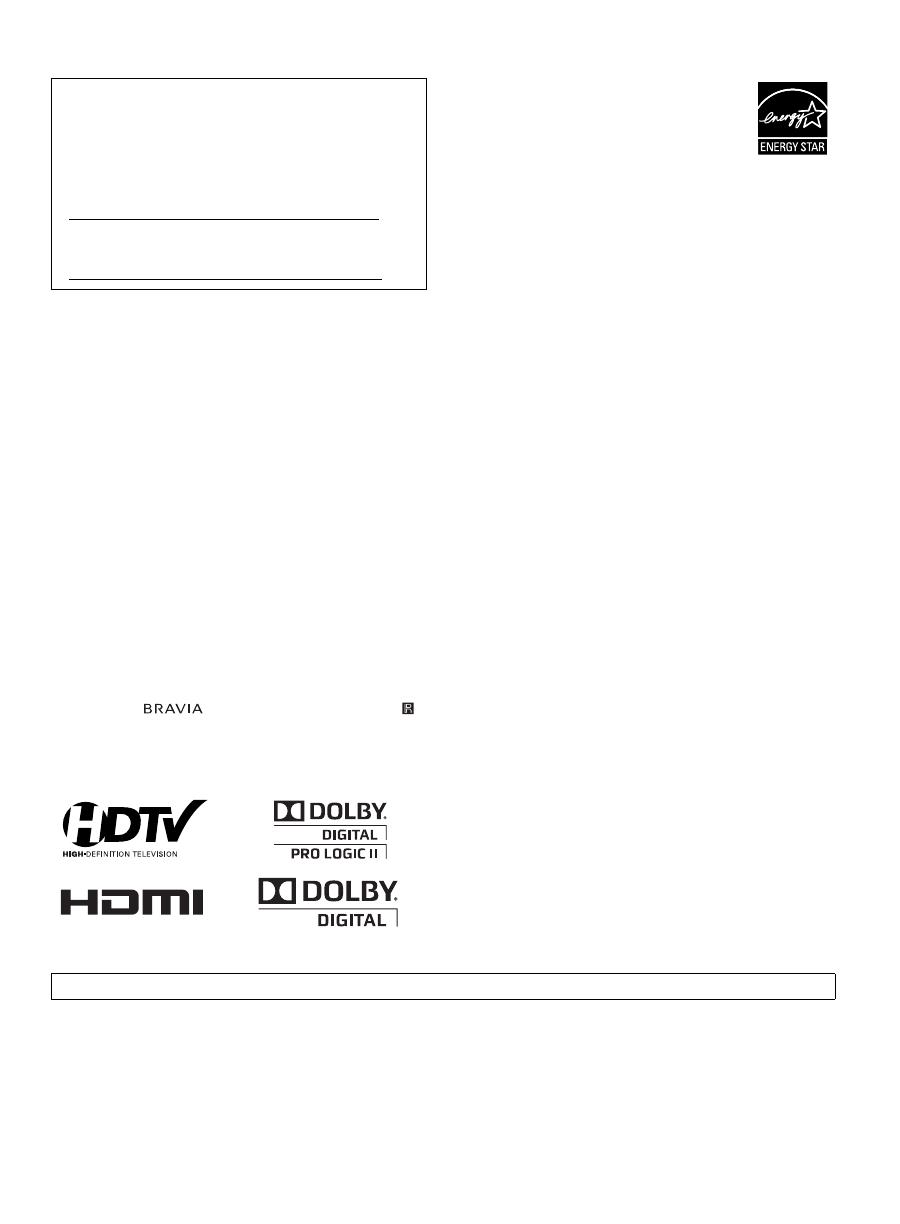
2
CAUTION
To prevent electric shock and blade exposure, do not use
this polarized AC plug with an extension cord, receptacle or
other outlet unless the blades can be fully inserted.
❑ Operate the TV only on 110-240 V AC.
❑ Avoid operating the TV at temperatures below 41°F
(5°C).
Licensing Information
Macintosh is a trademark of Apple Inc., registered in the U.S. and
other countries.
HDMI, the HDMI logo and High-Definition Multimedia Interface
are trademarks or registered trademarks of HDMI Licensing, LLC.
Fergason Patent Properties, LLC:
U.S. Patent No. 5,717,422
U.S. Patent No. 6,816,141
Manufactured under license from Dolby Laboratories. Dolby, Pro
Logic, and the double-D symbol are trademarks of Dolby
Laboratories.
Blu-ray Disc is a trademark.
“BRAVIA” and , Motionflow, BRAVIA Sync, and
are trademarks or registered marks of Sony Corporation.
“PlayStation” is a registered trademark and “PS3” is a trademark of
Sony Computer Entertainment Inc.
Your BRAVIA TV is ENERGY STAR
®
qualified
in the “Home” mode. It meets strict energy
efficiency guidelines set by the U.S.
Environmental Protection Agency and
Department of Energy.
ENERGY STAR is a joint program of these
government agencies, designed to promote energy
efficient products and practices. Changes to certain features,
settings, and functionalities of this TV (i.e. Picture/Sound, Power
Savings) can increase or change the power consumption. Depending
upon such changed settings, the power consumption may exceed the
limits required for the ENERGY STAR qualification in the “Home”
mode.
Cleaning
When cleaning, be sure to unplug the power cord to avoid
any chance of electric shock.
• Wipe the LCD screen gently with a soft cloth.
• Stubborn stains may be removed with a cloth slightly
moistened with a solution of mild soap and warm water.
• If using a chemically pretreated cloth, please follow the
instruction provided on the package.
• Never use strong solvents such as a thinner, alcohol or
benzine for cleaning.
• See the supplied Safety Booklet for additional
information.
Owner’s Record
The model and serial numbers are located at the side and rear of
the TV. Record these numbers in the spaces provided below.
Refer to them whenever you call upon your Sony dealer
regarding this TV.
Model Name
Serial No.
(KDL-32FA600 only)
The 32 class has a 31.5 inch viewable image size and the 55 class has a 54.6 inch viewable image size (measured diagonally).