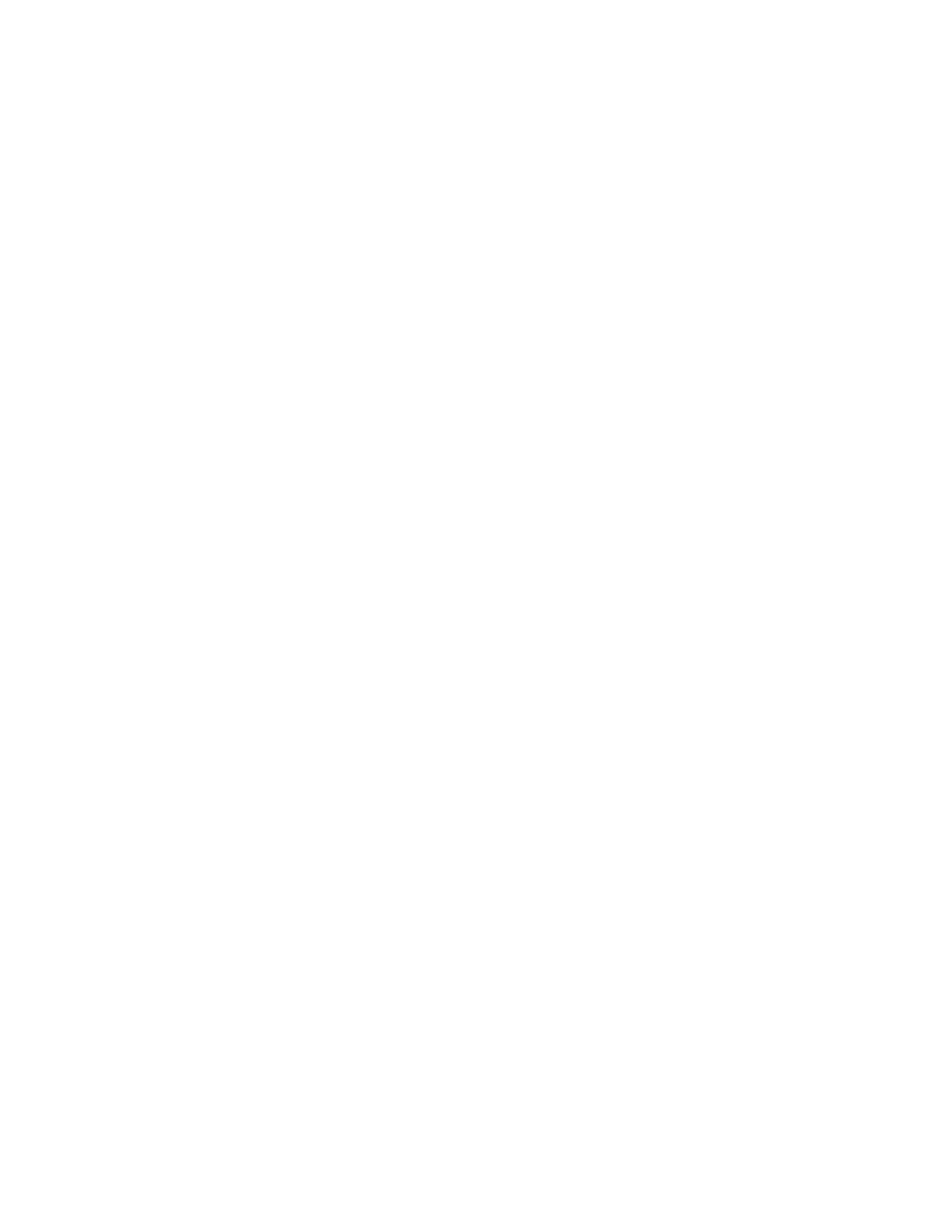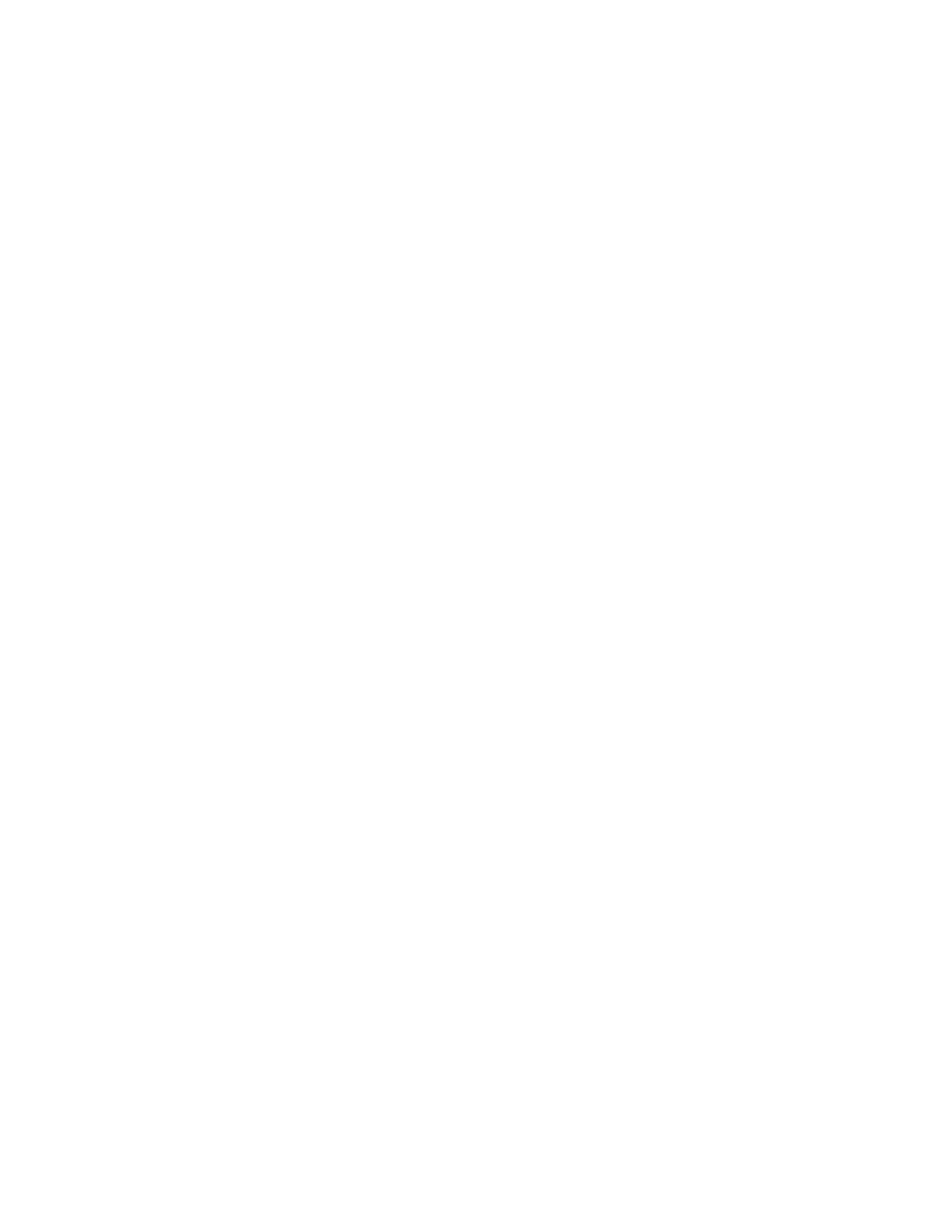
PS4210 Hardware Owner's Manual
2 Maintaining Drives
If a Spare Drive Is Not Available
If a spare drive is not available, the RAID set will become degraded and performance might be impaired.
However, a RAID 6 set can survive two simultaneous drive failures.
If a spare drive is not available and the failed drive is in a RAID set that is already degraded, data might be lost
and must be recovered from a backup.
Drive Handling Requirements
Handle drives as follows:
• Protect drives from electrostatic discharge. Wear an electrostatic wrist strap when handling a drive. See
Protecting Hardware on page 1.
• Store drives properly. Store replacement drives in the packaging in which they were shipped. Do not stack
drives or place anything on top of a drive.
• Handle drives carefully. Hold a drive only by the plastic part of the carrier or the handle. Do not drop, jolt,
or force a drive into a slot.
• Warm replacement drives to room temperature before installation. For example, let a drive sit overnight
before installing it in an array.
• Do not remove a functioning drive (other than a spare) from an array. If the drive is not a spare, the RAID
set might become degraded. If you remove a spare, replace the drive as soon as possible.
• Do not leave drive slots empty. Each drive slot in an array must contain a drive assembly or a blank carrier.
Operating an array with an empty slot will void your warranty and support contract.
• Do not remove a drive from its carrier. This action will void your warranty and support contract.
• Keep the shipping material. Return a failed drive to your array support provider in the packaging in which
the replacement drive was shipped. Shipping drives in unauthorized packaging might void your warranty.
Drive Installation Guidelines and Restrictions
• Replace a failed drive as soon as possible, to provide the highest availability.
• Install only drives of the same type, speed, and spin rate in an array.
• You can use drives of different capacities in the same array. However, the smallest drive in the array will
determine how much space can be used on each drive. For example, if the smallest drive is 400GB, only
400GB of space will be available for use on each drive.
• Make sure the drive is oriented in the correct position for the array model. See Front-Panel Features and
Indicators on page 3.
• Insert a drive fully in the chassis before pushing in the handle.
• When correctly installed, a drive will be flush with the front of the array. If the drive is protruding from the
array, reinstall the drive.
• After installation, make sure the drive power LED is green or flashing green. See Identifying Failed Drives
on page 7.
• A two-minute delay occurs between the time you insert a drive and the time the drive is automatically
configured into a RAID set. This time interval allows multiple drives to be simultaneously configured in an
array, which is more efficient than installing a single drive, configuring it, and then repeating the process.
9