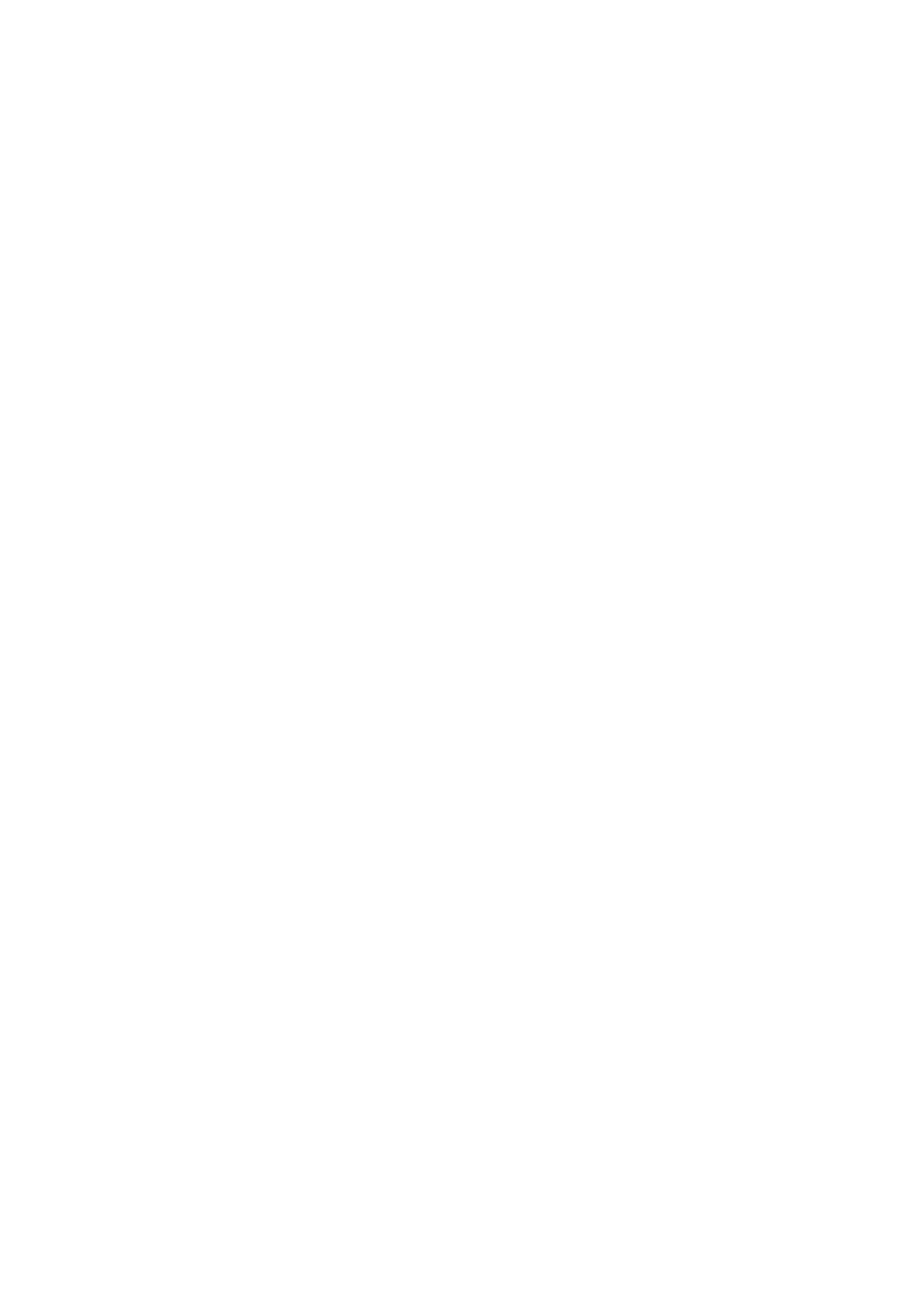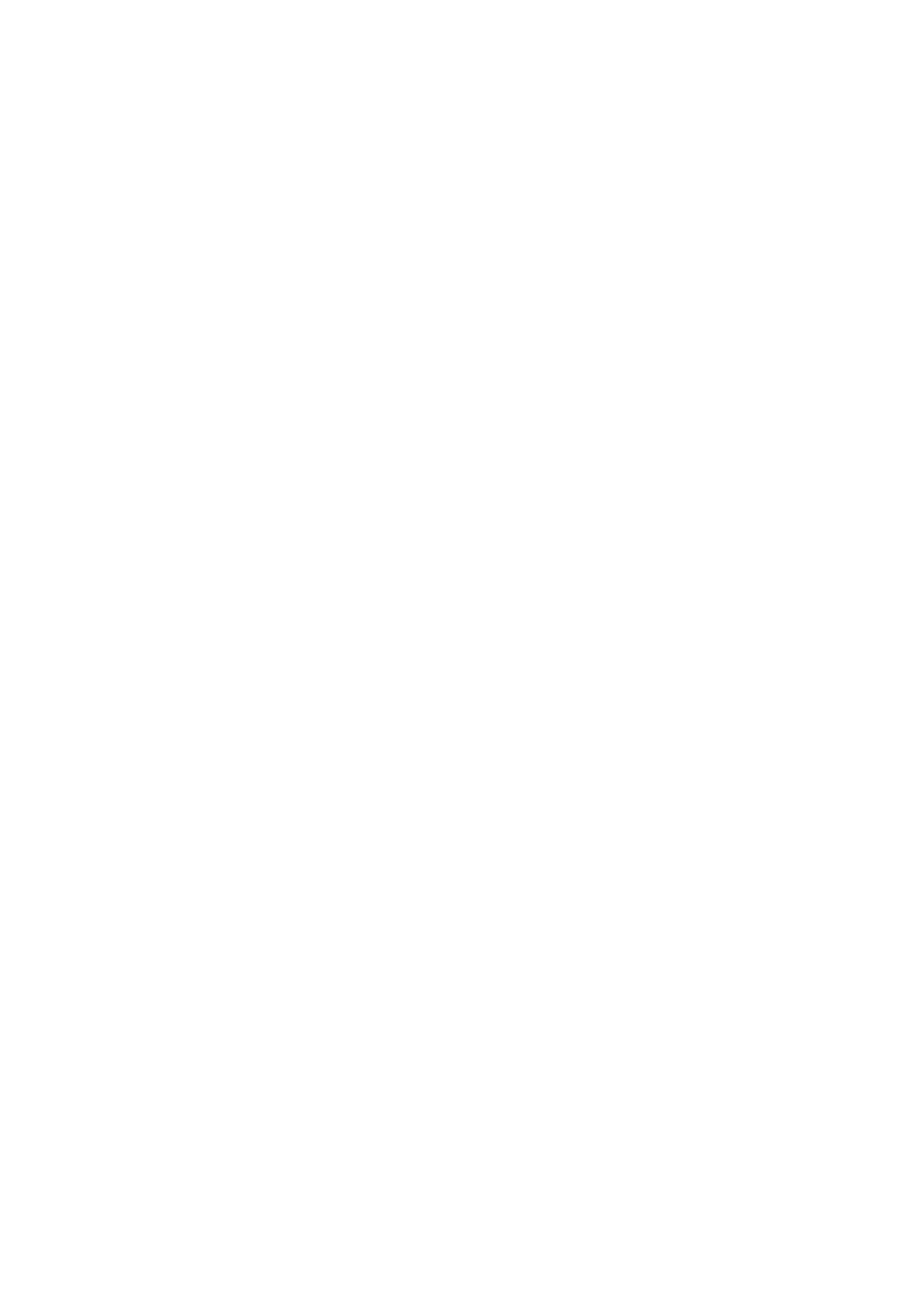
Installing the 1000 W power-supply unit................................................................................................................... 36
Coin-cell battery.................................................................................................................................................................37
Removing the coin-cell battery.................................................................................................................................... 37
Installing the coin-cell battery......................................................................................................................................39
Memory modules................................................................................................................................................................40
Removing the memory modules...................................................................................................................................40
Installing the memory modules.....................................................................................................................................42
Single-graphics card..........................................................................................................................................................44
Removing the single-graphics card............................................................................................................................. 44
Installing the single-graphics card............................................................................................................................... 46
Solid-state drive.................................................................................................................................................................49
Removing the solid-state drive.................................................................................................................................... 49
Installing the solid-state drive...................................................................................................................................... 49
Front bezel ........................................................................................................................................................................ 50
Removing the front bezel.............................................................................................................................................50
Installing the front bezel...............................................................................................................................................53
Top bezel............................................................................................................................................................................ 58
Removing the top bezel............................................................................................................................................... 58
Installing the top bezel.................................................................................................................................................59
Bottom cover......................................................................................................................................................................60
Removing the bottom cover.........................................................................................................................................60
Installing the bottom cover........................................................................................................................................... 61
Processor fan and heat-sink assembly............................................................................................................................... 62
Removing the processor fan and heat-sink assembly..................................................................................................62
Installing the processor fan and heat-sink assembly....................................................................................................63
Processor liquid-cooling assembly.................................................................................................................................... 65
Removing the processor liquid-cooling assembly.......................................................................................................65
Installing the processor liquid-cooling assembly.........................................................................................................68
Processor.............................................................................................................................................................................70
Removing the processor............................................................................................................................................... 70
Installing the processor................................................................................................................................................. 70
Wireless card....................................................................................................................................................................... 71
Removing the wireless card...........................................................................................................................................71
Installing the wireless card............................................................................................................................................ 72
Antennas............................................................................................................................................................................. 74
Removing the antennas.................................................................................................................................................74
Installing the antennas.................................................................................................................................................. 74
Front I/O-panel................................................................................................................................................................. 75
Removing the front I/O panel..................................................................................................................................... 75
Installing the front I/O-panel.......................................................................................................................................76
Front-chassis fan................................................................................................................................................................. 77
Removing the front-chassis fan.....................................................................................................................................77
Installing the front-chassis fan...................................................................................................................................... 78
Top-chassis fan....................................................................................................................................................................79
Removing the top-chassis fan.......................................................................................................................................79
Installing the top-chassis fan......................................................................................................................................... 81
Front AlienFX LED boards.................................................................................................................................................83
Removing the front AlienFX LED board......................................................................................................................83
Installing the front AlienFX LED board........................................................................................................................83
Power-button board.......................................................................................................................................................... 84
4