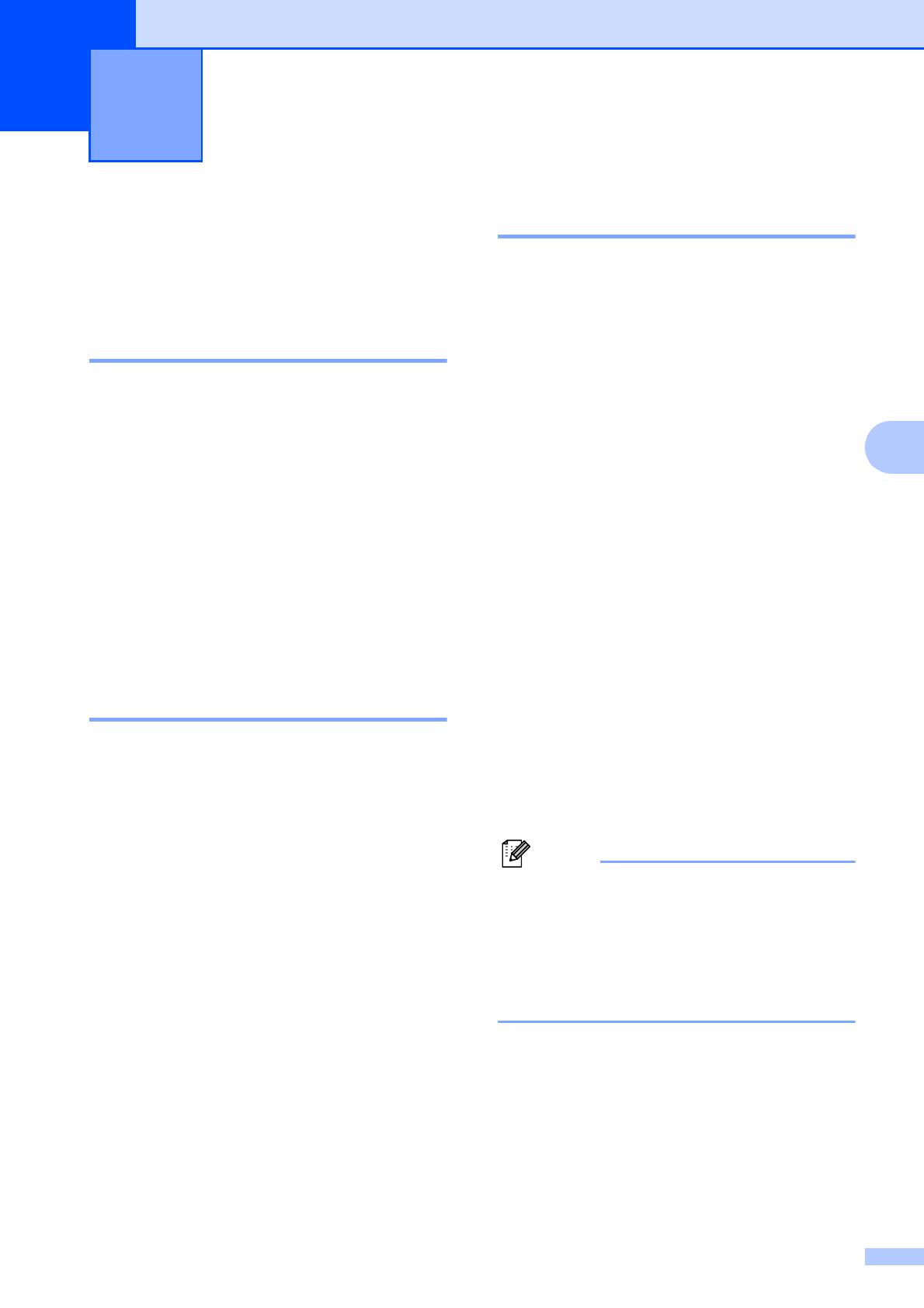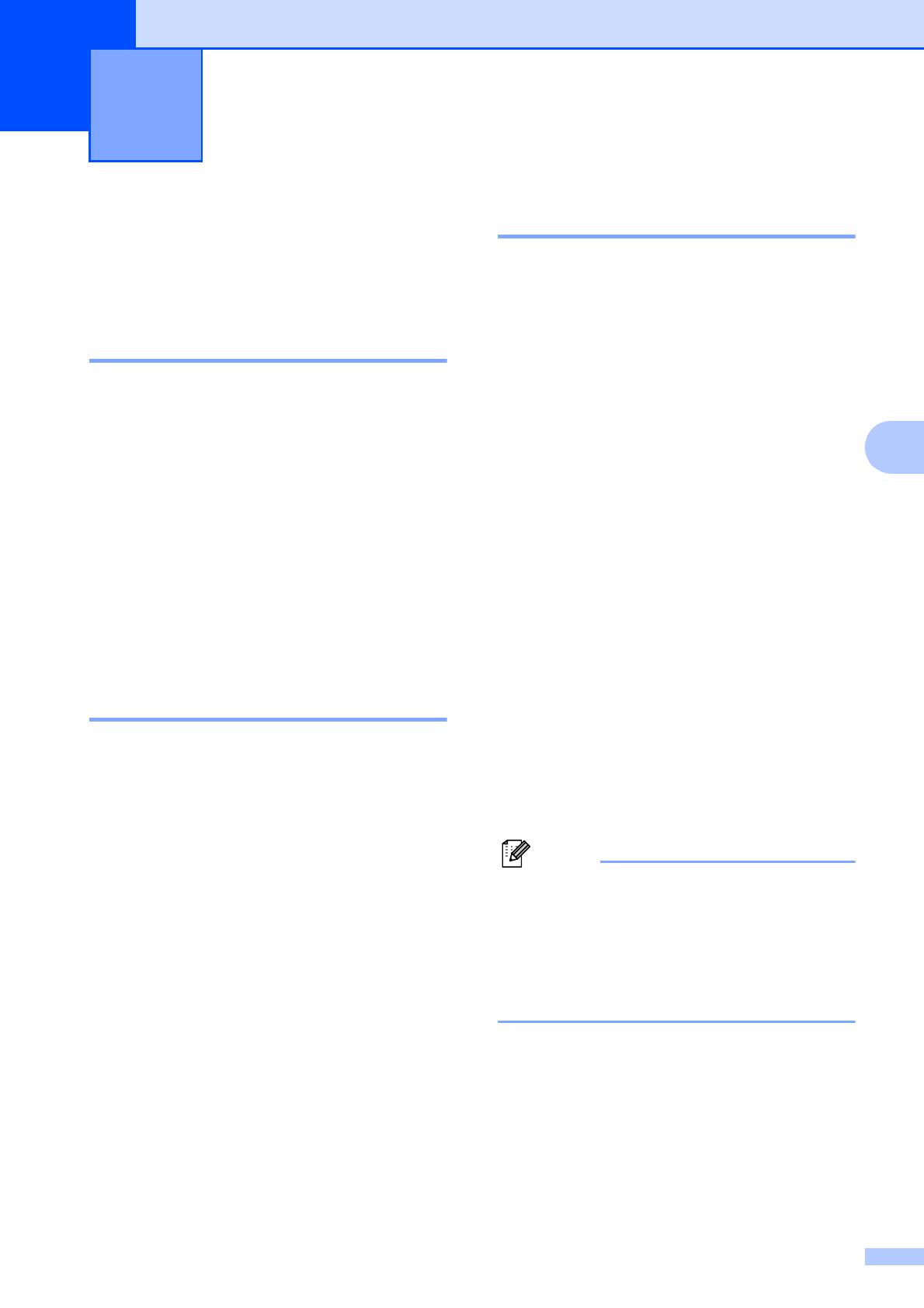
15
5
5
Voice operations 5
Voice calls can be made with an external
telephone by dialing manually.
Tone or Pulse (Canada only) 5
If you have a Pulse dialing service, but need
to send tone signals (for example, for
telephone banking), follow the instructions
below:
a Press Hook.
b Press # on the machine’s control panel.
Any digits dialed after this will send tone
signals.
When you are finished with the call, the
machine will return to the Pulse dialing
service.
Fax/Tel mode 5
When the machine is in Fax/Tel mode, it will
use the F/T Ring (pseudo/double-ringing) to
alert you to pick up a voice call.
If you are at the extension telephone, you'll
need to lift the handset during the F/T Ring
and then press #51 between the
pseudo/double-rings. If no one is on the line,
or if someone wants to send you a fax, send
the call back to the machine by pressing
l 51.
If you are at the machine, lift the external
telephone’s handset, and then press Hook to
answer.
Caller ID 5
The Caller ID feature lets you use the Caller
ID subscriber service offered by many local
telephone companies. This service shows the
telephone number, or name if it is available,
of your caller as the line rings. Call your
telephone company for details.
Once you answer a call, the Caller ID
information disappears from the LCD, but the
call information stays stored in the Caller ID
memory.
You can view the list or choose one of these
numbers to fax to, add to Speed Dial, or
delete from the history. (See Caller ID history
uu page 18.)
You can see the number (or name).
The # Unavailable message means
the call originated outside your Caller ID
service area.
The Private Call message means the
caller has intentionally blocked
transmission of Caller ID information.
You can print a list of the Caller ID information
received by your machine. (See How to print
a report uu page 24.)
• This feature may not be available in
certain areas of the USA and Canada.
• The Caller ID service varies with different
carriers. Call your local telephone
company to find out about the kind of
service available in your area.
Dialing and storing numbers 5